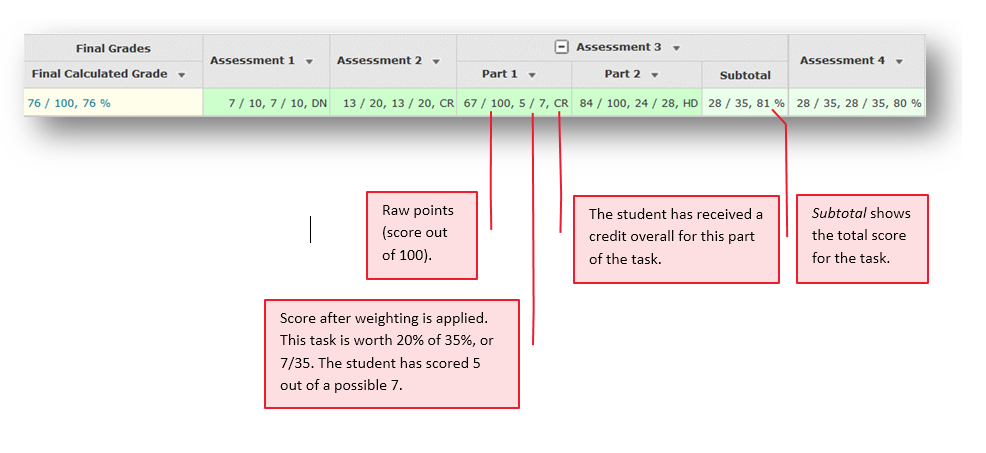Category
MyLO Grades
Change how you see the Grades tool
You can easily change how you see grades in the Grades tool. For example, you may wish to see only the Grade Scheme, or you can choose to see Points, Weighted and Grade Schemes presented. These instructions will show you how.
Note that these changes will apply only to YOUR view of the Grades tool. Tutors and other colleagues who wish to see the same view, will have to follow the procedure themselves. You will need to follow these instructions to change the way that students see their Grades.
Should I use a ‘weighted’ or ‘points’ grading system?
Before you start building your Grades tool, you should make a decision about the grading system that you’re going to use. This decision will impact on the options you will have available to you when setting up Categories and Grade Items. You can download a printable version of this explanation (complete with pictures) if you would prefer to read off screen.
Once you have made a decision, follow these instructions to check your current grade system and change it if necessary.
Points system
The points system is simple, but it does have limitations. It does not suit scenarios where multiple Grade Items contribute to the same assessment task. Furthermore, the Final Grade Calculation, which shows a student’s progress on marked assessments to date, will show only a percentage or UTAS Grade when this system is used. A points system suits scenarios in which you have only one Grade Item per assessment task for all students. The image below shows a Grades tool using a points system.
Weighted system
Using a weighted system provides you with more flexibility. Firstly it allows you to mark a Grade Item out of 100 points. MyLO can then calculate the overall grade according to the weight allocated to the Item. Weightings can also be used to determine the contribution that a particular Grade Item makes to a Category. For example, let’s say you have Part 1 and Part 2 of Assessment 3. Each part is marked separately, but you need an overall score for the assessment. Assessment 3 is worth 35% (35/100) of the unit. You can set up Part 1 to be worth 20% of the assessment task, and Part 2 to be worth 80%. The Category Subtotal will calculate the overall grade for Assessment 3.
Set up the default for how students see their Grades
These instructions will show you how to set up the default for how students will see their Grades inside your unit. If you’re not sure whether to select a Grading Scheme (or what that scheme might look like), you will find this post helpful.
How will students see their Grades?
You can easily change how students see their Grades, especially if you do this before you start setting up your Grade Items.
You can choose to allow students to see one or all of the views seen in the image below: these instructions will show you how. We wouldn’t recommend showing all of these, as it can be quite confusing! To demonstrate, however, we have chosen to show all the views in the image below. The image shows what a student would see.
- Points grade (shown as Points to students)This shows students their raw score out of the total possible points associated with the task. In the image below, Assessment 3 is an example of two items that are marked out of 100 points, but weighted to their true value. Generally, this view is not displayed to students.
- Weighted grade (shown as Weight Achieved to students)This shows the student what they have received out of the total value of the assessment task. In the image below, Assessment 3 is worth 35% of the unit. Two tasks (Grade Items) combine to provide the student with 28 out of 35 possible marks. This view only works when a ‘weighted’ grading system is in use. Note that it is the only view that will show an overall score for a Category to the student.
- Grade scheme symbol (shown as Grade to students) What the students see will depend on what you choose as the Grade Scheme for each Grade Item. You can choose the Percentage grade scheme (so students see their score represented as a percentage) OR the UTAS Grades scheme, which shows students their grade (e.g. NN, PP, CR, DN or HD). To save time, you may wish to change the default Grade Scheme for your unit (see instructions on p. 6). In the image below, the UTAS Grades scheme was used for all Grade Items, except Assessment 4, which uses the Percentage grading scheme.
Set a default Grade Scheme for your unit
MyLO has a series of Grade Schemes. These control how a score is interpreted to students. The two main Grade Schemes in use at UTAS are:
- UTAS Grades: students see their score represented as a NN, PP, CR, DN or HD.
- Percentage: students see their score represented as a percentage.
By default, MyLO uses the Percentage Grade Scheme. If you would prefer to use the UTAS Grade Scheme for most Grade Items, save yourself some time by setting it as the default for your Grades tool. Do this before you create your Grade Items for maximum efficiency. These instructions explain how to set your default Grade Scheme.
Solutions to common grading scenarios
This table outlines common grading scenarios. Each scenario is linked to a solution that can be implemented in the Grades tool, to help you collect, mark and distribute grades in the most efficient manner possible. Full instructions are provided for each solution (click on the name of a solution to link to the instructions). If you do not see a scenario that applies to you, please contact the TSBE Flexible Education Team for further advice.
Choose a scenario from the left column, then refer to the solution shown in the right column.
| Scenarios | Solutions | |
|
} |
Grade a single assessment task comprising one item [click here for instructions] |
|
||
|
||
|
||
|
} |
Grade a single assessment task comprising two or more items [click here for instructions] |
|
||
|
||
|
||
|
} |
Distance students and face-to-face students complete different items as part of the same assessment task [click here for instructions] |
|
} |
Students submit the same assessment task at different times [click here for instructions] |
|
} |
Students submit several items. Only a select number of these items will count towards the final grade for the assessment task [click here for instructions] |
|
||
|
} |
Track student progress without generating a grade [click here for instructions] |
|
Quickly grade un-submitted work as 0
Depending on the way you have set up your Grades tool, and the structure of your assessment tasks, you may need to grade un-submitted student work with a value of 0. If you don’t record ANY value against a Grade Item, MyLO will ‘drop’ that Grade Item from a Category or from the Final Calculated Grade for a student. This can be problematic if you do not want these Grade Items dropped from the student’s overall grade for the unit.
Export Grades to an Excel Spreadsheet
It is possible to export MyLO Grades to an Excel Spreadsheet as a backup or for future reference.
Publish final assessment marks to the Grades tool without releasing the marks and feedback to students
UTAS requires that academics do not release students’ final assessment task marks on MyLO until after the exam period and release of formal grades by the University. You can still mark students’ final assessment piece online and publish the marks to the Grades tool, but you will need to ensure that students cannot see the marks or feedback associated with their final assessment. This is achieved by:
- hiding the Assignment Submission Folder/Quiz Submission View and associated Grade Item from students; and
- ensuring that students cannot see Grades or Assignment Submission Folders in the My/User Progress tool.
These items must be hidden from students before you publish and grades or feedback. The instructions from page 3 of this [PDF] will show you how.
Release internal grade to students
If you have scheduled an examination as the final assessment piece for your unit, you may wish to release students’ internal grade; that is, the grade that they have achieved to date. You can do this using the Final Calculated Grade tool, a feature of the Grades tool.
These step-by-step instructions will show you how to release the Final Calculated Grade to students.