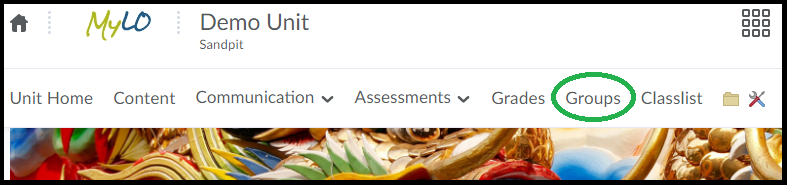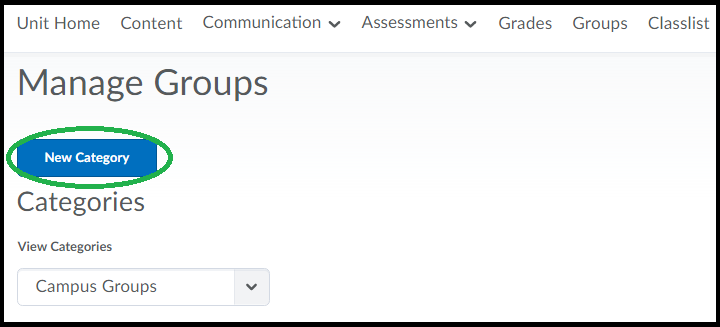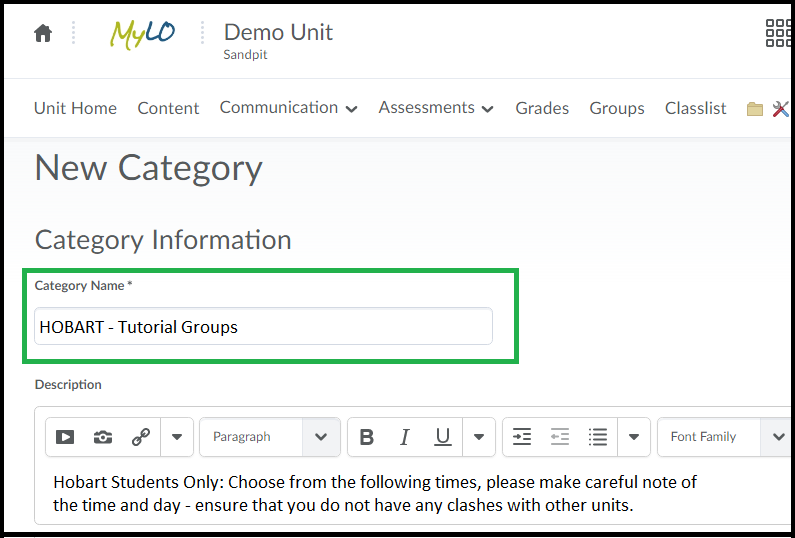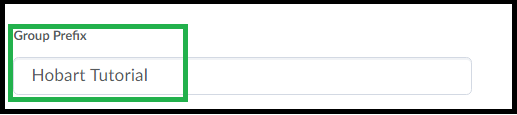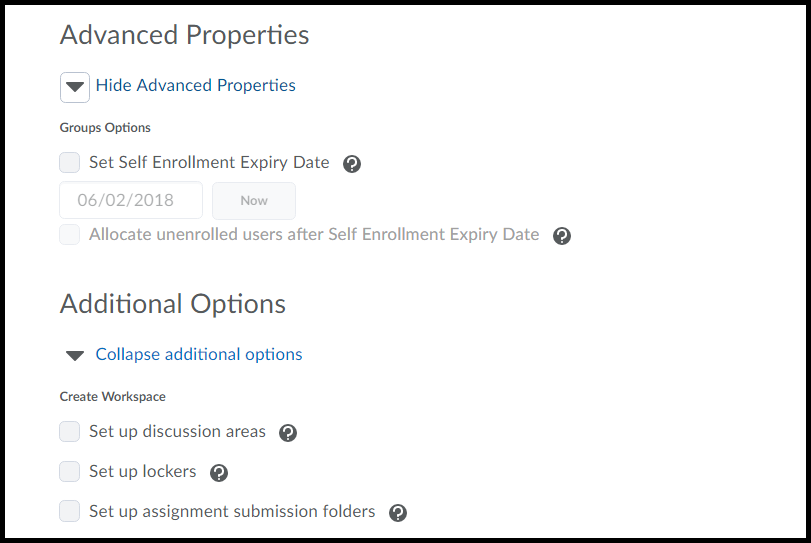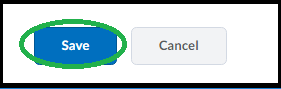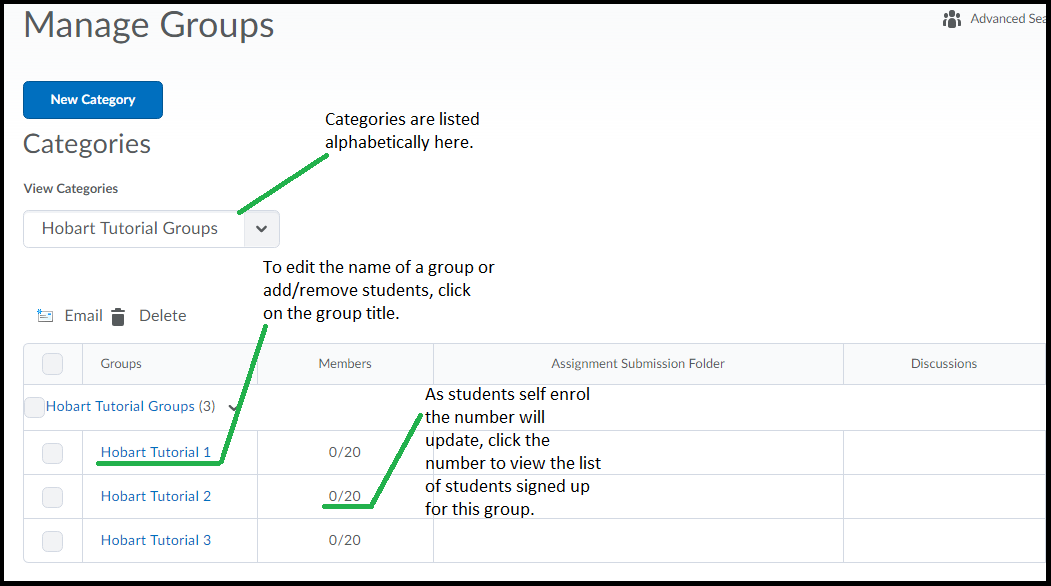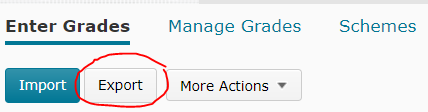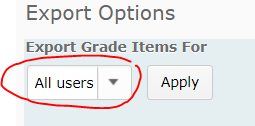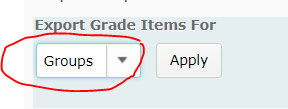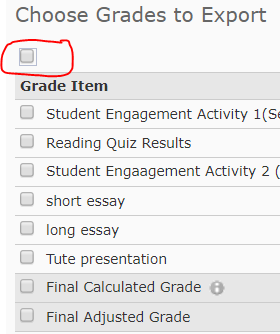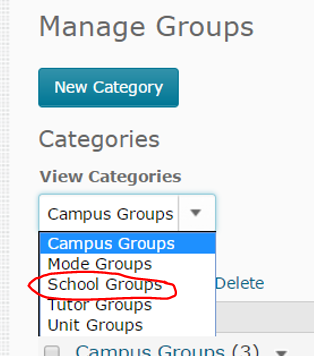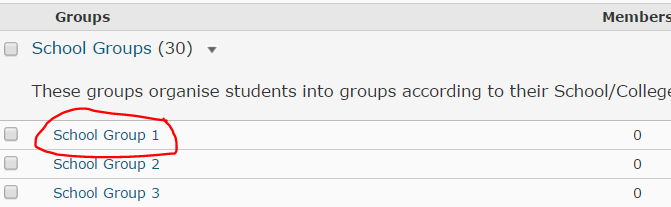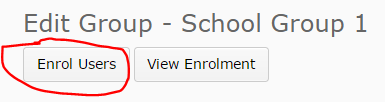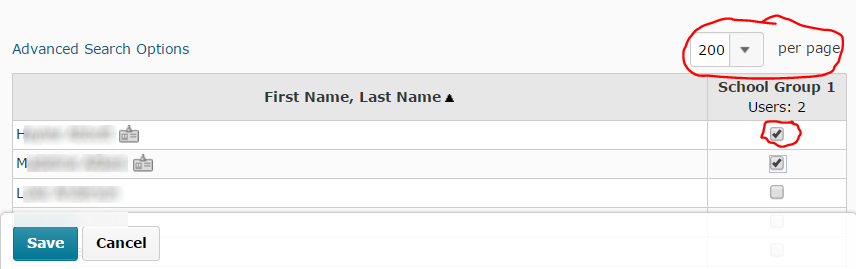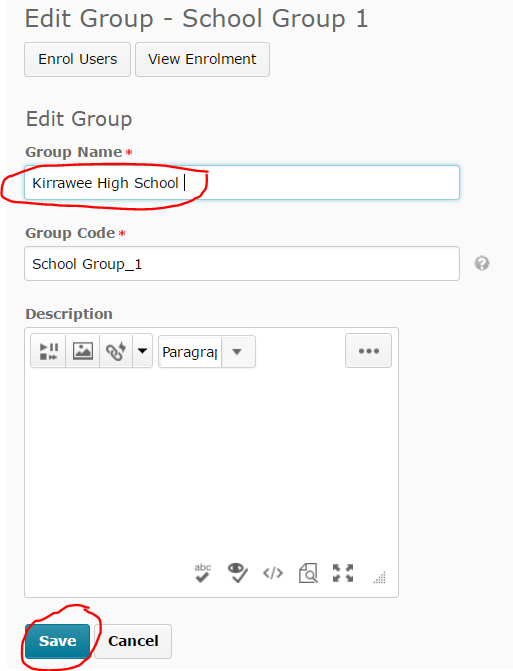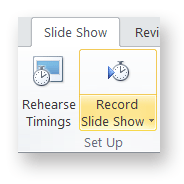Category
MyLO Groups
Create Self Enrolling Groups in MyLO
Self Enrolling Groups are useful when you want students to self-select themselves into groups, for example into Tutorial Groups, Project Groups or Study Groups. Groups in MyLO are contained in sets called ‘Categories’ – so to create a set of groups (like a tutorial signup area) we will need to create a new ‘Category’ of groups for each ‘set’. Follow the instructions below.
Step 1 – Go to the Groups Tool in MyLO by clicking on the Groups option in the Toolbar.
Step 2 – Click the ‘New Category’ button.
When you click ‘New Category’ you will be taken to a form for creating a set of groups.
Step 3 – Type in the title of the ‘Category’ (ie, Hobart Tutorial Groups) – it should be obvious to your students which groups are contained in this category. You may optionally also type in a description containing some further instructions.
Step 4 – Under the description area you will see a dropdown menu called “Enrolment Type”, select the most appropriate one for your needs. The options that allow students to signup are the options that specify Self-Enrolment. These are explained below.
Groups of # Self Enrolment = You specify how many PER group are allowed, the system will create some groups by default – with that number as maximum for each group.
# of Groups Self Enrolment = You specify how many GROUPS you want, no maximum limit per group is set.
Groups of #, Capacity of # – Self Enrolment = The most useful for Tutorial Signup this allows you to specify how many groups the system creates and how many Maximum students per group. It is the one highlighted in the screenshot below.
Notes:
You can add more groups manually to any of these options later if you need to.
Currently you cannot alter the Maximum number of students in a group once it has been created.
You can Manually enrol students to a group OVER the maximum limit if necessary.
Sadly you currently cannot create groups of differing sizes in the same category.
Step 5 – The ‘Group Prefix’ option is just the default name all groups will have, they will also then be given a number. You can change this later. Type something suitably descriptive but not too long (eg if you type Hobart the groups will be called Hobart 1, Hobart 2 etc).
Optional Step – ‘Advanced’ Properties are available here also – you can add a date after which students cannot sign up to these groups (check this on if you wish, then choose the date of expiry). The option to ‘allocate un-enrolled users’ will force any student not already signed up to these groups into a group – including ANY student in your unit so avoid this option if you have multiple cohorts or modes if you are creating tutorial signup.
Optional Step – if you wish to go through adding a locker/discussion/assignment area now you can check one of the options here – for more information on these options check with your Ed-Tech. You can always come back to these options later if you need to.
Step 7 – Click Save.
Your groups will now be shown in the category list – to change the name of a group just click on it in the list. You can then see options like – description, title, enroll users. You are always able to add/remove students from self-enrolment groups, see further documentation (to come) or check with your Ed-Tech.
Generate a spreadsheet detailing the groups students belong to
If you use the Groups tool to organise groups of students in your MyLO site, you may find it helpful to download a spreadsheet listing the students and the Groups they are members of. Here’s how.
Step 1
Select the Grades tool from the MyLO Toolbar.
Step 2
Select the Export button. This appears towards the top left of the Grades tool when in Enter Grades view.
Step 3
Now select whether you wish to include All Users (students) enrolled in the MyLO site in your spreadsheet, or specify only a certain group of students to appear in the spreadsheet. For example, you may only want to see students in a particular study mode, studying at a particular campus or enrolled in a particular unit code. If you want all users included, skip to Step 4.
If you wish to select a specific Group of students:
- select Groups from the dropdown menu, then the Apply button;
- select the Group you wish to view from the dropdown menu (only one can be selected), then select Apply again.

Step 4
You can now choose the fields you wish to include in the export. Under Key field, leave the Org Defined ID option selected. Uncheck all the Grade Value options. Under User Details, check the Last Name, First Name and Group Membership fields checked.
Step 5
You won’t need any of the Choose Grades to Export options. The quickest way to deselect them all is to select the checkbox at the top of the list, then deselect it again (this selects all, then deselects all).
Step 6
Select the Export to Excel button that appears at the bottom of the screen.
A pop up window will appear as your spreadsheet is generated. The file will eventually appear. Select the file name to download it. The final name will normally include your unit code and name.
The resulting Excel spreadsheet will include your students on the left (one row per students), with each Group Category listed as a column header. An example is provided below.
Manually add students to Groups
You may need to add students to a particular Group in your unit’s MyLO site. Here’s how.
Step 1:
Select the Groups tool from the MyLO toolbar, then select a Group Category (the ‘container’ of the Group you wish to add students to) from the View Categories drop down menu.
Step 2:
Select the name of the Group that you would like to add students to.
Step 3:
Select the Enrol Users button.
Step 4:
You should see a table containing the names of the students. Generally, the users are arranged in alphabetical order by surname (in the image below, student names have been blurred to protect privacy). You may be shown only 20 students per page by default. It can be useful here to select 200 from the per page menu, so that you can see as many students on one page as possible.
Select one or more students by checking the checkbox seen to the right of their names. You will know that a student has been selected because a small symbol will appear next to their name. Alternative, to remove a student from the group, uncheck the box to the right of their name. Finally, select the Save button.
TIP: If you have hundreds of students enrolled in a unit, you may find the Advanced Search Options useful when enrolling students in a Group. A link to these options is located to the top left of the table of students.
If you wish to exclude students from the list based on Study Mode, Campus or Unit code choose the Add Demographic Criteria option. If you wish to exclude students who have already been enrolled in a Group in the same (or a different) Group Category, choose the Add Group Category Exclusion option.
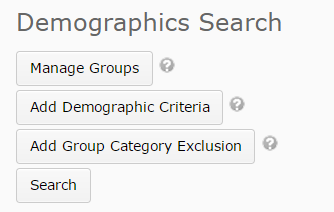
Once you have selected your preferred options, select the Search button. You should now see that the list of students available to enrol in the Group has now been filtered.
Rename Groups in MyLO
When you create Group Categories in MyLO, you need to set a Group Prefix, for example, ‘School Group’. When MyLO creates the Groups in the new Category, each Group is named using the Group Prefix followed by a number, for example ‘School Group 1′, ‘School Group 2‘ and so on. Once the Groups have been created, you can edit the names to make them more meaningful to your teaching team and students. Here’s how.
Step 1:
Select the Groups tool from the MyLO toolbar, then select a Group Category (the ‘container’ of the Groups you wish to edit) from the View Categories drop down menu.
Step 2:
Click on the name of the Group that you would like to edit.
Step 3:
Alter the name of the Group by replacing the name in the Group Name field. If you are likely to download records of Group membership from MyLO, you may also wish to alter the text in the Group Code field. When you’re done, select the Save button.
Repeat Steps 2 and 3 for each Group that you wish to rename.
Taking it online: A comparison of online assessment tools
There are a variety of online tools and software applications that you can use to help students create or perform items for assessment, and submit online. Here, we review some of the tools supported by UTAS.
| Tool | Suitable for… | Submission | Marking and feedback | Considerations |
| Microsoft Office | Creation of a range of documents, from Word Documents, to PowerPoints and Excel spreadsheets. Skype for Business (Lync) can be used to communicate with group members. | Files can be submitted to an Individual or Group Submission Folder. Alternatively, they can be shared with other via a Discussion Topic. | Word documents can be checked for plagiarism/collusion via Turnitin (e.g. Word Documents). Word documents can be ‘marked’ using GradeMark/Feedback Studio. |
|
| Assignment Submission Folder (individual) | Submission of files, including documents, images and videos. | Several files can be submitted at once. | Can be connected to Turnitin for detection of plagiarism/collusion, but only text documents will generate a report. Mark in the Evaluate Submission area. An electronic Rubric can be attached to the Folder and used for marking and feedback. GradeMark/Feedback Studio can be used to make comments on the students’ work. |
|
| Assignment Submission Folder (group) | Submission of files, including documents, images and videos. | Several files can be submitted at once. Only one member of the group needs to submit, but any member can submit if need be. | Can be connected to Turnitin for detection of plagiarism/collusion, but only text documents will generate a report. Mark in the Evaluate Submission area: the feedback and results will be made available to all students in the group. Individual marks can be altered in the Grades tool. An electronic Rubric can be attached to the Folder and used for marking and feedback. GradeMark/Feedback Studio can be used to make comments on the students’ work. |
|
| Quiz | Low-stakes quizzes/tests and Just In Time Teaching (JITT). Best used as a means of helping students check their progress, especially when feedback is integrated and responsive to students’ answers. Thus, best used during semester, not near the end (unless used to aid exams revision). Generally not suitable as a means of demonstrating higher order thinking. | Students must click Submit at the end of the Quiz. Otherwise, their Quiz will be flagged as ‘Attempt in Progress‘ (you can force submission afterwards if need be). Some questions can be automarked, whilst others require manual marking. Marks can easily be published to the Grades tool. Feedback can be delivered immediately, or released from a specific date and time. | It is possible to incorporate feedback according to answer choice OR general feedback related to a question. The feedback can be released immediately, or at a later date. You can mark individual questions if needed (e.g. long answer questions), and alter marks for questions manually if need be. Statistics from the Quiz can used when discussing the Quiz questions with students, and are especially useful for identifying areas of difficulty. |
|
| ePortfolio | Students can generate a Presentation (effectively a website) consisting of reflections, uploaded documents and so forth compiled over a semester. Best for assessments completed over a long period, for example, reflective journals and portfolios. | Submission must be made to an Assignment Submission Folder. Submission can take a while to process and tends to generate a fairly large file. | Mark in the Evaluate Submission area, however, does involve an extra click to open the submission (preferably in a new tab/window). Can be problematic in some browsers. An electronic Rubric can be attached to the Folder and used for marking and feedback. Cannot be procesed through Turnitin, and Grademark/Feedback Studio cannot be used. |
|
| Discussions | Suitable for tasks in which students are required to discuss an issue/come to a consensus and produce something concrete (e.g. a list, with choices justified). Also suitable as a means of supporting collaborative learning. Can be used to support peer review, question and answer, and feedback. For example, students could post a video of their presentation. Other students can view and post questions. | Encourage timely contributions by using staged deadlines. For example, first post due by x, responses due by y. You could also include timeliness of contributions as a criteria in a Rubric. Setting up a Checklist with due dates for each task could help facilitate this. | Provide general feedback and encouragement at a midpoint in the discussion, as well as towards the end and after deadline. We recommend providing feedback in the Discussion itself by posting to the group and weaving/summarising. For marking, use a standalone Grade Item (on a different window/tab). You can attach a Rubric to the Grade Item. |
|
| Blackboard Collaborate Ultra | Groups can meet live online to discuss projects, or to deliver and record a presentation or discussion for assessment. Alternatively, students can deliver a presentation live, online, to you and other students. You can record the presentation as evidence for assessment. Voice, as well as any objects presented on screen, are captured in the recording. | Student groups will need a room created for them. Once they have recorded their session/sessions, they can submit them (with supporting documentation) to a Group Assignment Submission Folder. Live presentations can be assessed live. You can return to the recordings any time. In all cases, we recommend getting students to submit some kind of support material to an Assignment Submission Folder (group or individual), and add the link to a recording to their Comments field. This allows you to use the full features of the Evaluate Submission area to grade and provide feedback. | We recommend using the Evaluate Submission area (associated with an Assignment Submission Folder to grade and provide feedback for groups or individuals. Students will need to submit some sort of supporting documentation, as well as link to a recorded session (if required) to support this. |
|
| Video | Students can capture video of themselves (e.g. talking head) for assessment using a range of tools, including MyLO’s VideoNote, their own smartphone or camera. Useful when you want to: assess students’ individual presentation skills; provide an alternative to written reflection. | Students will need to submit their video to an individual Assignment Submission Folder. If videos are shorter than 3 minutes duration, they can use the VideoNote tool included in the submission window. If you want students to share their videos in some way, it may be advisable to put them up to their Echo360 ALP Library and share a link to/embed the video in a post (rather than getting students to attach a large file to a Discussion post). | Mark and provide feedback using the Evaluate Submission feature. Note that you will not be able to utilise Turnitin or GradeMark/Feedback Studio (as you can’t mark up video files). |
|
Taking it online: Presentations
Presentations, delivered by individuals or small groups, are a common form of assessment in face-to-face classes.
What am I really assessing?
Presentations can be used to assess students’ ability to explain, justify (e.g. a particular pitch or strategy), structure and argument, represent their findings (analysis and evaluation) and/or synthesise ideas.
The success of a student’s presentation hinges on how well they can communicate orally, using visual aides, gestures, body positioning and eye contact to enhance communication. To justify using a presentation as an assessment piece, your learning outcomes/objectives and criteria must assess at least one of the skills required to deliver a successful presentation. If you’re not assessing these skills formally, then another form of assessment, like a report, persuasive letter or essay, could be just as appropriate.
Assessing presentation skills online
Presentation skills are becoming just as essential online as they are offline. Many of the presentation skills you assess in face to face environments can be assessed during live online presentations, or by reviewing recordings created by students. These include:
- organisational structure of the presentation;
- language use;
- quality and use of supporting materials; and
- quality and use of a central message.
Whether or not you can obtain enough data to assess aspects of delivery method will depend on whether you can see the student during the presentation.
- Posture – student must be visible on-screen (e.g. using webcam)
- Gesture – student must be visible on-screen (e.g. using webcam)
- Eye contact – student must be visible on-screen (e.g. using webcam)
- Vocal expressiveness – students voice must be audible
In online presentations, the quality of the supporting materials (e.g. what is seen on screen) often takes precedence over some of the more traditional forms of delivery method. Judging the visuals in a digital presentation against Mayer’s Multimedia Principles could be useful here.
Adapting for blended learning and electronic submission
- Individual presentations: presented live
- Get all students to submit their supporting materials (e.g. PowerPoint files or summaries) to an Assignment Submission Folder in MyLO. They can do this either shortly before or shortly after they are scheduled to present.
- Students can present live in class, or during an online session (e.g. using Blackboard Collaborate Ultra or Skype for Business/Lync) at an agreed time.
- Record feedback and marks for all students using the Evaluate Submission tool.
- Individual presentations: recorded
- All students should prepare their presentations in the same way. They could record in a Blackboard Collaborate room (they can record, then download the recording), using PowerPoint (all students have access to this software through Office 365), or using another form of recording software. Rather than the usual PowerPoint slide show, you may like to encourage students to record a digital story (examples here). It depends on the learning outcomes/objects.
- All students should submit in one of two ways. If you’d like students to be able to view each others’ presentations, ask questions and/or provide feedback, get the students to attach or link to their presentations from a post in a Discussion. Alternatively, get them to submit their recording to a Assignment Submission Folder in MyLO.
- Record feedback and marks for all students using the Evaluate Submission tool OR a Grade Item (if only Discussions are used).
- Group presentations: presented live
- Get student groups to submit their supporting materials (e.g. PowerPoint files or summaries) to an Group Assignment Submission Folder in MyLO. NOTE: Peer review is best completed via a Survey or by submitting a form to an Individual Assignment Submission Folder. They can do this either shortly before or shortly after they are scheduled to present.
- Students can present live in class, or during an online session (e.g. using Blackboard Collaborate Ultra or Skype for Business/Lync) at an agreed time.
- Record feedback and marks for all students in a group using the Evaluate Submission tool.
- Group presentations: recorded
- Student groups should prepare their presentations in the same way. They could record in a Blackboard Collaborate room (they can record, then download the recording), using PowerPoint (all students have access to this software through Office 365) and will need to share the file/have one member of the team stitch them all together, or use another form of recording software. Rather than the usual PowerPoint slide show, you may like to encourage students to record a digital story (examples here). It depends on the learning outcomes/objects.
- Student groups should submit in one of two ways. If you’d like students to be able to view each others’ presentations, ask questions and/or provide feedback, get one member of each group to attach or link to their presentations from a post in aDiscussion. Alternatively, get them to submit their recording to a Group Assignment Submission Folder in MyLO.
- Record feedback and marks for all students in a group using the Evaluate Submission tool OR a Grade Item (if only Discussions are used).
Taking it online: In-class tests
If used for formative assessment, in-class tests can be a useful means of helping students check their progress throughout the semester (as long as feedback is provided following the test). The tests can also provide you with rapid feedback about the class’ progress so that you can adapt your teaching focus accordingly. Getting all students – regardless of study mode – to use the same procedure will ensure equity and simplify marking and grades management procedures.
What am I really assessing?
Depending on the nature of the questions, in-class tests tend to assess whether students can remember, comprehend and/or apply what they have learned. As they tend to be fairly short, these tests generally don’t provide a valid assessment of students’ ability to analyse, synthesise or evaluate what they have learned.
Adapting for blended learning and electronic submission
- Online Quizzes
- Use randomised questions and answer options to make collusion difficult.
- Make the most of auto-marked questions (where questions have a definite answer). Long answer questions must be marked manually but can certainly help elicit evidence of higher order thinking from students. It is possible to combine different forms of questions.
- Scores can be transferred to the Grades tool easily.
- Get both cohorts to complete the Quiz online, and get feedback issued at the same time (either via the Quiz tool or via the instructor).
- Statistics for each question can be used as the basis for teaching points (e.g for discussion in online or face-to-face sessions, or in Announcements).
- Scan and submit
- Create an instruction document clearly indicating what students will do and when. This will need to be made available to students as far in advance as possible (preferably a minimum of one week prior).
- Make a ‘test’ document, containing the questions, available on MyLO at a specified date and time (you can use the Special Access feature to release the sheet to students at different times if need be).
- Students complete the test and must submit their work to an Assignment Submission Folder within a given time period (you can set an open and close time for the Folder, and use the Special Access feature to release at different times if need be). Students could submit a Word document or, where ‘workings’ need to be demonstrated, a clear scan of their written work (as a PDF or JPEG).
- If collusion is a concern, create three different papers with slightly different questions (e.g. different amounts, business names etc). Break students into three groups (this can be done automatically with the MyLO Groups tool). One of the three tests is released to each group.
- Mark and provide feedback using the Evaluate Submission area.
Tool Review: Groups
What does it do?
The Groups tool allows you to create and manage groups of students. You can then set up Release Conditions to release items in MyLO to students in a particular groups or groups.
Useful terminology
Groups are organised into Categories. A group must be assigned to a Category.
By default, MyLO already provides you with some groups, including:
- Mode Groups
- Default Group Study Mode External – A group of students enrolled as Distance students
- Default Group Study Mode Internal – A group of students enrolled as Face to Face students
- Campus Groups
- Default Group Campus Hobart – Includes students enrolled to study on the Hobart campus AND all distance (External) students
- Default Group Campus Launceston – Includes students enrolled to study face to face on the Launceston campus
- Default Group Campus Cradle Coast – Includes students enrolled to study face to face on the Cradle Coast (Burnie) campus
Helpful resources and instructions
- An introduction to the Groups tool.
- Send an email to the members of a Group.
- Create groups with randomly allocated members.
NOTE: MyLO cannot create groups from groups. For example, you can’t create groups with randomly allocated members from the Default Group Study Mode External group. If you only want to create groups for one cohort of students, you will need to create empty groups for manual enrolment. - Create self-enrolment groups.
Great for tutorial or workshop sign up! Once created, students can enrol themselves in these groups. You can set a maximum capacity, so only a certain number of students can enrol. You may also wish to edit the group names to match tutorial dates and times. NOTE: You can not restrict access to these group sign-up based on membership of another group. - Create empty groups for manual enrolment.
Ideal for the creation of groups within a specific cohort, or groups that you have created based on skill sets, personality matches and so forth. - Editing group names and enrolling/removing students from groups.
- Advanced search options in the Groups tool.
Using MyLO to email some or all students enrolled in a unit
You can email some or all students enrolled in a unit from the unit’s MyLO site.
You can utilise existing MyLO Groups to email specific cohorts of students, like Distance (External) students. Alternatively, you can easily email the whole class. You can also use the Classlist to email students (either as groups or individually).
To email a group of students at once go to the ‘Groups’ tool, then from the categories drop-down menu choose the category that has the group you need to email.
Select the group with the checkbox on its left. To email the whole class just choose any of the demographic sets & select all the groups (ie, unit groups, mode groups, etc). Click the ’email’ icon just at the top of the list of groups.
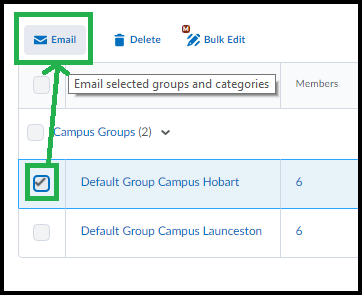
A screen will load with a template email – the students names you selected should be loaded into the BCC field & the unit name will be automatically added to the subject line. Remember to add some more descriptive text to the subject line. The ‘send’ button is at the top.
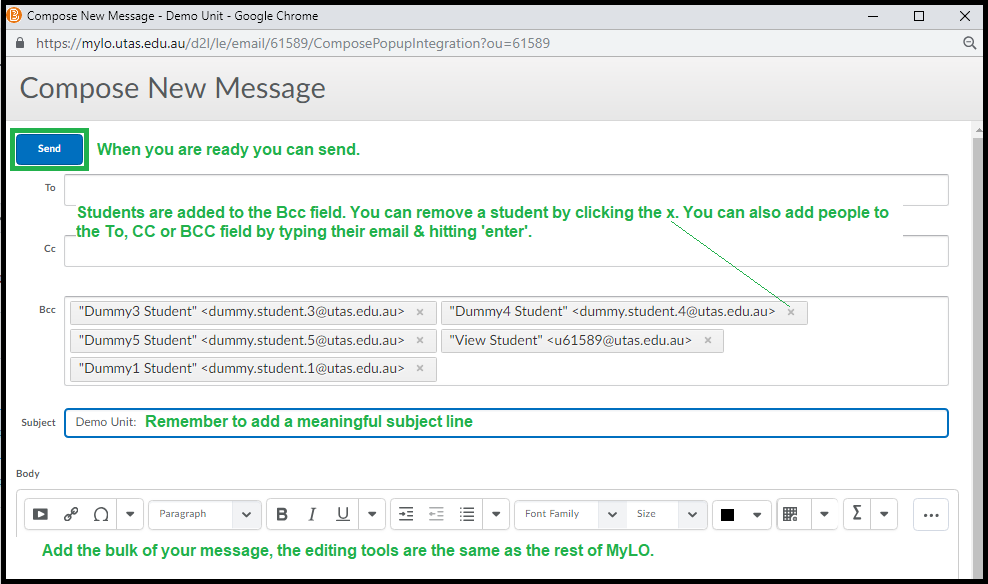
If you want to email most, but not all, members of a group or if you want to email individual students – go to the ‘Classlist’ tool. You can optionally choose to view only students in particular groups here too, if this is useful for narrowing the list.
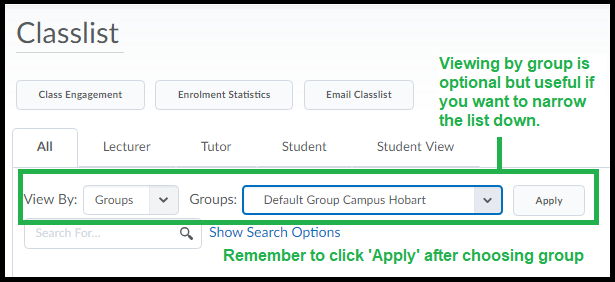
You can select one or more students on this page by clicking the checkbox to the left of the name then click the email icon above to email that student. You can also just click on a student’s name directly to email them.
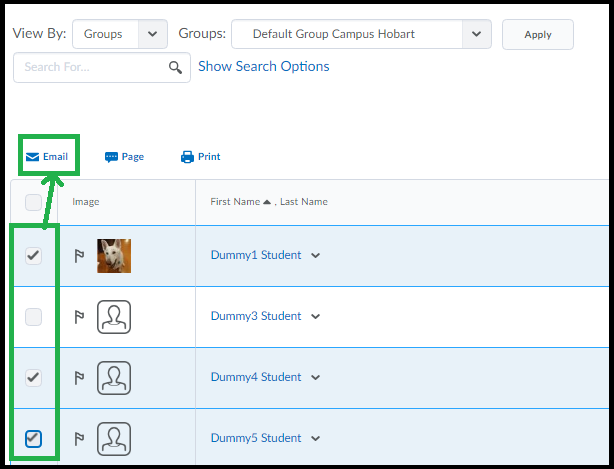
To email a list of students that is collated in a more advanced way (ie, anyone who has not completed an assignment, or not logged in for x days etc) you will need to use ‘Intelligent Agents’. More help on this tool: (page to be created).
Getting distance students to submit presentations
Presentations are a common form of assessment for group and individual assessment tasks. Presentations are usually delivered during face to face tutorials. How can we ‘translate’ the task of delivering a presentation into something that is feasible for distance students? Here are three possible solutions.
Presentations during online sessions
If you have a relatively small cohort of distance students, it may be possible to arrange a presentation session, or sessions, during which students can ‘present’ to you and/or the rest of the class. It is also possible for students to meet online and record their own session, and submit the recording for assessment.
Setting up
- Set up sessions in Blackboard Collaborate (Web Conferencing) for your presentation session, or sessions.
- You may wish to get students to register for a particular presentation time. This can be achieved using the MyLO Groups tool. For more information, please contact the TSBE Flexible Education Team.
- If you want to mark this form of presentation in MyLO, you could ask students to submit their slides to an Assignment Submission Folder and associate it with a Grade Item. Alternatively, you could create a standalone Grade Item and record the marks directly into it. For advice about setting up a standalone Grade Item, please contact the TSBE Flexible Education Team.
Considerations
- It can be difficult to find a mutually convenient time for distance students to present. If it is not possible for groups of students to meet online with you, an alternative method of presentation may be required.
- It is possible for students to meet in their own Online Session as moderators and record a presentation. It is not currently possible to ‘lock’ this room to a specific group – but naming the session accurately should be enough.
- A link to the recording can then be submitted to a Assignment Submission Folder for assessment. However, students will need practice and guidance for this method to be a success. If you are considering using this method, please contact the TSBE Flexible Education Team for advice.
- Practice makes perfect – give students access to a room as Moderators so that they can practice setting up and using their microphone, uploading slides and so forth. You could set up a room for a group of distance students for the purpose of assignment preparation.
- Have a plan for the session: you may still need to act as Head Moderator, wrapping up overtime presentations, prompting students to ask questions, introducing presenters and so on.
- Recording the session will allow you to review student presentations. This could be very useful for marking and review purposes.
- If your session occurs after hours (after 6pm), the IT Service Desk will not be available to assist you or your students.
- You (and your students) may feel more comfortable using other common tools like Skype for presentation sessions. Skype can record presentations however testing to ensure the settings are correct for recording audio is essential.
Recording a video and submitting the file to an Assignment Submission Folder
If you are happy for students to present without slide content, you could ask them to record a video of themselves and submit the video file to the Assignment area for assessment. Note that this method is suited to individual presentations, not group presentations.
Setting up
- Link to this document from your Assignment, and/or Assessment folder (in Content) and/or in a News item. The document provides advice to students about appropriate video file formats, in addition to information about submitting a video file to an Assignment Submission Folder.
- Set up an Assignment area and associate it with a Grade Item.
Considerations
- Students will usually have access to some form of device with video recording capability: smart phones; tablets, webcams and most digital cameras can all be used for recording purposes. However, students may not have the technical know-how when it comes to using these devices to record video. Due to the plethora of devices and video apps on the market, there is no single solution or ‘lock-step’ approach to video that is guaranteed to work for all students.
- The only thing students should need to worry about, aside from the quality of their presentation, is the video file format and whether they are visible and audible in their video. Emphasising a need for perfect video techniques may prompt some students to waste countless hours trying to edit out every “um” and “ahh”. Remember: you are not assessing them on their video editing skills – you are assessing them on their general communication skills.
- File format and size can be an issue when uploading to an Assignment Folder. Some students may experience significant delays or time-outs during the upload process. In cases where students experience genuine difficulties uploading video files (e.g. their connection times out), advise them to support their video with some form of written document, for example, an overview of the main points of their presentation. They can upload it to the submission folder along with their video file. The written document can be processed through Turnitin (this feature is turned on when you set up the folder) and associated with a Grade Item, meaning you can use GradeMark to provide feedback on the whole assignment.
- Some students may experience time-outs when they try to submit to the MyLO assignment folder. If so, an alternative submission method may be required. For example, your students could upload their file to YouTube (free for a video of up to 20 minutes duration), or put the file up to a Dropbox or Google Drive account (free). They can then submit the link to the video to you for assessment. They would need to place this in the Assignment Submission Folder comment area.
- Set a submission date during the week, not over the weekend. That way, students can contact the IT Service Desk if they encounter difficulties uploading their work.
- It is difficult (and near impossible without special tools) for students to record both footage of themselves AND a presentation (e.g. PowerPoint) in a video. Consider what is more important: seeing the student, or seeing the presentation? If seeing the presentation is more useful, consider the next option.
Recording audio in a PowerPoint presentation and submitting the file to the Assignment Folder
Recent releases of Microsoft’s PowerPoint have included the ability to record audio with a microphone. The tool is known as Record Slide Show and it can be found in the Slideshow ribbon, as seen below. The resulting PowerPoint file can be uploaded to the Assignment Folder for assessment. It is also possible for students to record audio to slides individually.
Setting up
- Consider providing students with a link to helpful information about including audio in a PowerPoint, like this tutorial from Microsoft.
- Set up an Assignment Folder and associate it with a Grade Item.
Considerations
- Turnitin cannot interpret PowerPoint slides. If you wish to use Grademark to add comments to a student’s work, consider asking the student to submit a PDF of their presentation, along with the presentation itself. The PDF file can be processed by Turnitin, allowing Grademark to also be used as well. To save their presentation as a PDF in PowerPoint, students will need to go to File > Save As Adobe PDF.
- Not all students will have access to MS PowerPoint at home. What will you do if they don’t have access to PowerPoint? Is there an alternative that they can use (e.g. submission of a video).
- A microphone is required to record the student’s voice. The microphone could be in the form of a headset, an external webcam (which usually include a microphone), or an inbuilt microphone.
- PowerPoint files with embedded audio can get quite big, so some students may experience difficulties uploading their files to an Assignment Folder.
- When you go to mark the presentation, you will need to open the file in PowerPoint. You may need to click on an Enable Editing button first. Select the Slide Show ribbon, then choose the From beginning option to launch the presentation.