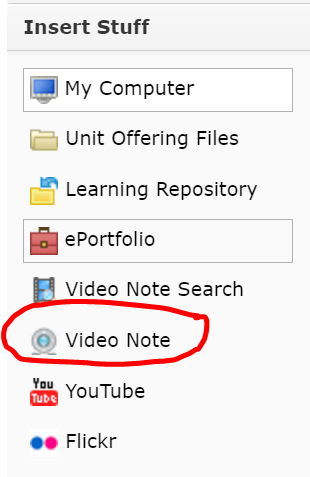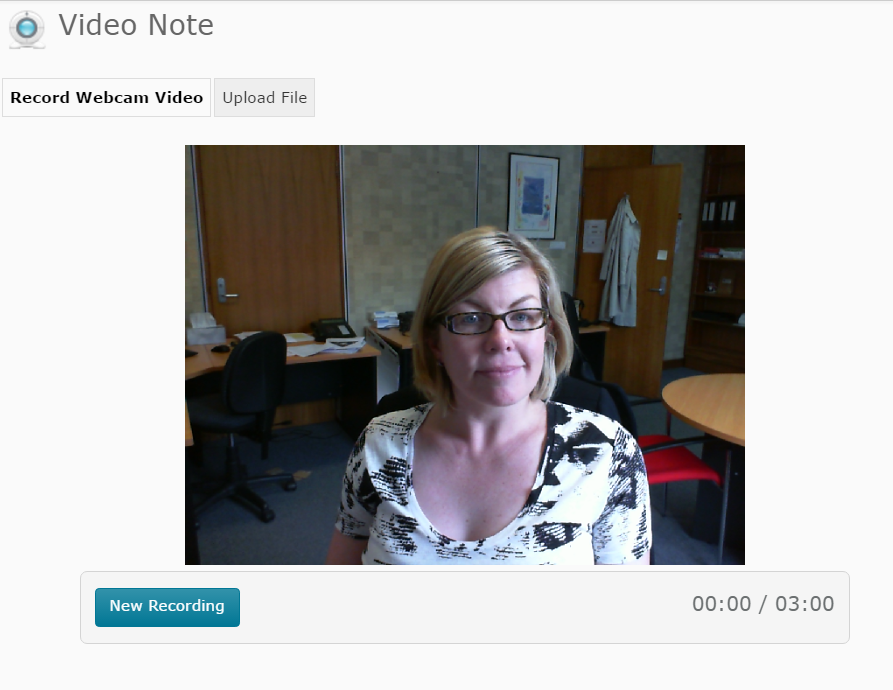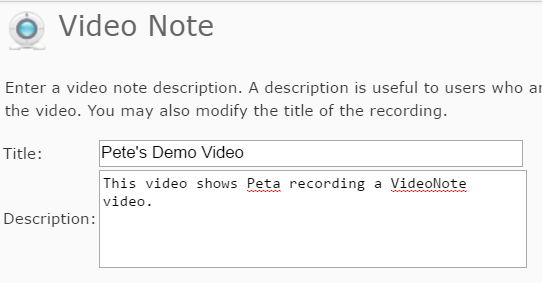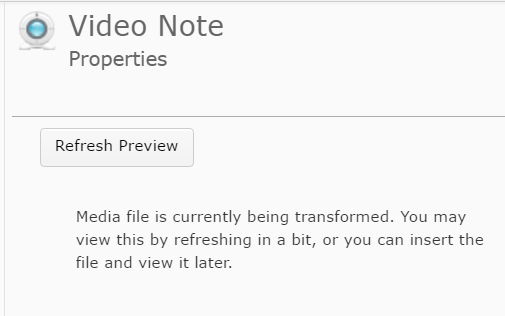Category
Content and Activity Development
Creating a VideoNote video in MyLO
VideoNote is a tool included with MyLO. It allows you to capture short videos of up to three (3) minutes using a webcam and microphone*. The tool is available anywhere that you can see the WYSIWYG (What You See Is What You Get) editor in MyLO, including: HTML pages; Discussion descriptions and posts; Quiz questions answer options and feedback; the Announcements, Assignment Submission Folder General Feedback field; and more. To learn how to use VideoNote, refer to the How to section below or download this PDF from the MyLO Support Team. The PDF also includes instructions showing how to locate and embed an existing VideoNote.
FAQs
- What is VideoNote best used for?
VideoNote is best for one-take, short videos, such as module introductions, short explanations/stories to illustrate concepts, and provide video feedback to students. - Can I capture my screen activity with VideoNote?
No. VideoNote only captures webcam video. If you’d like to capture activity on your monitor (e.g. a PowerPoint presentation), use Echo360 ALP Personal Capture. - Can students download a VideoNote video?
No. VideoNote videos are streamed, meaning they must be viewed online. This is generally OK, as the videos are quite short. Videos uploaded to Echo360 ALP can be downloaded or viewed online. - Can I edit a VideoNote recording?
No. VideoNote is designed for short, one-take videos. If you wish to create videos that will need editing, use Echo360 ALP Personal Capture.
How to
NOTE: You must use a device with a recent version of Adobe Flash Player enabled in order to record VideoNotes at this time. This generally means that you will not be able to create a VideoNote
You can use VideoNote anywhere you see the WYSIWYG editor (usually when you are creating something for the first time or editing it). Specifically, you will need to see the Insert Stuff tool. It will be the first tool on the left hand side, and will look like this:
The Insert Stuff window will open. Choose the Video Note option from the side menu.
You will see a preview of your webcam video appear on screen. NOTE: You may be prompted to Allow something at this point. If so, check the Allow option. When you’re ready to record, click on the New Recording button to start recording. The recording will start straight away.
As you’re recording, you will see the time count down towards the bottom right of the window. When you’re ready to stop, click on the Stop Recording button. Note that the recording will end automatically at 3:00 duration.
As soon as you click Stop Recording, a preview of the video will play. If you’re not happy with it and would like to record again, click the New Recording button. If you’re happy with the video, click on the Next button that appears to the bottom left of the screen.
You will be prompted to add a Title and a Description. IMPORTANT: Make note of the title, as it can be very useful when searching for your existing VideoNotes in the future. The Description is shown to users who cannot see the video due to browser limitations.
Click the Next button. You should now see a preview of your video. You may not see the preview immediately, as it can take a while for the video to process. If you see a screen like this…
and you want to see a preview, wait a few moments and click Refresh Preview. If you’re happy to continue, click the Insert button that appears towards the bottom left of the window.
Your video (or the ‘processing’ message) should now appear in the page/description/post/field that you are editing. Once you have finished editing, click Save/Save and Close/Publish.
*Most webcams include a microphone, however, these microphones are not very useful for recording in environments with a lot of background noise (e.g. a shared office). They also tend to have a limited range, so are not very good if you tend move away from your computer (e.g. where the web cam is positioned). Using a USB headset is a good alternative to a webcam microphone, and tends to capture higher quality audio without the background noise. Consult your local IT Hub to ask about acquiring a USB headset.
Narrated lectures and short videos: How do I create them?
Short, narrated lectures and videos can be used to introduce students to important theories and concepts in a discipline. They often feature examples or stories to help illustrate what a concept means, or to demonstrate how a theory might apply to different situations. They can be used to add meaning to another piece of content. For example, you might get your students to read a short chapter or article about a particular concept. You might then provide them with a video telling a short story to illustrate how that concept was applied in a real-life setting. We strongly recommend keeping these videos to 15 minutes or less in length. Removing references to particular semesters, course codes, weeks, modules and assessment tasks helps make these videos reusable in the long term. Furthermore, addressing a single idea, theory or case in a video will avoid the need to edit videos in future. When a range of concepts, cases or ideas are combined in a video, editing is often required in the future to remove outdated sections, or items that are no longer relevant.
Videos are sometimes used to welcome students to a unit or topic, to provide feedback or encouragement to a class, or to demonstrate the use of software or MyLO. These videos often feature a talking head or activity on a computer screen. They are generally produced for single use, however, well-planned and executed videos may be reusable in future.
When considering the use of narrated lectures and videos, ask yourself these questions:
- Can I share this message, idea or story in a different way (e.g. through a reading)?
- Is video the best way to share this message, idea or story?
While video can be engaging, over-reliance on video can have the opposite impact! - Are there existing resources (e.g. on YouTube) that I can use to share this message, idea or story in a similarly engaging way?
- Is video worth the opportunity cost?
Consider production time, resources and effort versus re-usability and engagement. - Is video accessible to all my students?
Students in China cannot access YouTube due to enforced internet restrictions. Students in remote areas may not be able to view streamed videos, or will have to wait a significant time to download video files. Some video formats do not work on mobile devices. Students with visual or hearing impediments may not be able to interpret your video if a transcript or closed captioning is not provided.
So you want to create a video?
You will need to consider:
- Optimising learning potential
Mayer’s Multimedia Learning Principles help us design videos and narrated PowerPoints that enhance learning and reduce cognitive load.- This well structured video from Michael Kennedy explains each of Mayer’s 12 principles, and provides examples of the principles in action.
- This PDF from Harvard University summarises Mayer’s Multimedia Learning Principles.
- If you’re keen to know more, you may wish to view this collection of snippets from a guest lecture delivered by Richard Mayer at Harvard University.
- Copyright and Consent
Do you intend to use images, video or text that may be subject to copyright? If your video features people other than you, you will need to gain their consent to be filmed. You can use the form provided on this page to obtain consent. - Production method
This is the method used to create the video. This can range from simply filming yourself using a webcam, to engaging a full production crew and actors. - Hosting method
This is the method used to make a video available to viewers online. The most common hosting method at UTAS is MyMedia, which is also used to host recordings of face to face lectures. The videos hosted in this system can be view online (streamed) or download for offline viewing.
This table compares production and hosting combinations, to help you identify a method that will suit you, your time frame, your purpose and your learners. For further information, please contact the TSBE Flexible Education Team. If you prefer, you can download a printable version here.
| Combination | Best for… | Editing options |
Access for students | Technical complexity | Resources required | Time to create |
| Echo 360 Personal Capture
+ MyMedia |
|
You can only remove parts of an Echo recording using Personal Capture. You can’t add new parts. | Users can watch online (stream) or download and watch offline. | Easy | Echo 360 Personal Capture must be installed on your computer. It is free to UTAS staff. A webcam is useful if you want to record a talking head. A headset will improve the sound quality of voice narration. Your unit will require a MyMedia booking for the semester. Many staff use PowerPoint (did you know that you can use a highlighter tool during a PowerPoint presentation to highlight things on a slide?). | Once you have learned how to use Personal Capture, the process of creating and uploading a video is very fast. |
| A video you have filmed yourself
+ MyMedia |
|
Many phones, cameras and tablets feature basic editing suites that allow you to cut unwanted video. Adding new video is often difficult. | Users can watch online (stream) or download and watch offline. | Medium | Some form of smart phone, tablet, webcam (and associated software) or video camera. Watch the sound quality – many devices record audio poorly in windy environments, when subjects move away from the device and so on. Your unit will require a MyMedia booking for the semester. NOTE: We do not recommend uploading MP4s (a common video file type) directly to MyMedia. Please contact the TSBE Flexible Education Team for further information. | This depends on your level of confidence with your chosen video device, the number of takes and the amount of editing that you do. Expect uploading your file to MyMedia to take about 10 minutes. |
| Narrated PowerPoint converted to a video file
+ MyMedia |
|
Some staff prefer to narrate a PowerPoint, as they can replace audio for individual slides, remove slides and add slides. However, PowerPoint can misbehave in this regard from time to time! | Users can watch online (stream) or download and watch offline. | Medium | You will need PowerPoint 2010 or 2013, as these versions allow you to convert a narrated PowerPoint to a WMV (video) file. We recommend the use of a headset to improve the sound quality of voice narration. Your unit will require a MyMedia booking for the semester. | This depends on how much of a perfectionist you are! It can be tempting to record and re-record narration for individual slides until you get them ‘just right’. It will take about 20 – 50 minutes for your PowerPoint to convert to WMV so you can upload it to MyMedia. |
| Professionally created video
+ MyMedia |
|
Professional editing may be required. The amount of editing required will depend on the nature of the video, number of actors involved and so on. Editing on this sort of video should only be required when it is produced. Production of high quality videos is not justified is edits are required down the track. | Users can watch online (stream) or download and watch offline. | Bring in the experts (e.g. TSBE Flexible Education Team) | You will need to contact the TSBE Flexible Learning Team. The resources required will depend on the nature and complexity of the proposed video. | Expect to invest significant time, which will vary depending on the complexity of the film production. This may include time to negotiate filming dates and locations, find/hire actors, arrange talent release forms, write and edit scripts, editing and so on. |
| Recorded a Skype or MS Lync conversation
+ MyMedia |
|
Professional editing may be required. | Users can watch online (stream) or download and watch offline. | Bring in the experts (e.g. TSBE Flexible Education Team) | Both participants will need the same software: Microsoft Lync or Skype. Ideally, both participants should have a webcam at their end. We recommend the use of a headset to improve the sound quality of both parties. YWe have professional Skype recording software in the TSBE Flexible Learning Team Offices, so you will need to base yourself in our Hobart of Launceston office for the duration of the call. | You will need to a book a time in one of the TSBE Flexible Learning Team Offices. Time may be required for editing. |
| A video you have filmed yourself
+ YouTube |
|
Many phones, cameras and tablets feature basic editing suites that allow you to cut unwanted video. Adding new video is often difficult. | YouTube is blocked in China. It is also blocked in some workplaces. | Medium | Upload to the TSBE YouTube Channel is easy. Please contact the TSBE Flexible Learning Team to obtain access details. | This depends on your level of confidence with your chosen video device, the number of takes and the amount of editing that you do. Expect uploading your file to YouTube to take less than 10 minutes. |
| Professionally filmed video
+ YouTube |
|
Professional editing may be required. The amount of editing required will depend on the nature of the video, number of actors involved and so on. Editing on this sort of video should only be required when it is produced. Production of high quality videos is not justified is edits are required down the track. | YouTube is blocked in China. It is also blocked in some workplaces. | Bring in the experts (e.g. TSBE Flexible Education Team) | Upload to the TSBE YouTube Channel is easy. Please contact the TSBE Flexible Learning Team to obtain access details | Expect to invest significant time, which will vary depending on the complexity of the film production. This may include time to negotiate filming dates and locations, find/hire actors, arrange talent release forms, write and edit scripts, editing and so on. Upload of the finished video to YouTube should take less than 10 minutes. |
Are your students engaged in the lecture environment?
Dr Michael Wesch, Associate Professor of Cultural Anthropology and Lecturer at Kansas State University (USA), presents an interesting perspective on the traditional lecture environment and its suitability for modern students in this TED talk.
The original video of students in a lecture theatre (that Dr Wesch mentions in the video) is included below.
What do you think? Comment below.
Improve your productivity with PowerPoint
Do you use PowerPoint to create learning resources? This great slideshow presents a range of tips to boost your productivity with PowerPoint.
Our favourite tip from the slides is to hold down CTRL + SHIFT on your keyboard as you click and drag an object: this will duplicate the object and place the new object in perfect alignment with the original object!
Finding images and videos that you can use in your MyLO units
Obtaining and using images and videos to enliven your unit content can be frustrating and a copyright minefield!
However, searching for images and videos with Creative Commons licences can make the hunt for useable content easier. Creative Commons (CC) licenses are designed to make the rules around re-use of content very clear to everyday people – not just to lawyers.
Here’s an introduction to the concept of Creative Commons.
[iframe src=”//www.youtube.com/embed/q0VzUigrb_g?rel=0″ height=”315″ width=”560″]Understanding CC Licences and attribution of content
What kind of licence should you look for if you want to use images, video or even sounds in your unit? Generally, any Creative Commons licence allows us to share content for non-commercial purposes, like education, through vehicles like our MyLO sites. However, some CC licences require you to attribute the content to the original creator, share alike any content that you have created using the original content, or show the CC licence under which the item is used. Other licences prohibit any derivatives of the original work (in other words, you can’t change the original content in any way).
- For a brief summary of the different CC licences, click here.
- Click here for more information about attributing Creative Commons licensed content.
Finding CC licenced content
There are so many images and videos out there on the web: how do you find the ones that carry Creative Commons licences?
- You can use Creative Commons’ simple search function to search for CC licensed content.
- This brief article, from Fractus Learning, details five tools that students can use to find images with Creative Commons licenses. We think teaching staff might find them useful too!
Do I have to provide attributions for…?
Videos (or other multimedia) that I find online?
When someone uploads a video to YouTube or similar video sites, they can switch off the ability to ’embed’ the video in other websites. If embedding is enabled, the creator is usually happy for their video to be shared on other sites, or at least linked to. However – use caution! Don’t embed or link to videos that have obviously been uploaded without the original author’s permission. For example, when I look up a music video called The Salmon Dance (a song by the Chemical Brothers) on YouTube, I find several versions of the video. One has been uploaded by emimusic, another has been uploaded by ChemicalBrothersTV, and other versions have been uploaded by users with names like ReyMysterio1254 and cheree4life. I should use the version from emimusic (the band’s label) or ChemicalBrothersTV (the band’s official YouTube channel), as these are most likely channels run by the owners of the music video content.
Common sources of videos and multimedia include:
- Youtube. Millions of videos of varying quality are available here. Some channels are more reputable than others. A particularly good channel is TED, which features short talks on a wide variety of big ideas and issues from across the world. Be mindful that students cannot download these videos, so can only watch them whilst online. Also, many Youtube videos will commence with a short advertisement, which you will not be able to switch off. Students in China can not access YouTube videos due to enforced internet restrictions.
- Vimeo. Similar to YouTube, you can search for and embed/link to videos. Here is an example of a tutorial video on Vimeo. The same warnings apply as per YouTube, however, there are no ads. Yay!
- Merlot. This database contains annotated links to open educational resources, and organises them into categories. Alternatively, you can search for key words. Resources may include videos or interactives.
- Publishers may be willing to share videos, either online or as part of an embeddable object. Check that these do not require students to use a username and password, as some may be behind paywalls.
Music and sounds
In most cases, you will need to obtain permission from the creator/copyright owner to use music or sounds. It is OK to link to songs that the creator has made available online themselves (you’ll find plenty of these on SoundCloud), but incorporating sounds into a video or multimedia object is different. There are some open source sound and musics sites where you can seek out audio for inclusion in PowerPoints and Videos, but check the Copyright conditions first. At a minimum you will be required to acknowledge the creator. Useful sites include Freesound (for sound bites), Free Music Archive (for music), and DigccMixter (for music).
Hyperlinks to webpages?
There is no need to attribute a link to a website, as a visitor is taken straight to the source of the content when they click on the hyperlink.
Images embedded in your site (originating from another site)?
When I embed an image in a page, it is ‘linked’ from a page on the web and appears as an image on my own site. For example, here is an image of Dr Stuart Crispin (from the TSBE website) that I have ’embedded’ in this page.
Technically, the creator has made the image publicly available on their own website (in this case, the image belongs to the university, so I can use it!). However, without an attribution, the image could be easily misconstrued as my own creation. Even with an attribution, I may not have permission to ‘bring in’ the image, even though it is coming from another website. So, when in doubt, check with the owner of the image first, and provide an attribution with the image once you have obtained permission. Searching for a Creative Commons licensed image will take some of the guess-work out of how to use an image.If you’re looking for a clip-art type image, check out OpenClipArt.
When in doubt…
Visit the UTAS Copyright website
http://www.utas.edu.au/copyright
or contact the Copyright Officer by email to utas.copyright@utas.edu.au
Record a video, upload it to YouTube and embed it in your MyLO content
With a web cam and our TSBE YouTube channel, you can create quick video introductions, explanations or summaries and embed them in MyLO content. YouTube videos can be embedded in News Items, in Files, and even in Module descriptions.
These instructions will help you capture, upload and embed a YouTube video:
Use video to model question analysis
Ms Wendy Fleet, a Launceston-based Lecturer and Teaching Fellow, has developed a video that models the process of analysing an accounting essay question. The video has been included in a series called Thinking like an Accountant, part of the Accounting Communication Matters website. The video was embedded in one of the first year units in the Masters of Professional Accounting, a program with a high proportion of international students. The video was produced by Kevin Lyall and Beverly Goldfarb from the TSBE, together with Richard Barker from the Faculty of Arts.
Peta Statham interviewed Wendy to find out more about the video project and to ask her advice about creating videos for teaching purposes.
Q |
Wendy, tell us a little about the rationale behind this video series. | |
A |
The idea was to get students engaged with the analysis of [an essay] question. We were trying to get students to think like an accountant, to think about how a professional would approach question analysis. | |
Q |
You approached staff at Deloitte (Launceston) to star in the video. Tell us a little more about this. | |
A |
I sent an essay question to a contact at Deloitte for his feedback. He replied, ‘Oh, we talked about this over lunch’ and described the discussion they’d had. It struck me that what he described was exactly the sort of thing I wanted my students to see: a bunch of accountants sitting around a table analysing the question and sharing their thoughts about the topic. So we filmed his team sitting around a table at their offices. They discussed the topic, and broke it down into steps for the students. It was completely unscripted – they just did what they would naturally do. One of the best things was that they all kept referring to the Accounting Standards. That was great because we often have trouble getting students into the habit of referring to the Standards! | |
Q |
You chose to film professionals, rather than finding actors and following a script. Why was that? | |
A |
It was really the process of thinking like an accountant that we wanted to model, and who better to do that than actual accountants. However, if it was a case study or a story that we had wanted to capture, I think it would be appropriate to use actors, perhaps even our own students. If you were to do that it would really be a process of working with Heads of Schools [e.g. Performing Arts] to see if they’re interested. In my experience, people are usually generous with their time, interested and helpful if they understand what it is you’re doing and why you’re trying to do it. Although the students and I benefit initially, in the longer term it helps the industry because communication, and written communication in particular, have been highlighted as a problem for accounting graduates for many years. | |
Q |
Once you had the videos created, how did you embed them within your teaching? | |
A |
The first thing I did was to cut the video up into component parts. I then embedded the videos on a website amongst some reflective questions. So, the idea is that you watch a bit and then you have a question to think about. But the website alone is not enough – students are not going to go there voluntarily. So the videos became part of the scaffolding for written communication skills within the unit. To help students with their writing we had tutorial exercises that included watching some of the videos. The aim was to lead the students towards developing a research plan for their essay. In tangent with this, the Student Learning team (from the Student Centre) ran writing workshops. In essence, this video was just one component of the scaffolding that supports the essay-writing task. | |
Q |
Have you been happy with the results? | |
A |
I don’t think the video was utilised as much as it could have been. The evaluations that I conducted suggested that the videos were too long. I originally broke the video up into 10 minute slots, followed by questions, but I think I probably want to break the video up into smaller chunks in future. One of the other problems is that our students don’t like writing, so they try to avoid it. One of the difficulties is trying to enforce that writing is an important part of the accounting profession. It [the videos] made an impact on at least one person: for the first time, the top essay mark was gained by an International student. It was clear that the student had modelled their essay writing process based on what they had seen in the video series. | |
Q |
What advice would you give to other staff who are considering using video in their teaching? | |
A |
Have a clear vision, shared by all the people involved, of what you want to achieve at the end of the process. Also, you can’t just stop with the video. The students have to have a reason to go to the video, or any resource for that matter. It is not enough to have the information there. We have the resources but we have to provide the students with the reason to go to those resources, tell them how to get there, and provide advice about what to do with the resources when they get there. |
Help students master disciplinary vocabulary
A lack of disciplinary vocabulary can be a significant set-back for students as they listen to lectures, complete readings and construct assessment tasks. Here are some activities that could help students become familiar with the language of your discipline.
OPTION 1: Pop quiz
- Get students to complete a MyLO Quiz at the end of a recorded lecture or reading activity. Include automated feedback. While a quiz must be associated with a score, the score itself does not have to be recorded as a Grade Item, meaning that these sorts of tasks can be used for formative feedback.
- Quickly and easily create vocabulary lessons with Quizlet. It allows students to learn vocabulary in a variety of ways, including electronic flip cards, drag and drop matching games and more. You will need to provide students with a link to the Quizlet quiz.
OPTION 2: Flip cards, fill-in-the-blanks, crosswords and more
H5P is an opensource interactivity development tool. You can sign up for free and create a range of interactive activities, including dialog cards, drag-the-words, fill-in-the-blanks, mark-the-words and memory activities. Once you have created an activity, you can link to it or embed it within a MyLO HTML Page. Note that the results WILL NOT be recorded in MyLO Grades, nor will a record of completion. See the example below.
Hot Potatoes, developed by the University of Victoria (Canada) Humanities, Computing and Media Centre, is a free application that generates crosswords (see image on right), quizzes, cloze passages and more. Packages created with Hot Potatoes can be uploaded to MyLO for completion by students. The graphics are a little dated, but it still functions OK in Google Chrome browser. May not work on mobile devices. Note that the results WILL NOT be recorded in MyLO Grades, nor will a record of completion.
OPTION 3: Word of the week
Include a Word of the week in your weekly introduction (video or presentation), perhaps in an Announcement on MyLO.
OPTION 4: Glossary
You can create a glossary of discipline specific terms. Though MyLO has a Glassary tool, we do not feel that it contains sufficient functionality. Instead, we recommend creating an HTML page with a list of Glossary terms. You don’t have to make up all the definitions yourself. Instead, provide links to definitions on the web.
For more information about these options, contact your local blended learning/online learning team.