Category
Uncategorized
Student Resource: Include images in discussion posts
This resource [PDF] explains how to include an image (from a computer or the web), or embed a YouTube video in a discussion post. This can be a very useful skill to teach students when you want them to share ideas and viewpoints that they have found on the web, in articles or in the media.
Please feel free to upload the PDF to your MyLO site, or print it and hand it out to students, if you feel it would be helpful.
How do I know whether a student has completed an online activity?
The Completion Summary option appears at the bottom of most content items in MyLO. It is a good, quick tool for checking who has and hasn’t completed a task in your MyLO unit.
In this video, Tam Lynch shows you how to access and use the Completion Summary.
[iframe src=”//www.youtube.com/embed/5d2-dWMgQwc?rel=0″ width=”420″ height=”315″]Limitations of the Completion Summary
The Completion Summary is currently a ‘look only’ tool. You can’t do anything with the information you see there.
We have written to Desire2Learn (the vendor who produces the current MyLO product), and requested that the following features be added to the Completion Summary tool, but this request may take some time to come to fruition.
- Ability to download Completion Summary results as a CSV (Excel) spreadsheet and/or HTML file.
- Ability to initiate an email to students who have/haven’t completed a task from within the Completion Summary tool.
Have you had trouble launching an Online Room in Google Chrome?
Recently, some staff have reported difficulty joining an Online Room or viewing a recording from the Online Room Archive.
Issue
When using Google Chrome, you try to join an Online Room or Archive (recording). A new window or tab opens showing the usual Blackboard Collaborate page, but nothing seems to happen after that. No obvious warnings appear.
Cause
Google Chrome blocks pop-ups that ask your permission to download the essential .jnlp file needed to launch and use an Online Room. Unfortunately, the browser does not make it obvious that it has blocked the pop-ups, making it appear as though the launch process has frozen.
Solution
- Launch the Google Chrome browser.
- Navigate to your Online Room and click on the Join button.
- A new browser tab or window will open. Look up in the top right corner of the browser window, towards the very end of the address bar where the page URL appears. You should see an icon that looks like this
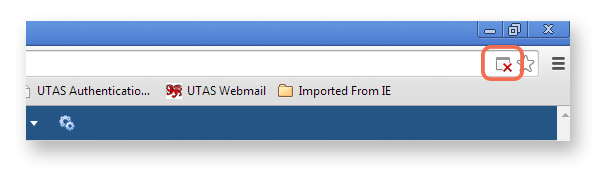
- Click once on the icon to see a list of options. Select the Always allow pop-ups from mylo.utas.edu.au then click on the Done button.
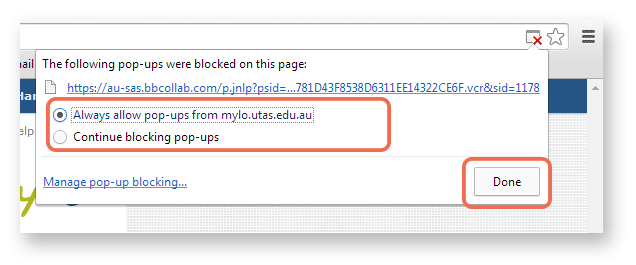
- In MyLO, try clicking on Join or click on the archive (recording) link again. Your Online Room or recording should launch this time.
Can I change a MyLO Survey to remove anonymity?
MyLO Surveys can be set up so that student responses are anonymous or linked by name to users.
Once you check the make results anonymous checkbox and save your survey, anonymity cannot be removed, even if no students have completed your survey.
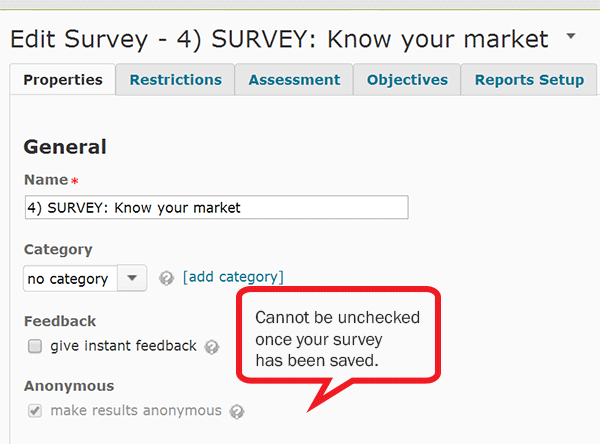
So, if you want to create a survey, but you’re not sure whether anonymity is appropriate for your survey, avoid checking the make results anonymous option until just before you’re ready to make your survey public.
