Tag
Online Rooms
Tool Review: Web Conferencing (Blackboard Collaborate Ultra)
What does it do?
Web comferencing allows staff and students to meet in real time in a virtual (online) space. During a session, participants can use text based chat, audio chat and/or video to communicate. An electronic whiteboard allows for the sharing and live annotation of PowerPoint presentations (though video and animations embedded in PowerPoint presentations will not work). When participant internet connections are reliable, live presentations of your computer screen can also be shared, allowing you to show students through a website, demonstrate the use of an Excel spreadsheet, annotate a Word document and so forth. The moderator of a session has some control over what the participants of the room are able to do with the available tools. The moderator is also able to record all or part of a session for later viewing. You can even invite an external presenter to join the session, even if they are not a UTAS staff member or student.
At present, the Web conferencing tool used at UTAS is Blackboard Collaborate Ultra (often referred to as Ultra). Ultra works on Mac and PC, and mobile devices (when the free Blackboard Student app is installed). Skype for Business is sometimes used, but this tends to be reserved for meetings between UTAS staff.
Useful terminology
- Room: an online space dedicated to your unit. The room is available anytime whilst the unit is active. Many staff refer to this room as a web room to help students differentiate between synchronous face-to-face activity, and synchronous online activity.
- Session: the term used to describe the activity that occurs in a room when the moderator and participants meet together. By default, your unit will have its own room. You can pre-book sessions to take place between set dates and times. These occur in addition to your unit room.
- Moderator: the person/people in control of permissions and functionality in the room. Moderators can remove other participants, control which tools participants can use, change the role of participants (to presenters or moderators), share materials via the room whiteboard and start a recording.
- Presenter: has the same permissions as a participant, but has the ability to share items on the room whiteboard.
- Participant: any person participating in a session that does not have the permissions of a moderator or a presenter.
What is Web conferencing best for?
- Real-time meetings between distributed learners.
- Virtual tutorials, workshops or lectures where interactivity between participants and/or moderator is desired. If a session is more for ‘show and tell’, a video recording is often more suitable than a web conference.
- Student meeting rooms to help support collaborative group work between students.
- Drop-in information sessions, or Q&A sessions about forthcoming assessment tasks.
- Guest lectures, where you would like the guest presenter to respond to student queries (these can be easier to run in a web conferencing setting than in a physical lecture theatre).
Capabilities and tools
Providing students with access to Blackboard Ultra recordings
Are you using Blackboard Collaborate Ultra to run online classes (workshops, tutorials, webinars etc)?
The way you (and students) access the recordings of your sessions will depend on the way you set up the Online Room. If you ordered a room through the MyLO Support Team (usually via a form you fill out online), you would have received a Participant’s link to send through to your students. Once your recordings are processed, you should receive a further email containing a link to your recording. You can then make this link available to students on MyLO, via a link in a folder (module) in Content or a link in a News Item.
Most staff create their Online Rooms from inside of MyLO. You’ll know that your room was created inside of MyLO if the link to it is marked with a symbol like this:
If so, follow the instructions in the video below to obtain a recording link to share with your students. Alternatively, you can view the video on YouTube.
Students experiencing difficulty accessing Blackboard Collaborate Ultra via MyLO
We have had some reports of students experiencing difficulty accessing Blackboard Collaborate Ultra Online Rooms. When some students go to MyLO and try to click on the Join Room link, or a session link, they are prompted to enter a username and password (not their UTAS username and password), and thus have difficulty accessing the room.
This may happen because:
- the student did not wait for the room to load and clicked the back button on their browser to try to return to MyLO; or
- the student is using a mobile device and has not installed the free Bb Student app.
- the student is using the Safari browser (on an iOS device like a Mac computer, tablet or smart phone) and the browser is blocking cookies.
Student did not wait for the room to load and clicked the back button (resulting in a prompt for a username and password): Solution
If the student clicks the back button on their browser before a room loads, they should close the browser tab with the username and password prompt. This should return them to MyLO, where they can click the link to the room again and, this time, wait a few seconds for the room to load. This may mean watching a black screen for up to 20-30 seconds or so, depending on connection speed.
Student is using a mobile device and has not installed the Bb Student app: Solution
To use Blackboard Collaborate Ultra on a mobile device, the device must have the Bb Student app installed. The app can be downloaded for free from iTunes (iOS devices), Google Play (Android devices) or Microsoft stores.
Once installed, students should navigate to the link you have provided in MyLO. They be prompted to enter a school’s name. Instead of choosing a school, they should click on the link that says Join Collaborate without signing in. They should then be able to type their name and click Join to join the session.
Student is using Safari browser: Solution
Essentially, the default browser setting block communication between MyLO and Blackboard Collaborate. Thus, the student is not recognised and cannot get in. There are, however, work-a-rounds.
- The student should use Google Chrome browser (opens in new window) (which will work on Mac and iOS devices). This is the browser recommended by UTAS and it is free.
- If the student must use Safari, they can trying adjusting the security settings for their Safari browser by changing the security level under Block Cookies to Always allow.
- As a back up plan, you can provide a direct link to students that ‘bypasses’ the MyLO > Blackboard Collaborate communication process. Students will not have to log in, but they will need to enter their name when prompted. This name they enter is collected so that others can identify them when they enter the room. The video below will show you how to access this link (if you would like to view the video in full screen, view it on YouTube here). You can then email it to students experiencing difficulties or Quicklink to it in MyLO.
Have you had trouble launching an Online Room in Google Chrome?
Recently, some staff have reported difficulty joining an Online Room or viewing a recording from the Online Room Archive.
Issue
When using Google Chrome, you try to join an Online Room or Archive (recording). A new window or tab opens showing the usual Blackboard Collaborate page, but nothing seems to happen after that. No obvious warnings appear.
Cause
Google Chrome blocks pop-ups that ask your permission to download the essential .jnlp file needed to launch and use an Online Room. Unfortunately, the browser does not make it obvious that it has blocked the pop-ups, making it appear as though the launch process has frozen.
Solution
- Launch the Google Chrome browser.
- Navigate to your Online Room and click on the Join button.
- A new browser tab or window will open. Look up in the top right corner of the browser window, towards the very end of the address bar where the page URL appears. You should see an icon that looks like this
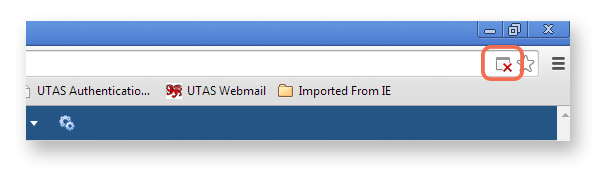
- Click once on the icon to see a list of options. Select the Always allow pop-ups from mylo.utas.edu.au then click on the Done button.
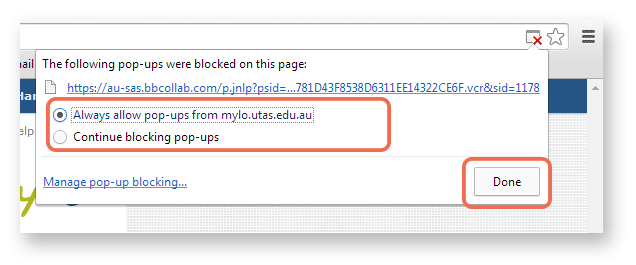
- In MyLO, try clicking on Join or click on the archive (recording) link again. Your Online Room or recording should launch this time.
Use Web Conferencing to support group assessment tasks and presentations for off-campus students
Many Unit Coordinators include a group-related activity in their suite of assessment tasks. Presentations are a common form of assessment task for groups, but how can off-campus students get together to plan and record a group presentation, or simply just meet as a group?
Using the UTAS web conferencing platform, Blackboard Collaborate Ultra (from hereon referred to as Ultra), students can meet online in a dedicated session and record a single meeting, or hold a sequence of meetings. They can even upload PowerPoint slides and deliver a presentation. The resulting recording can be shared with the class (via a MyLO Discussion) or submitted directly to an Assignment Submission Folder for assessment, along with any relevant documentation like meeting minutes or PowerPoint slides.
For further information about supporting group collaboration and assessment with web conferencing, please contact your college or faculty support team.

