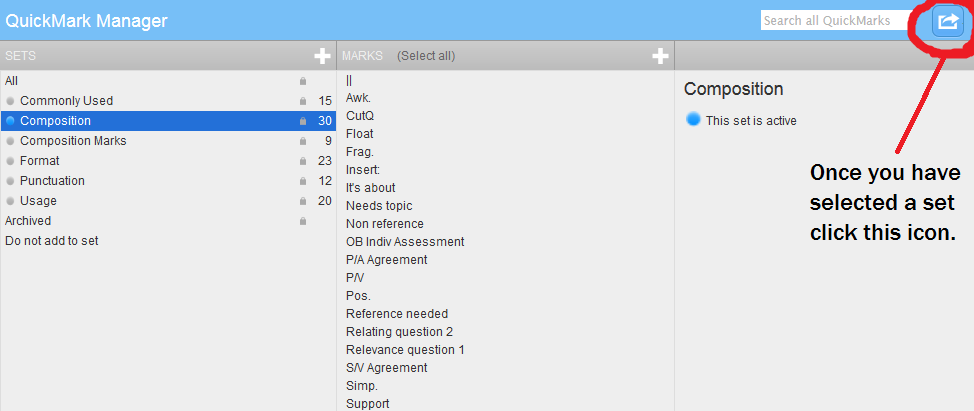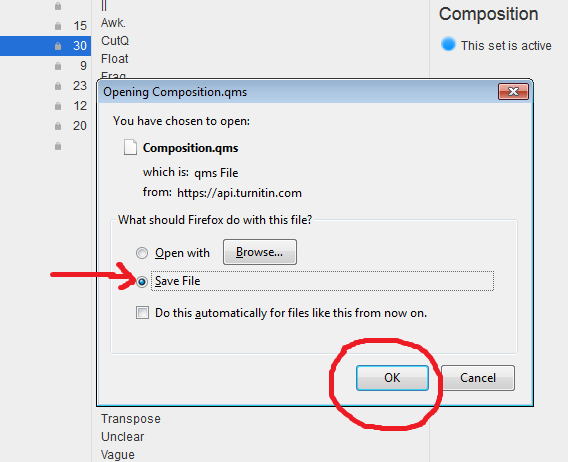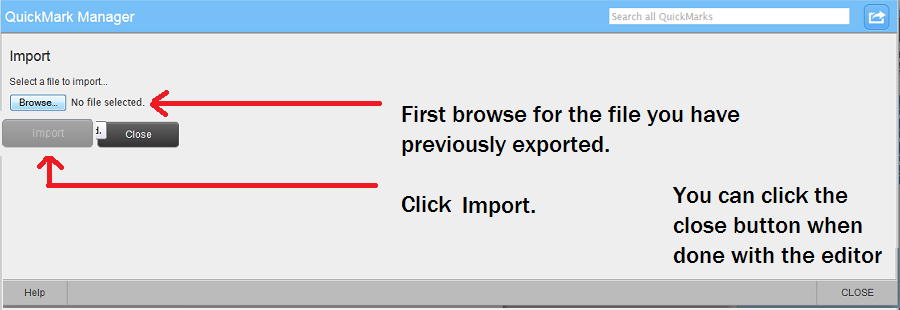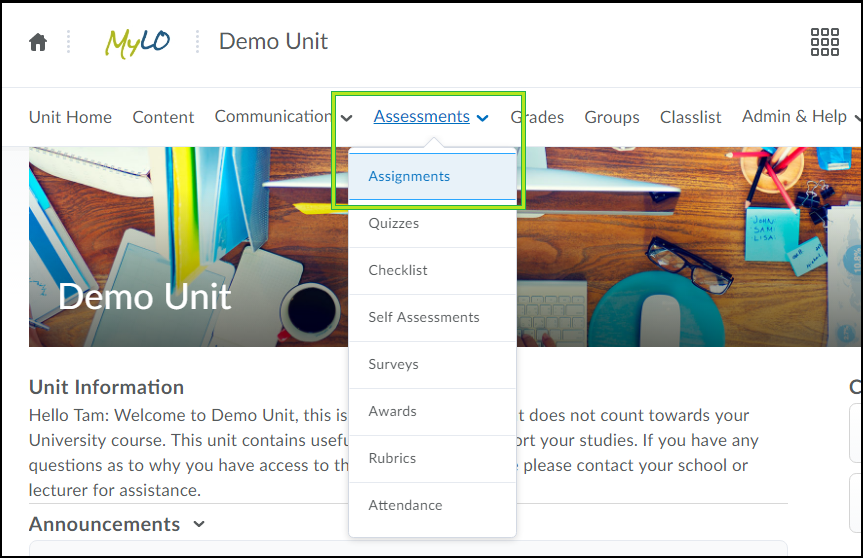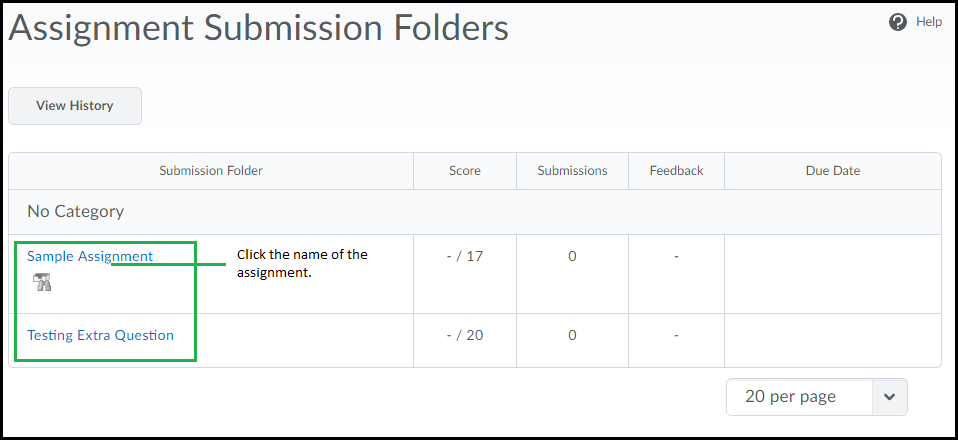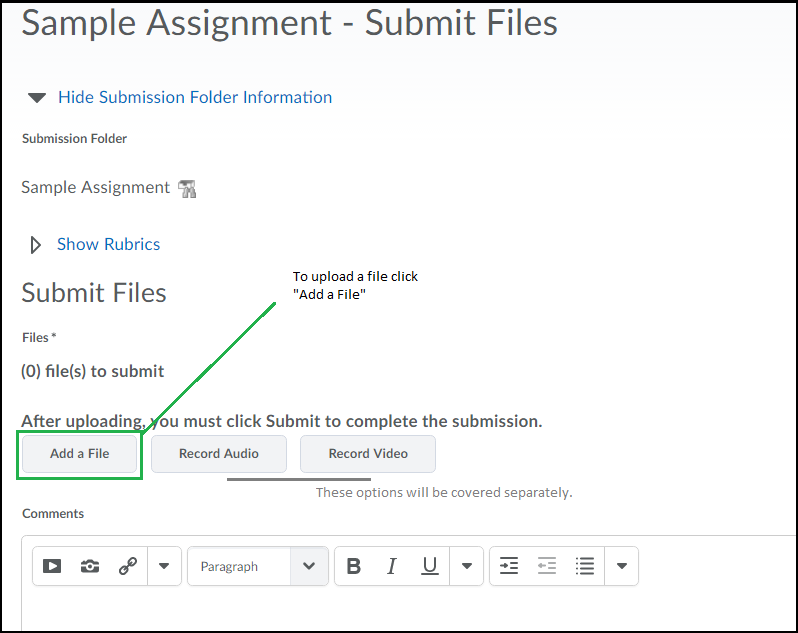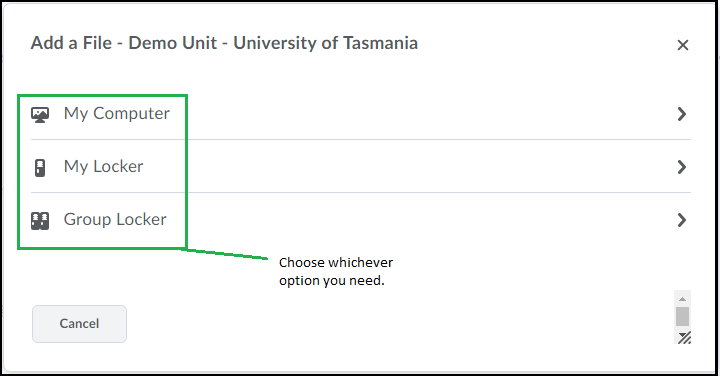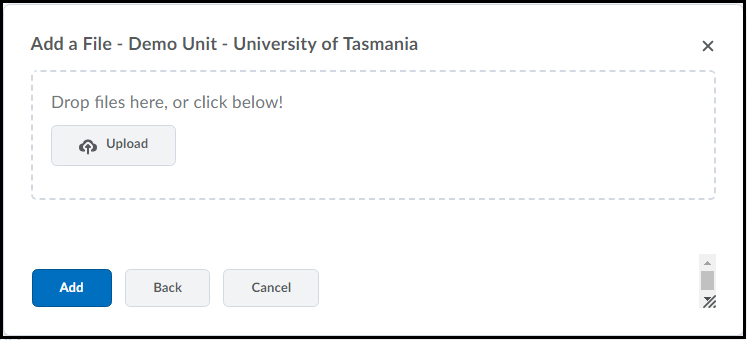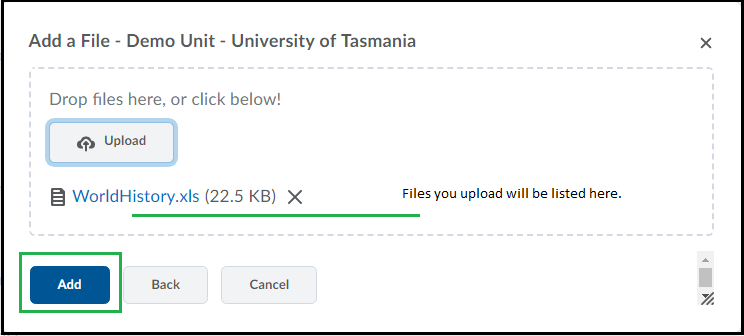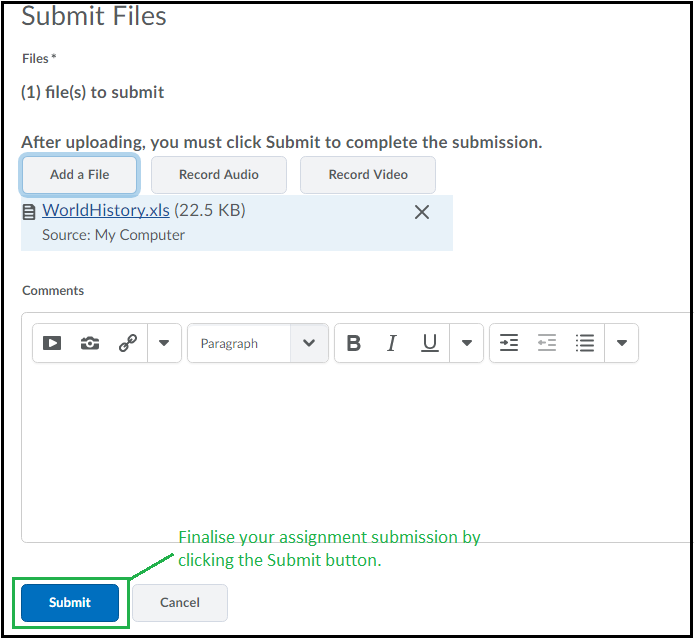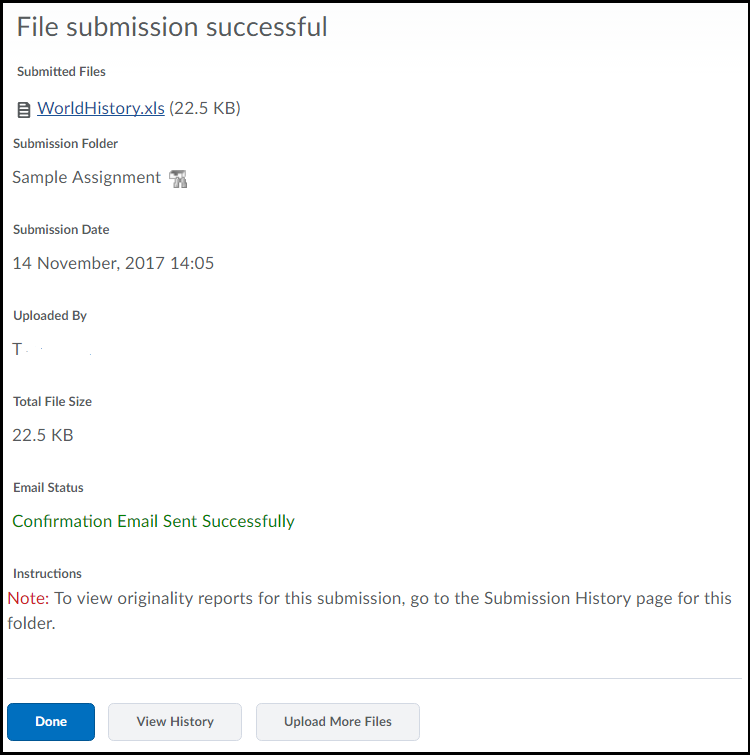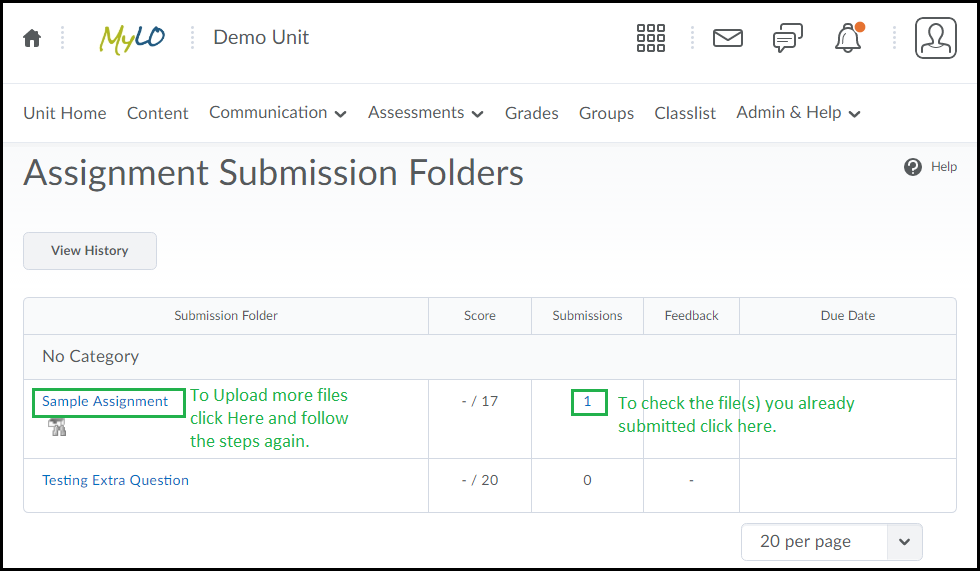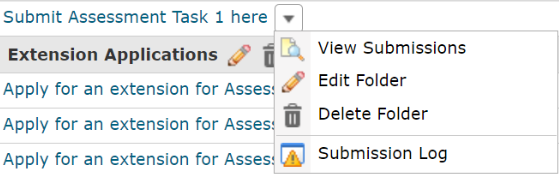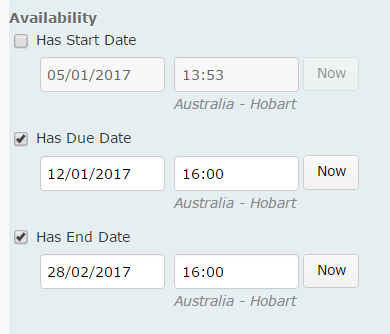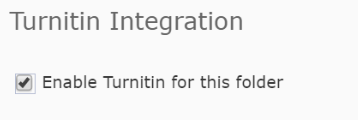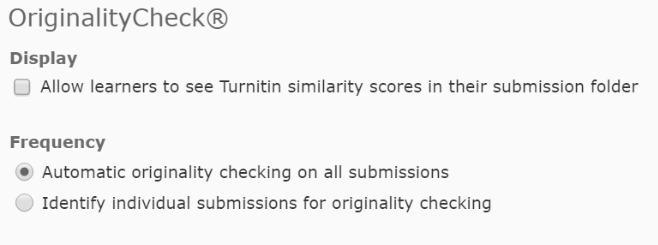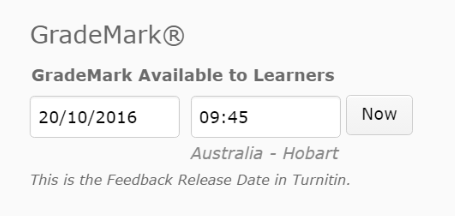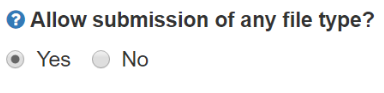Category
Assessment
Export a Grademark Set (Classic View) for use in other units
Go to Grademark and click on the Quickmark Editor button located at the top right of the Grademark window.
The Quickmark Manager window will load. The left column shows Grademark sets. The middle column lists individual comments (Quickmarks) included in the selected set. The right column shows options for the selected set.
Click on the name of the set you wish to export (in the left column) so that it becomes highlighted. The individual comments for that set will load into the middle column for you to review/revise if necessary.
Click the small Export icon (looks like a square with an arrow) seen towards the top right of the Quickmark Manager window, then choose Export.
Choose to save the file. Save it somewhere that you can easily find again.
Click the Done button at the bottom-right to close the QuickMark Editor window and return to Grademark.
Import an exported Quickmark Set
Go to Grademark in your chosen unit and Assignment Submission Folder. Choose the Quickmark Editor option (as shown for Export a Grademark Set towards the top of this page ), then choose the Export icon. Choose the Import option. A new window will open. Browse for your exported file by clicking on the Browser button. Select your file (it will upload), then click Import.
Click the Done button at the bottom-right when done to close the Quickmark Editor window and return to Grademark. You should now be able to mark with your imported set.
Upload an Assignment to MyLO
To upload an assignment file to MyLO, follow the steps below.
Step 1: Check the assignment requirements to ensure that your file is in the correct format.
Step 2: Log into your MyLO unit and select the Assessments Menu on the toolbar. Then choose the option “Assignments” (as highlighted below).
Step 3: You will see a list of Assignment Submission Folders (see example below). Ensure you select the correct folder, then click on the Folder name to open it. You are responsible for selecting the correct folder.
Step 4: Select the Add a File button. You may need to scroll down to see it, if a rubric is associated with the assignment you may need to scroll past the rubric also.
Step 5: A dialogue box, like the one below, will open. If your file is on MyLO in the locker (or a group locker) you can choose those options. Or you can choose to upload from your computer.
If you need to select a file from your computer you will see a dialog box where you can either drag/drop the file or click the “Upload” button to ‘Browse’ for a file.
Step 6: Once uploaded, the selected file will appear beneath the Upload button. You can continue to upload files into this area by repeating Step 5. Once you have uploaded all the relevant files, select the Add button, shown circled below. Please note: This is NOT the final step!
Step 7: You will return to the Assignment area, where you will a list of the files that you are about to submit. Check that they are the correct files. You can click on any file in the list to preview it. You may wish to enter a note to the marker into the Comments field. Finally, select the Submit button, as shown below.
Once you have submitted your assignment, you should receive a confirmation email at your UTAS email address.
Step 8: You will see a confirmation area. Select the Done button, or you can upload more files if you need.
Back in the Assignments tool you will see a number in a column titled Submissions. To check what you have submitted, click on this number. If you cannot see any number listed, then it means that your submission was not successful and you will need to try again. If you need to upload more files, click the name of the Assignment and follow the above steps to upload further files if needed.
If you experience difficulty uploading files and/or receive error messages, you will need to contact the UTAS Service Desk (opens in new window) for assistance.
Assessment criteria for Discussion activities
The following sample rubrics may be useful when you’re:
- sharing your expectations about discussion participation with students;
- getting students to review the contributions made by other students; and
- developing a rubric to aid marking of discussions and provide students with useful feedback.
Palloff & Pratt (2007, p. 211)
This rubric focuses on the quality on the quality of contributions/participation. It does not specify a number of posts or the timeliness of posts.
| Criteria | Non-Performance | Basic | Proficient | Distinguished |
| Includes and applies relevant course concepts, theories, or materials correctly with citation of sources | Does not explain relevant course concepts, theories or materials. Does not provide citation of sources. | Summarises relevant course concepts, theories or materials. Provides citation some of the time. | Applies and analyses relevant course concepts, theories, or materials correctly. Provides citation most of the time. | Evaluates and synthesises core concepts, or materials correctly, using examples and supporting evidence. Consistently provides citation. |
| Responds to fellow learners, relating the discussion to relevant course concepts and providing substantive feedback | Does not respond to fellow learners. | Responds to fellow learners without relating discussion to the relevant course concepts. Provides feedback, but is not substantive. | Responds to fellow learners, relating discussion to relevant course concepts. Feedback is substantive most of the time. | Responds to fellow learners, relating the discussion to relevant course concepts and consistently extends the dialogue through provision of substantive feedback. |
| Applies relevant professional, personal, or other real-world experiences | Does not contribute professional, personal or other real-world experiences. | Contributes some professional, personal, or other real-world experiences that may or may not relate to course content. | Applies relevant professional, personal, or other real-world experiences. | Applies relevant professional, personal, or other real-world experiences and extends the dialogue by responding to the examples of peers. |
| Supports position with applicable resources beyond assigned reading | Does not establish relevant position. | Establishes relevant position but does minimal outside research. | Consistently supports position with additional resources. | Validates position with applicable resources and supports the learning of others through the contribution of additional resources. |
Source: Palloff, RM & Pratt, K 2002, Building Online Learning Communities: Effective strategies for the virtual classroom, Jossey-Bass, San Franciso.
Edelstein & Edwards (2002)
Promptness or ‘timeliness’ is included as a criteria in this rubric. This is useful, as it implies that students can’t wait until to last day of the task to post. Instead, it encourages students to post early and keep checking back, helping to ensure a more even flow of conversation.
| Category | 1 | 2 | 3 | 4 |
| Promptness and initiative | Does not respond to most postings; rarely participates freely |
Responds to most postings several days after initial discussion; limited initiative | Responds to most postings within a 24 hour period; requires occasional prompting to post | Consistently responds to postings in less than 24 hours; demonstrates good self-initiative |
| Delivery of post | Utilizes poor spelling and grammar in most posts; posts appear “hasty” | Errors in spelling and grammar evidenced in several posts | Few grammatical or spelling errors are noted in posts | Consistently uses grammatically correct posts with rare misspellings |
| Relevance of post | Posts topics which do not relate to the discussion content; makes short or irrelevant remarks | Occasionally posts off topic; most posts are short in length and offer no further insight into the topic | Frequently posts topics that are related to discussion content; prompts further discussion of topic | Consistently posts topics related to discussion topic; cites additional references related to topic |
| Expression within the post | Does not express opinions or ideas clearly; no connection to topic | Unclear connection to topic evidenced in minimal expression of opinions or ideas | Opinions and ideas are stately clearly with occasional lack of connection to topic | Expresses opinions and ideas in a clear and concise manner with obvious connection to topic |
| Contribution to the learning community | Does not make effort to participate in learning community as it develops; seems indifferent | Occasionally makes meaningful reflection on group’s efforts; marginal effort to become involved with group | Frequently attempts to direct the discussion and to present relevant viewpoints for consideration by group; interacts freely | Aware of needs of community; frequently attempts to motivate the group discussion; presents creative approaches to topic |
Source: Edelstein, S & Edwards, J 2002, ‘If you build it they will come: Building learning communities through threaded discussions’, Online Journal of Distance Learning Administration, vol. 5, no. 1, n.p., viewed 11 June 2009, <http://www.westga.edu/~distance/ojdla/spring51/edelstein51.html>
Lai (2012)
This is a set of criteria focuses on the demonstration of critical thinking skills in discussions. Levels are not described, with a general description of each criteria provided instead. The following levels are stated: Developing; Competent; Advanced; and Exemplary.
| Criteria | Description of criteria |
| Made relevant comments | Relevant comments are those that focus on significant issues that bear on the topic in question. You may use a range of reasoning strategies (e.g. analogies, examples) to shed light on a particular point. A student whose comments for the most part tends to focus on issues that are tangential to the topic in question and sidetrack from the debate is not likely to do well. |
| Articulated (your) ideas clearly | Use of clear, simple sentences to explain one’s ideas. This may involve taking some time to clarify your position where necessary. Statements such as ‘… this topic is just too complex, and I can’t say what I mean but I take that you know what I’m talking about.’, are unhelpful. |
| Presented well-structured arguments | Posts are coherent and systematically set out. This does not mean that you must express your ideas in formal sentences. However, you need to demonstrate how you have arrived at a particular view or a conclusion. |
| Posed questions to the group | Raising questions that are central to the topic. This involves not simply surveying others’ opinions but rather inviting them to investigate particular issues further. You may, for example, point out that a particular point made by an author may not be as cut-and-dried as s/he makes it out to be. |
| Sparked discussion and comments from others | Related to the previous criterion. Instigating debate rather than foreclosing on an issue that is debatable. Rhetorical questions such as ‘I simply cannot agree with the author’s conclusions, can you?’ without further elaboration do not invite comments. |
| Responded to criticisms as well as compliments | Replying to others who seek clarification or who have rebutted to one of your claims. If another student has demonstrated that your view is implausible, acknowledge it. If the student has misunderstood you, of has overlooked a particular issue, point that out clearly, explaining how or why they have not grasped your point. |
| Demonstrated consideration and respect of others | Consideration is the key here. If there are differences of opinion, try to explore why this might be so rather than put someone down. |
| Built on the ideas and contributions of others | Drawing on the comments and suggestions of others, exchanging ideas and working together to arrive at a more plausible/defensible view. |
| Contributed to the learning experiences of others | Summary of the first eight marking criteria, reflecting a capacity for engagement with others. Your engagement with other throughout the period of the discussion is considered here. |
Source: Lai, K 2012, ‘Assessing participation skills: Online discussions with peers’, Assessment and Evaluation in Higher Education, vol. 37, no. 18, 933 – 947, viewed 17 October 2016, <http://search.ebscohost.com/login.aspx?direct=true&db=anh&AN=83369751&site=ehost-live>
Writing essay questions
This useful Preparing Essay Questions workbook from Reiner, Bothwell, Sudweeks and Wood (2002) at Brigham Young University (United States) will help you write essay questions for use in examinations or assessment tasks.
Taking it online: A comparison of online assessment tools
There are a variety of online tools and software applications that you can use to help students create or perform items for assessment, and submit online. Here, we review some of the tools supported by UTAS.
| Tool | Suitable for… | Submission | Marking and feedback | Considerations |
| Microsoft Office | Creation of a range of documents, from Word Documents, to PowerPoints and Excel spreadsheets. Skype for Business (Lync) can be used to communicate with group members. | Files can be submitted to an Individual or Group Submission Folder. Alternatively, they can be shared with other via a Discussion Topic. | Word documents can be checked for plagiarism/collusion via Turnitin (e.g. Word Documents). Word documents can be ‘marked’ using GradeMark/Feedback Studio. |
|
| Assignment Submission Folder (individual) | Submission of files, including documents, images and videos. | Several files can be submitted at once. | Can be connected to Turnitin for detection of plagiarism/collusion, but only text documents will generate a report. Mark in the Evaluate Submission area. An electronic Rubric can be attached to the Folder and used for marking and feedback. GradeMark/Feedback Studio can be used to make comments on the students’ work. |
|
| Assignment Submission Folder (group) | Submission of files, including documents, images and videos. | Several files can be submitted at once. Only one member of the group needs to submit, but any member can submit if need be. | Can be connected to Turnitin for detection of plagiarism/collusion, but only text documents will generate a report. Mark in the Evaluate Submission area: the feedback and results will be made available to all students in the group. Individual marks can be altered in the Grades tool. An electronic Rubric can be attached to the Folder and used for marking and feedback. GradeMark/Feedback Studio can be used to make comments on the students’ work. |
|
| Quiz | Low-stakes quizzes/tests and Just In Time Teaching (JITT). Best used as a means of helping students check their progress, especially when feedback is integrated and responsive to students’ answers. Thus, best used during semester, not near the end (unless used to aid exams revision). Generally not suitable as a means of demonstrating higher order thinking. | Students must click Submit at the end of the Quiz. Otherwise, their Quiz will be flagged as ‘Attempt in Progress‘ (you can force submission afterwards if need be). Some questions can be automarked, whilst others require manual marking. Marks can easily be published to the Grades tool. Feedback can be delivered immediately, or released from a specific date and time. | It is possible to incorporate feedback according to answer choice OR general feedback related to a question. The feedback can be released immediately, or at a later date. You can mark individual questions if needed (e.g. long answer questions), and alter marks for questions manually if need be. Statistics from the Quiz can used when discussing the Quiz questions with students, and are especially useful for identifying areas of difficulty. |
|
| ePortfolio | Students can generate a Presentation (effectively a website) consisting of reflections, uploaded documents and so forth compiled over a semester. Best for assessments completed over a long period, for example, reflective journals and portfolios. | Submission must be made to an Assignment Submission Folder. Submission can take a while to process and tends to generate a fairly large file. | Mark in the Evaluate Submission area, however, does involve an extra click to open the submission (preferably in a new tab/window). Can be problematic in some browsers. An electronic Rubric can be attached to the Folder and used for marking and feedback. Cannot be procesed through Turnitin, and Grademark/Feedback Studio cannot be used. |
|
| Discussions | Suitable for tasks in which students are required to discuss an issue/come to a consensus and produce something concrete (e.g. a list, with choices justified). Also suitable as a means of supporting collaborative learning. Can be used to support peer review, question and answer, and feedback. For example, students could post a video of their presentation. Other students can view and post questions. | Encourage timely contributions by using staged deadlines. For example, first post due by x, responses due by y. You could also include timeliness of contributions as a criteria in a Rubric. Setting up a Checklist with due dates for each task could help facilitate this. | Provide general feedback and encouragement at a midpoint in the discussion, as well as towards the end and after deadline. We recommend providing feedback in the Discussion itself by posting to the group and weaving/summarising. For marking, use a standalone Grade Item (on a different window/tab). You can attach a Rubric to the Grade Item. |
|
| Blackboard Collaborate Ultra | Groups can meet live online to discuss projects, or to deliver and record a presentation or discussion for assessment. Alternatively, students can deliver a presentation live, online, to you and other students. You can record the presentation as evidence for assessment. Voice, as well as any objects presented on screen, are captured in the recording. | Student groups will need a room created for them. Once they have recorded their session/sessions, they can submit them (with supporting documentation) to a Group Assignment Submission Folder. Live presentations can be assessed live. You can return to the recordings any time. In all cases, we recommend getting students to submit some kind of support material to an Assignment Submission Folder (group or individual), and add the link to a recording to their Comments field. This allows you to use the full features of the Evaluate Submission area to grade and provide feedback. | We recommend using the Evaluate Submission area (associated with an Assignment Submission Folder to grade and provide feedback for groups or individuals. Students will need to submit some sort of supporting documentation, as well as link to a recorded session (if required) to support this. |
|
| Video | Students can capture video of themselves (e.g. talking head) for assessment using a range of tools, including MyLO’s VideoNote, their own smartphone or camera. Useful when you want to: assess students’ individual presentation skills; provide an alternative to written reflection. | Students will need to submit their video to an individual Assignment Submission Folder. If videos are shorter than 3 minutes duration, they can use the VideoNote tool included in the submission window. If you want students to share their videos in some way, it may be advisable to put them up to their Echo360 ALP Library and share a link to/embed the video in a post (rather than getting students to attach a large file to a Discussion post). | Mark and provide feedback using the Evaluate Submission feature. Note that you will not be able to utilise Turnitin or GradeMark/Feedback Studio (as you can’t mark up video files). |
|
Taking it online: Presentations
Presentations, delivered by individuals or small groups, are a common form of assessment in face-to-face classes.
What am I really assessing?
Presentations can be used to assess students’ ability to explain, justify (e.g. a particular pitch or strategy), structure and argument, represent their findings (analysis and evaluation) and/or synthesise ideas.
The success of a student’s presentation hinges on how well they can communicate orally, using visual aides, gestures, body positioning and eye contact to enhance communication. To justify using a presentation as an assessment piece, your learning outcomes/objectives and criteria must assess at least one of the skills required to deliver a successful presentation. If you’re not assessing these skills formally, then another form of assessment, like a report, persuasive letter or essay, could be just as appropriate.
Assessing presentation skills online
Presentation skills are becoming just as essential online as they are offline. Many of the presentation skills you assess in face to face environments can be assessed during live online presentations, or by reviewing recordings created by students. These include:
- organisational structure of the presentation;
- language use;
- quality and use of supporting materials; and
- quality and use of a central message.
Whether or not you can obtain enough data to assess aspects of delivery method will depend on whether you can see the student during the presentation.
- Posture – student must be visible on-screen (e.g. using webcam)
- Gesture – student must be visible on-screen (e.g. using webcam)
- Eye contact – student must be visible on-screen (e.g. using webcam)
- Vocal expressiveness – students voice must be audible
In online presentations, the quality of the supporting materials (e.g. what is seen on screen) often takes precedence over some of the more traditional forms of delivery method. Judging the visuals in a digital presentation against Mayer’s Multimedia Principles could be useful here.
Adapting for blended learning and electronic submission
- Individual presentations: presented live
- Get all students to submit their supporting materials (e.g. PowerPoint files or summaries) to an Assignment Submission Folder in MyLO. They can do this either shortly before or shortly after they are scheduled to present.
- Students can present live in class, or during an online session (e.g. using Blackboard Collaborate Ultra or Skype for Business/Lync) at an agreed time.
- Record feedback and marks for all students using the Evaluate Submission tool.
- Individual presentations: recorded
- All students should prepare their presentations in the same way. They could record in a Blackboard Collaborate room (they can record, then download the recording), using PowerPoint (all students have access to this software through Office 365), or using another form of recording software. Rather than the usual PowerPoint slide show, you may like to encourage students to record a digital story (examples here). It depends on the learning outcomes/objects.
- All students should submit in one of two ways. If you’d like students to be able to view each others’ presentations, ask questions and/or provide feedback, get the students to attach or link to their presentations from a post in a Discussion. Alternatively, get them to submit their recording to a Assignment Submission Folder in MyLO.
- Record feedback and marks for all students using the Evaluate Submission tool OR a Grade Item (if only Discussions are used).
- Group presentations: presented live
- Get student groups to submit their supporting materials (e.g. PowerPoint files or summaries) to an Group Assignment Submission Folder in MyLO. NOTE: Peer review is best completed via a Survey or by submitting a form to an Individual Assignment Submission Folder. They can do this either shortly before or shortly after they are scheduled to present.
- Students can present live in class, or during an online session (e.g. using Blackboard Collaborate Ultra or Skype for Business/Lync) at an agreed time.
- Record feedback and marks for all students in a group using the Evaluate Submission tool.
- Group presentations: recorded
- Student groups should prepare their presentations in the same way. They could record in a Blackboard Collaborate room (they can record, then download the recording), using PowerPoint (all students have access to this software through Office 365) and will need to share the file/have one member of the team stitch them all together, or use another form of recording software. Rather than the usual PowerPoint slide show, you may like to encourage students to record a digital story (examples here). It depends on the learning outcomes/objects.
- Student groups should submit in one of two ways. If you’d like students to be able to view each others’ presentations, ask questions and/or provide feedback, get one member of each group to attach or link to their presentations from a post in aDiscussion. Alternatively, get them to submit their recording to a Group Assignment Submission Folder in MyLO.
- Record feedback and marks for all students in a group using the Evaluate Submission tool OR a Grade Item (if only Discussions are used).
Taking it online: In-class tests
If used for formative assessment, in-class tests can be a useful means of helping students check their progress throughout the semester (as long as feedback is provided following the test). The tests can also provide you with rapid feedback about the class’ progress so that you can adapt your teaching focus accordingly. Getting all students – regardless of study mode – to use the same procedure will ensure equity and simplify marking and grades management procedures.
What am I really assessing?
Depending on the nature of the questions, in-class tests tend to assess whether students can remember, comprehend and/or apply what they have learned. As they tend to be fairly short, these tests generally don’t provide a valid assessment of students’ ability to analyse, synthesise or evaluate what they have learned.
Adapting for blended learning and electronic submission
- Online Quizzes
- Use randomised questions and answer options to make collusion difficult.
- Make the most of auto-marked questions (where questions have a definite answer). Long answer questions must be marked manually but can certainly help elicit evidence of higher order thinking from students. It is possible to combine different forms of questions.
- Scores can be transferred to the Grades tool easily.
- Get both cohorts to complete the Quiz online, and get feedback issued at the same time (either via the Quiz tool or via the instructor).
- Statistics for each question can be used as the basis for teaching points (e.g for discussion in online or face-to-face sessions, or in Announcements).
- Scan and submit
- Create an instruction document clearly indicating what students will do and when. This will need to be made available to students as far in advance as possible (preferably a minimum of one week prior).
- Make a ‘test’ document, containing the questions, available on MyLO at a specified date and time (you can use the Special Access feature to release the sheet to students at different times if need be).
- Students complete the test and must submit their work to an Assignment Submission Folder within a given time period (you can set an open and close time for the Folder, and use the Special Access feature to release at different times if need be). Students could submit a Word document or, where ‘workings’ need to be demonstrated, a clear scan of their written work (as a PDF or JPEG).
- If collusion is a concern, create three different papers with slightly different questions (e.g. different amounts, business names etc). Break students into three groups (this can be done automatically with the MyLO Groups tool). One of the three tests is released to each group.
- Mark and provide feedback using the Evaluate Submission area.
Looking for samples of Rubrics?
Our peers from Victoria University (VU) have put together some great sample rubrics for different assessment types, which you can see here. Just click on the thumbnail of a rubric to see it in detail.
Even better – these rubrics are actually designed to be imported into a D2L (MyLO) unit, as VU use the same learning management system as UTAS . Instructions explaining how to import the rubric are also provided here. You may need to adjust the scoring on the rubrics to fit with your assessment task. Once you have finalised the electronic Rubric in MyLO, you can attach it to a Dropbox Folder or Grade Item.
Setting up Turnitin and Grademark/Feedback Studio
Turnitin is a text matching service used to compare student-submitted work to the existing literature, as well as student work already stored on its database. Turnitin highlights text matches, allowing you to rapidly detect possible areas of plagiarism or collusion in a student’s writing.
Grademark/Feedback Studio, which is available when a student’s work is submitted through Turnitin, allows you to leave comments on a student’s work electronically. Click here for more information about providing feedback with Grademark/Feedback Studio.
To use Turnitin and/or Grademark/Feedback Studio, you must enable Turnitin when setting up a Assignment Submission Folder (to collect student submissions) in MyLO. Ensure that you do this BEFORE students start submitting their work. Here’s how.
PART 1: Set an End Date for your Assignment Submission Folder
To work effectively, Turnitin requires that you set an End Date in the Assignment Submission Folder’s Restrictions tab.
If you have already created an Assignment Submission Folder, you will need to choose to edit it. Do this by selecting the arrowhead to the right of the Folder name, then select the Edit Folder option. Alternatively, when viewing the Submission Folder, click on the Edit Submission Folder button. If you’re already in the midst of creating a Submission Folder, read on.
By default, the Properties tab will be open. Select the Restrictions tab.
Scroll down until you see Has End Date. Check the Has End Date option then record a date and time. We recommend that you set the End Date to a few days after final results are released for the semester.
Scroll to the bottom of the page and select the Save button.
PART 2: Connect the Assignment Submission Folder to Turnitin
Click on the Turnitin tab (note that you will need to have given the Folder a name before you do this).
Check the box next to the Allow Turnitin for this folder option. Wait a moment while the connection is initiated.
PART 2: Choose the right settings – VERY IMPORTANT!
The following settings are the key to making Turnitin and Grademark/Feedback Studio work the way that you want it to. Do not skip these steps!!!
Leave the Allow learners to see Turnitin similarity scores in their submission folder setting (under Display) unchecked. Under Frequency ensure that you have the Automatic originality checking on all submissions options checked. If the Identify individual submissions option is checked instead, you will need to manually click on each file submitted by students to process them through Turnitin. Not fun!
Scroll down and you should see the Grademark available to learners setting. The date recorded here is the date from which students can see the link to access their Grademark/Feedback Studio feedback. We recommend setting this date about one month following the Assignment Submission Folder due date, to avoid any students accidentally seeing their feedback as you’re marking. If you wish to release the feedback earlier, you can always come and alter this date accordingly.
Back to towards the top of the screen, you should see a More Options in Turnitin button. Click on it.

A new window will open. Locate the Allow submission of any file type option. We select you choose Yes. This is especially important if you want to mark files, such as PDFs or some image files, in Grademark/Feedback Studio, even if an Originality Report cannot be generated.
Now click on the Optional Settings option that appears towards the bottom of the screen.
You should now see more settings. Scroll down until you see the Originality Report generation and resubmissions button. Make sure that the Generate reports immediately (resubmissions are allowed until due date) option is selected. If you do not select this option, you may find that students who submit more than one file (very common) only have the first file processed through Turnitin.
Scroll down until you see the Submit button. If you can’t see it, expand the window to full screen. You should be able to see it then.
Downloading and printing Grademark feedback
If you use Grademark to provide comments on students’ work, you, or your students, may wish to download or print the feedback.
These instructions should work for both staff & student views in the Grademark interface (known as ‘Feedback Studio’).
First load up the assignment and go into the Feedback Studio area (either by clicking the Originality Report from the Assignment area or by clicking ‘View Feedback’ in grades).
Once Feedback Studio is loaded – locate the toolbar to the right and click on the top-most icon (shown below) – then choose which ‘layers’ you wish to download. You can choose download the grademarks, the originality report or both.
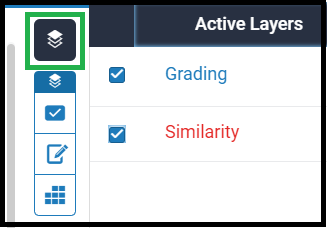
Then click the icon with a ‘down arrow’ on it, as shown below. This will give you the options for downloading. Click ‘current view’ to download the file with your current selections.
When you click an option, depending on your browser, the file with download into your default download directory or you’ll be asked where to save the file.
The PDF that is then created will contain the document with the inline comments shown, some small comments may be shown but larger quickmark comments will likely be shown annotated below the original document.