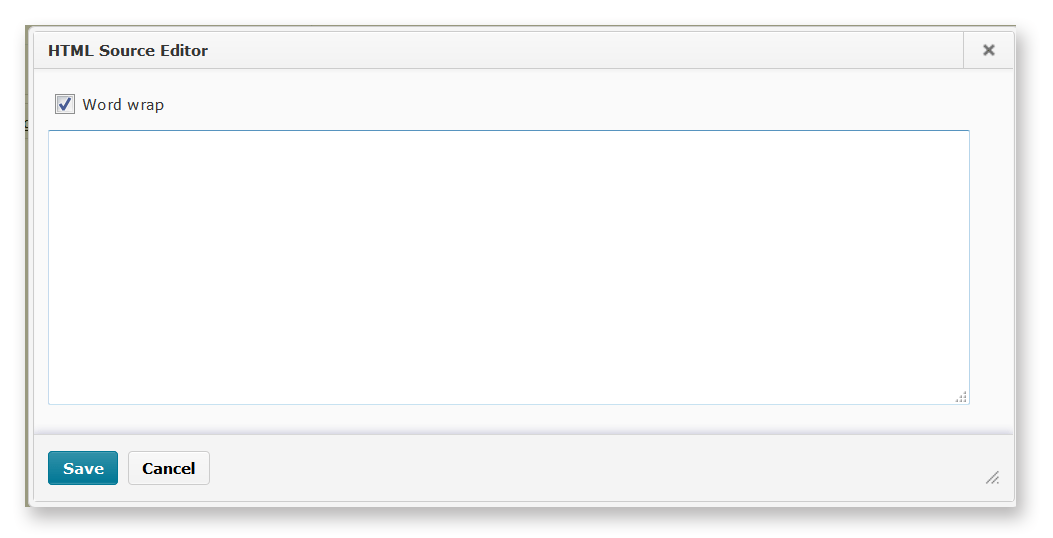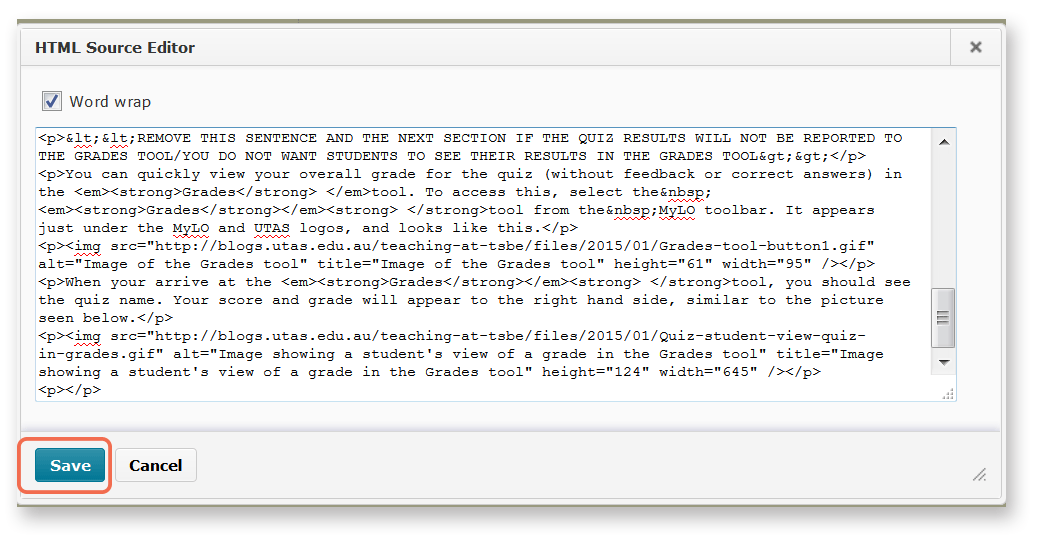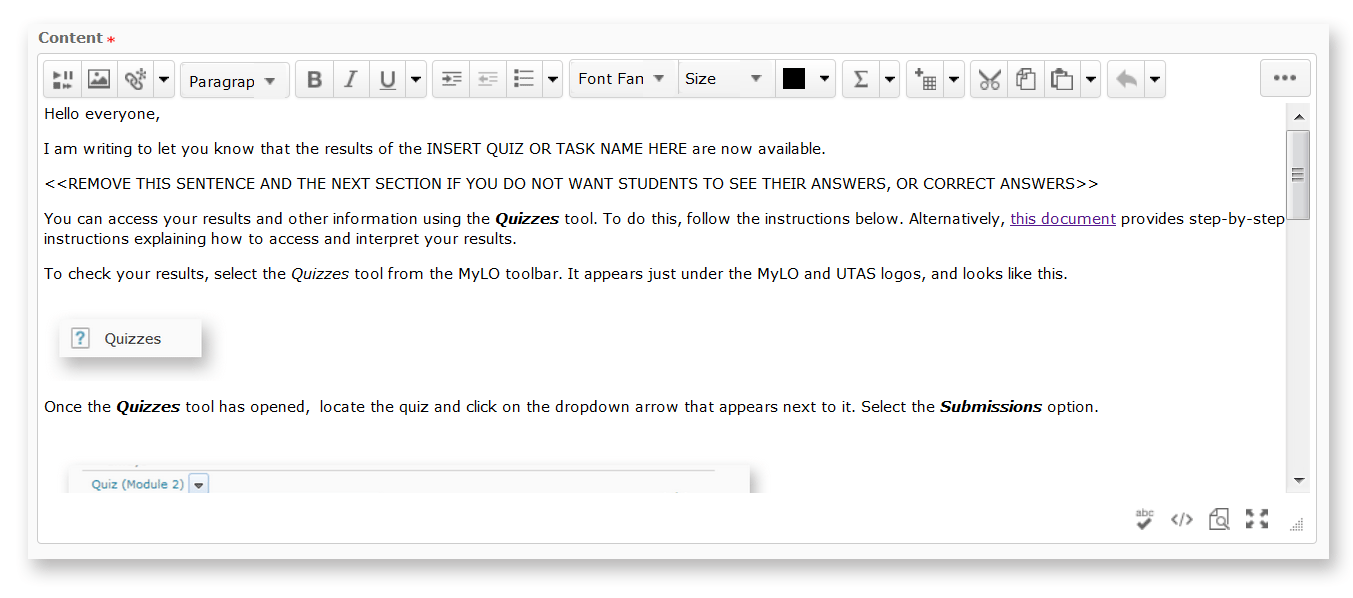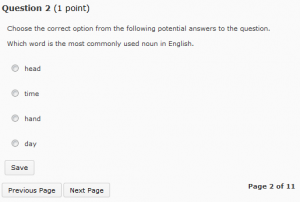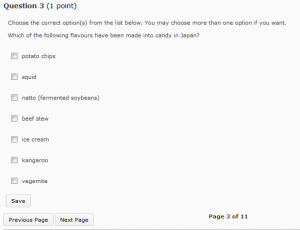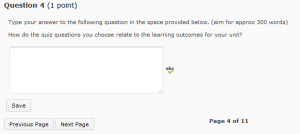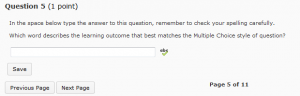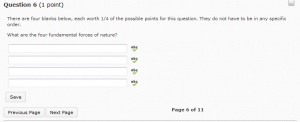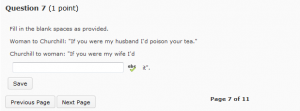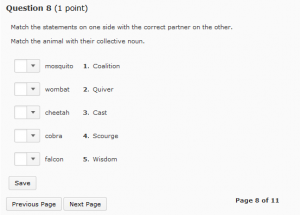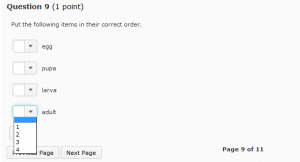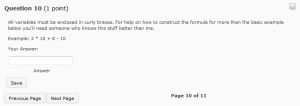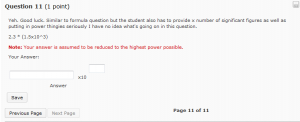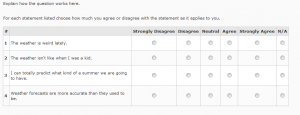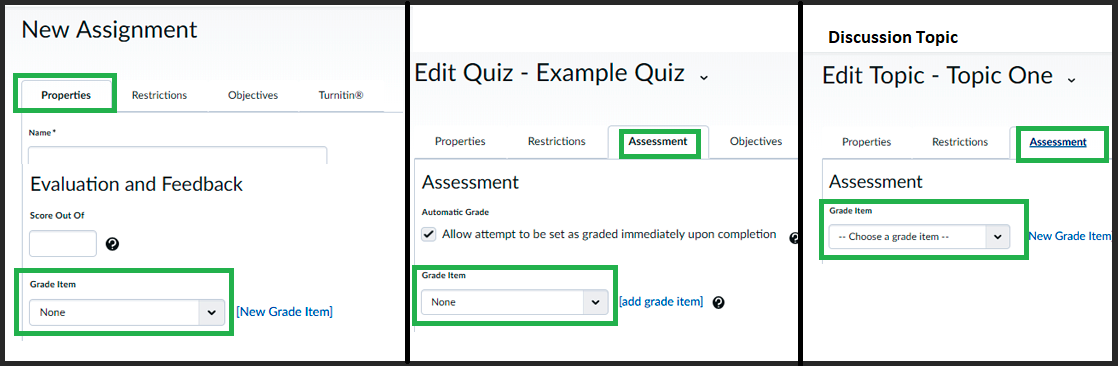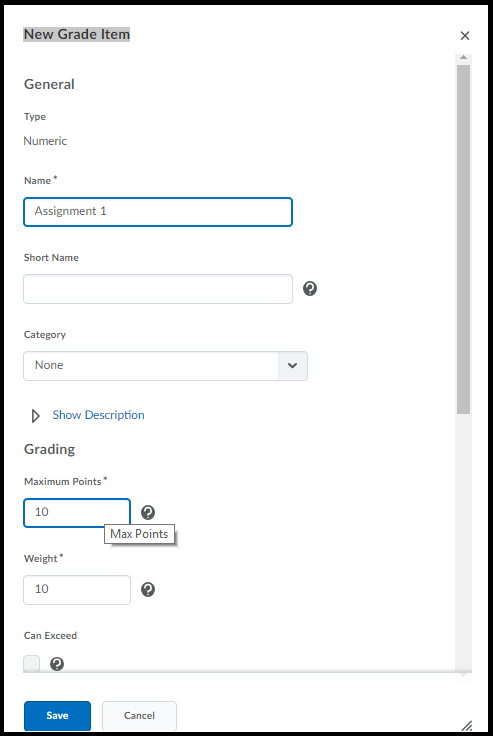Category
MyLO Quizzes
Help students locate Quiz results and feedback
Would you like your students to see the results of a Quiz that you have published? Make sure your students know where to look to get the information they need.
Use our template to quickly and easily create a News item, an HTML page, an email (sent from MyLO) or a Checklist item. The template contains instructions, with matching images, to help students find their results. You can see what it looks like by downloading this PDF. And yes – you can edit it to meet your needs.
To use the template, follow these steps:
1 – Use your mouse to highlight all the text in the box below.
<p>Hello everyone,</p> <p>I am writing to let you know that the results of the INSERT QUIZ OR TASK NAME HERE are now available.</p> <p><<REMOVE THIS SENTENCE AND THE NEXT SECTION IF YOU DO NOT WANT STUDENTS TO SEE THEIR ANSWERS, OR CORRECT ANSWERS>></p> <p>You can access your results and other information using the <em><strong>Quizzes</strong></em> tool. To do this, follow the instructions below. Alternatively, <a rel="noopener" href="https://mylo.utas.edu.au/d2l/lor/viewer/view.d2l?ou=6607&loIdentId=63929" target="_blank">this document</a> provides step-by-step instructions explaining how to access and interpret your results.</p> <p>To check your results, select <em>Assessments</em> then <em>Quizzes</em> from the MyLO toolbar. It appears just under the MyLO and UTAS logos</p> <p>Once the <em><strong>Quizzes</strong></em> tool has opened, locate the quiz and click on the dropdown arrow that appears next to it. Select the <em><strong>Submissions</strong></em><strong> </strong>option. <br /><br /><img src="http://blogs.utas.edu.au/teaching-at-tsbe/files/2015/01/Quiz-student-access-quiz-for-marks.gif" alt="Locating a quiz and selecting Submissions option" title="Locating a quiz and selecting Submissions option" height="116" width="537" /><br />You will see the number of attempts you have completed, along with your score for the quiz to the right. To see <<REMOVE ANY OPTIONS THAT DO NOT APPLY>> your answers and the correct answers, click on the attempt number (this will generally be<em> Attempt 1</em>).<br /><br /><img src="http://blogs.utas.edu.au/teaching-at-tsbe/files/2015/01/Quiz-student-access-quiz-for-marks-attempt-link.gif" alt="Image showing how to access answers, correct answers and so forth by clicking on the Attempt link" title="Image showing how to access answers, correct answers and so forth by clicking on the Attempt link" height="149" width="543" /></p> <p></p>
2 – Once all the text has been selected, right-click (CTRL + mouse click on a Mac) and select the Copy option or press CTRL and C on your keyboard (Command + C on a Mac). This will copy the code onto your computer’s temporary memory.
3 – Create a new Announcement, an HTML page, an email (sent from MyLO) or a Checklist item. The example seen below is a new Announcement. Give the new item a title/headline, then move on to the next field (where you put the bulk of your message/content). By default, the WYSIWYG (What You See Is What You Get) editor will open. Click on the HTML Code symbol, seen at the bottom right of the WYSIWYG editor. It looks like this </>
4 – A pop-up window will open.
5 – Right-click (CTRL + click on a Mac) over the empty field and select Paste, or click your mouse on the empty field and press CTRL and V (Command + V on a Mac) your keyboard. The code will appear in the field. Click the Save button.
6 – The window will close. You will now notice that the template appears in the WYSIWYG view. You can edit it as you would a Word document, by adding or removing text. We have indicated sections that you may want to edit or remove using upper case text <<LIKE THIS>>. Remember to press Publish or Save (this will depend on which tool you are using) to save your changes.
Tool Review: MyLO Quiz
What do they do?
You can use Quizzes to help evaluate users’ learning progress and learning outcomes. A Quiz contains a selection of questions that students must answer, usually within a specified time limit. You can create several types of questions, most of which can be automatically graded. You can also give students a random selection of questions from a larger bank of questions. Once learners have completed a Quiz, you can view Quiz statistics such as grade distribution, grade average, question statistics, and user statistics on the Statistics page.
Useful terminology
- Quiz: a set of questions delivered at one time to a student.
- Question: an individual question in the Quiz. Several different types of question are available.
- Question Bank: the location of stored questions in the Quiz tool.
- Random Selection: a set of questions from which a specified number are drawn at random for a Quiz.
- Submission View: the settings that define what the students will see when they complete the Quiz, for example if they will see the questions and/or answer text.
What are Quizzes best for?
- Self study feedback on topic areas.
- Evaluating students’ recognition of terms and definitions.
- Determining prior knowledge and allowing students with existing prior knowledge to skip related modules.
- Gathering data for student progress.
- Just-in-time-teaching (JITT) and flipped classroom approaches.
Tool capabilities
| Assessable? | |
|
| Turnitin? | |
|
| Peer review? | |
|
| Grademark? | |
|
| Rubric? | |
|
| Sychronous? | |
|
| Asynchronous? | |
|
| ITR Supported? | |
|
| Can student contributions be quarantined? | |
|
| Can versions of student contributions be reviewed? | |
Helpful resources and instructions
- Quiz and Survey Question Types in MyLO
A useful summary of the question types available, how to set them up and marking implications. - Associate a Grade Item with a Dropbox, Discussion or Quiz
You must associate a Grade Item with a Quiz, if you want the Quiz result to count towards students’ grades for the unit. - Providing extensions to students
There is no need to replicate Quizzes to cater for students who need an extension (e.g. due to a Learning Access Plan requirement). The Special Access feature allows you to extend deadlines and time limits for individual students, or groups of students.
Quiz and Survey question types in MyLO
When you create a MyLO Quiz or a MyLO Survey, you will be presented with several question types to choose from. Here is a sample of each question type, with a short video that explains how to create a question.
True or False
In this type of question, students choose whether a statement is true or false. Here is how the question appears to students.
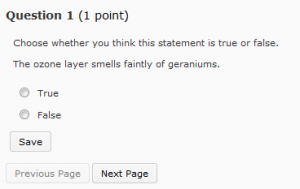
Video: How to construct True or False questions
Multiple Choice
This is a question with a number of options as answers. Students must choose one (or more) answer options. The question below is typical of how a Multiple Choice question would appear to students. However, you can also embed images/tables and even videos into the question and answer fields.
Video: How to construct Multiple Choice questions
Multi Select Question
These questions are used when more than one answer option is correct. Here you can see that radio buttons are replaced by check boxes. Students can choose more than one option. You have a choice of a few grading options when this question type is used in Quizzes.
Video: How to construct Multi Select questions
Long Answer Question
A Long Answer question includes a textbox that allows students to type in a paragraph or more of text.
If you’re using this question type in a Quiz, be aware that these questions are not automatically graded: they must be graded manually. If you think that student answers will be more than a paragraph or two in length, you should consider using the Dropbox instead. Dropbox allows you to use Turnitin. Using a Dropbox also means that students can type their answer into a Word document and upload the document for submission. Avoid getting students to type an essay into a Long Answer quiz question: their answer could be lost if they run out of time or experience issues with their internet connection.
However, for short sentence/paragraph style questions it is very useful.
Video: How to construct Long Answer question
Short Answer Question
A Short Answer question can be automatically graded if you provide a correct answer when you set up a Quiz (no correct answer is required when this question type is used in a Survey). However, to ‘grade’ this question type, MyLO conducts a simple text-matching exercise and marks the student’s answer as ‘correct’ only if the text matches the answer you have provided. This question type therefore works best for one-word answers. Even if you spend quite some time formulating possible correct answers, something as simple as an additional space or small spelling error may mean that a student’s answer is marked as incorrect. It is possible to withhold marks and mark some answers manually if need be.
Video: Creating a short answer question
Extra Resource: Regular Expressions
Multi Short Answer
This question type is similar to a Short Answer question, however, students need to provide more than one response. Here you would supply each of the correct answers but the students can type them in any order.
Video: Creating Multi Short Answer questions
Fill in the Blank
Also known as ‘cloze’ questions, this question type invites students to type in a word/words into a blank field to complete a sentence. One or more blanks fields can be included in a question.
Video: Creating Fill in the Blank questions
Matching Question
Matching questions provide students with a range of choices. They must find a match between an option in the left column and an option in the right column. Choices in the right column are numbered. Students must indicate which right-hand option matches a left hand option by selecting a number from a drop-down list.
Video: Creating Matching Questions
Ordered List
Here students are presented with a list of options in jumbled order. They must order the options by selecting the appropriate order numbers from a drop down list. This question type is suitable for testing knowledge of processes and procedures, where steps must be performed in a set sequence.
If using this question type in a Survey, you do not need to supply answers: rather, students might use this question type to rank options in order of importance to them.
Video: Creating Ordering questions
Arithmetic
In this question type, students must provide the answer to a mathematical formula. The formula is generated using random variables so that no two students will get the exact same question.
Video: Creating Arithmetic questions
Significant Digits
In this question type, a student is required to answer in scientific notation and provide an answer that contains the specified number of significant figures (expressed as a coefficient between 1 and 9.999) and multiplied by an exponent as a power of 10 (e.g. 1.23 x 104). This is useful if the answer is expected to be a very large or very small number.
Video: Coming soon
Likert Scale: Available in Surveys only
The Likert Scale question type is only available for use in Surveys. There are quite a few options to choose from. The agreement scale option is featured in the image below.
Video: Create a Likert question
Providing extensions to students
From time to time you may need to provide students with extensions due to illness, technical issues or personal issues.
If a student needs an extension on an online assessment task, you can use the Special Access feature to provide different types of extensions to different students.
This video from Tam Lynch demonstrates how to provide a student with Special Access to a Quiz. Alternatively, you can view it in full screen mode on YouTube (opens in new window).The instructions in the video are also applicable to Assignment Submission Folders.
For advice or assistance regarding Special Access in MylO, please contact the relevant team in your faculty or school.
Link a Grade Item with a Dropbox, Discussion or Quiz
Grade Items act as the connection between an assessment item – like an assignment – and the Grades tool. If you want to mark and record grades online, you may need to associate a Grade Item with an assessment item.
You can link an existing grade item to an Assignment Submission folder, Quiz or Discussion Topic.
- Go to the assessment item you need to attach a grade to. Whether you’re creating a new one, or editing an existing one – find the section where you add a grade (either properties or assessment), then click the drop-down box under the heading ‘Grade Item’ and select an existing grade. If the grade item you had previously created does not appear it likely means this grade item is already being used elsewhere or has been set up as a ‘category’ (you can’t link a category, only individual grades).
You can create a new Grade Item whilst setting up or editing an Assignment Submission folder, Quiz or Discussion Topic. This grade item will then be connected to the assessment item.
- To do so as you create a new assessment item, or edit an existing item you will see (either on the ‘Properties’ tab or the ‘Assessment’ tab) an option for ‘Create a new grade item’.
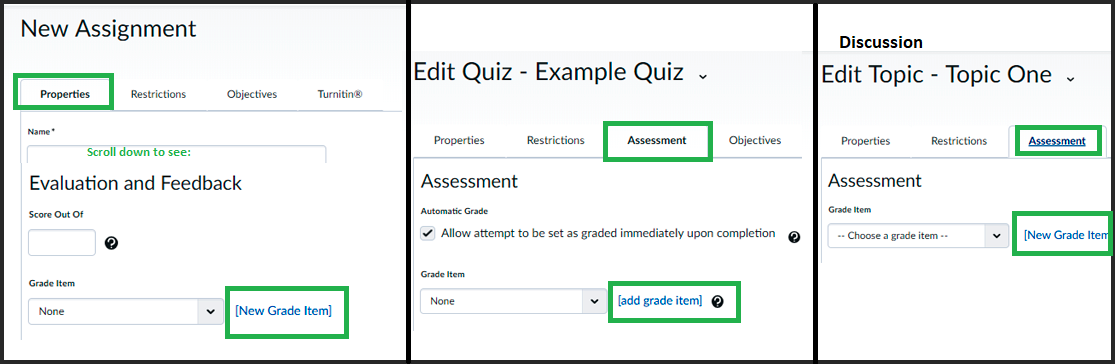
When you click ‘New Grade Item’ a window will pop up – in which you can enter the grade’s name, out of value and weight. If you’re not sure about any of the options here you can just leave them. You can edit this grade later in the Grades tool at any time. When you click ‘Save’ the grade will be created AND it will then be selected to be associated with the assessment you’re currently working in.
Help students master disciplinary vocabulary
A lack of disciplinary vocabulary can be a significant set-back for students as they listen to lectures, complete readings and construct assessment tasks. Here are some activities that could help students become familiar with the language of your discipline.
OPTION 1: Pop quiz
- Get students to complete a MyLO Quiz at the end of a recorded lecture or reading activity. Include automated feedback. While a quiz must be associated with a score, the score itself does not have to be recorded as a Grade Item, meaning that these sorts of tasks can be used for formative feedback.
- Quickly and easily create vocabulary lessons with Quizlet. It allows students to learn vocabulary in a variety of ways, including electronic flip cards, drag and drop matching games and more. You will need to provide students with a link to the Quizlet quiz.
OPTION 2: Flip cards, fill-in-the-blanks, crosswords and more
H5P is an opensource interactivity development tool. You can sign up for free and create a range of interactive activities, including dialog cards, drag-the-words, fill-in-the-blanks, mark-the-words and memory activities. Once you have created an activity, you can link to it or embed it within a MyLO HTML Page. Note that the results WILL NOT be recorded in MyLO Grades, nor will a record of completion. See the example below.
Hot Potatoes, developed by the University of Victoria (Canada) Humanities, Computing and Media Centre, is a free application that generates crosswords (see image on right), quizzes, cloze passages and more. Packages created with Hot Potatoes can be uploaded to MyLO for completion by students. The graphics are a little dated, but it still functions OK in Google Chrome browser. May not work on mobile devices. Note that the results WILL NOT be recorded in MyLO Grades, nor will a record of completion.
OPTION 3: Word of the week
Include a Word of the week in your weekly introduction (video or presentation), perhaps in an Announcement on MyLO.
OPTION 4: Glossary
You can create a glossary of discipline specific terms. Though MyLO has a Glassary tool, we do not feel that it contains sufficient functionality. Instead, we recommend creating an HTML page with a list of Glossary terms. You don’t have to make up all the definitions yourself. Instead, provide links to definitions on the web.
For more information about these options, contact your local blended learning/online learning team.