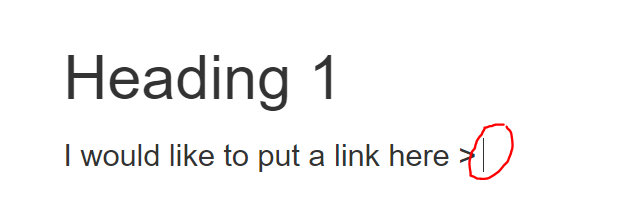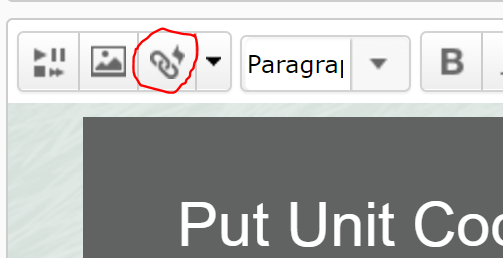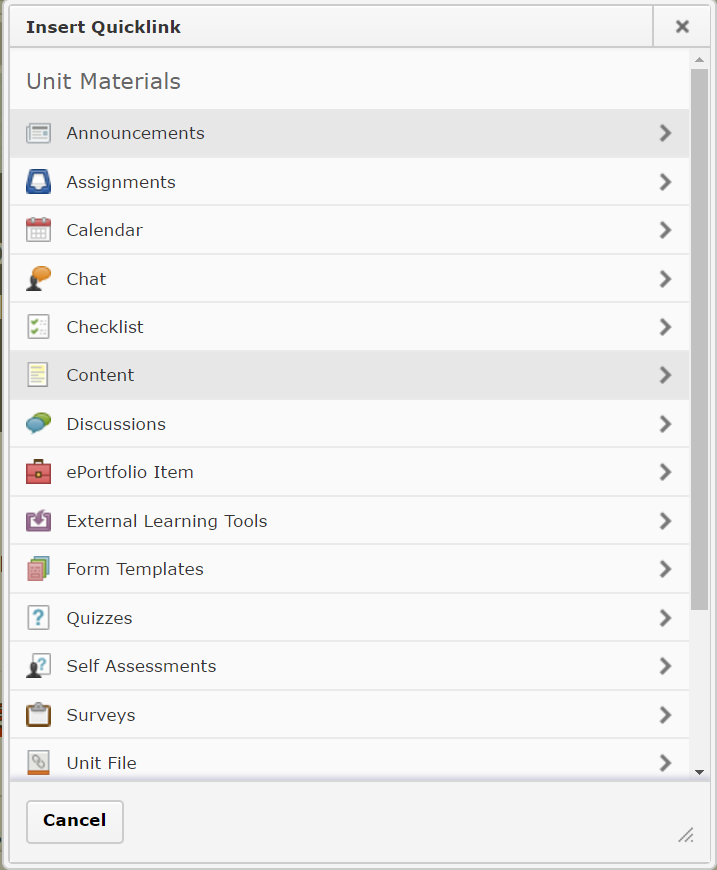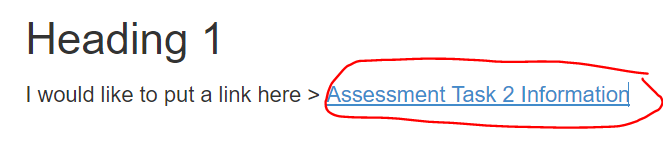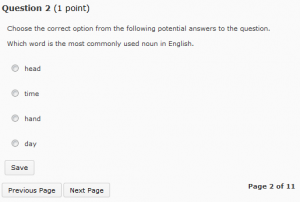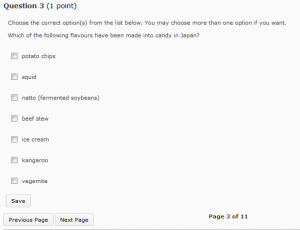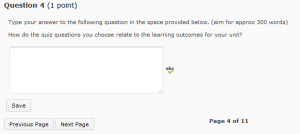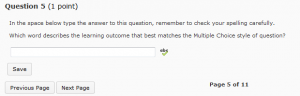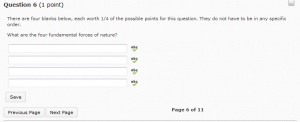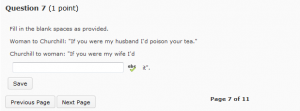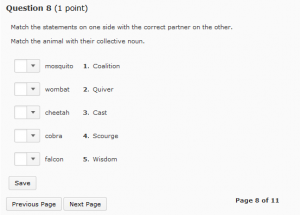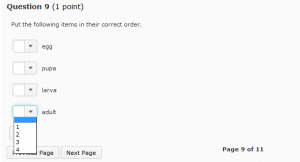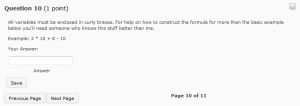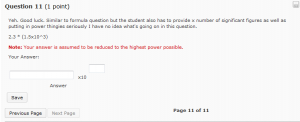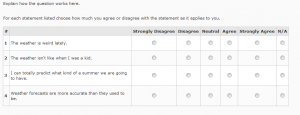Category
MyLO Surveys
Link to items inside, and outside, of your MyLO unit
MyLO includes a powerful tool known as Quicklinks. This tool allows you to link to a range of items inside and outside of your MyLO site. You can use this tool to create links pretty much anywhere in MyLO including Announcements; Descriptions of Modules and Items; HTML Pages; Discussion posts; and feedback in Assignment Submission Folders, Rubrics and Quizzes.
As a general rule, if you can see this icon when creating or editing something, you can use the Quicklinks tool!
In this post, we show you how to insert a Quicklink. including how to choose linking options, in five (5) steps. We then provide a summary of the types of items you can link to, and the best target behaviour to use with each item type.
How to insert a Quicklink and choose your linking options
Step 1
When editing an item in MyLO, place your cursor where you would like the link to appear.
Step 2
Select the Quicklinks tool. It should appear towards the top left of the editing window and will be the third icon from the left hand side.
Step 3
The Insert Quicklink window will open. Select the type of item you wish to insert a link to (for example, here we have selected Content).
Step 4
Work your way through until you have found the item you wish to link to. Select the pencil icon to the left of the item. This allows you to insert a meaningful link text, and control the target behaviour of your link. If you’ve gone too far, use the left-facing arrow symbol (within the Insert Quicklink window) to go back as many times as needed until you reach your preferred option, or press the Cancel button to start again.
NOTE: You cannot select a specific tool or a Content Module to link to. You can only link to items within Tools or Modules. For example, you cannot link to the Assignment Submissions Folder tool, but you can link to an Assignment Submission Folder within the tool.
![]()
Step 5
You should now see two options. You can change the default Title text (usually the name of the item) so that it is more meaningful to students. To do this, simply replace the text in the Title field. You can also change the Target. By default, this will be Same Frame. However, we have found that this target behaviour does not work well with many item types. To see if you should change the Target behaviour for a Quicklink, refer to the table towards the end of this page.
TIP: If using the New Window Target behaviour, include the following phrase at the end of your link Title so students know what will happen when they click on the link: (opens in new window). For example: Access the Week 1 Checklist here (opens in new window).
Once you have chosen your options, select the Insert button. Your Quicklink should now appear in the editing window. Continue to edit as normal and don’t forget to Save your work regularly!
Item types and target behaviours
Please note that we have excluded some Quicklinks options as they do not function effectively or are rarely used at UTAS.
| Item Type | Recommended Target Behaviour | Notes |
|---|---|---|
| Assignments | Whole Window | Link directly to an Assignment Submission Folder. |
| Calendar | Whole Window | Link to a Calendar item. |
| Chat | Whole Window | Link to a Chat room. If you haven’t already created a room, you will have the option to Create New Chat. |
| Checklist | Whole Window/New Window | Link to an existing Checklist, or create a new one by selecting Create New Checklist. It can be useful to open a Checklist in a new window if students need to work through the Checklist whilst completing other activities on the MyLO page where you placed the link. |
| Content | Same Frame | Allows you to link to items seen in Modules in Content. Note that you cannot link directly to a Module (folder) using this tool. Some staff find it easier to have a Materials module that they upload class materials to (e.g. Powerpoint Presentations and PDFs). They then use the Content Quicklink, rather than uploading files ad-hoc via the Unit Files Quicklink tool. |
| Discussions | Whole Window | Allows you to link to Forums (best when you have several Group Topics in the one Forum) or individual Topics.To link to a Forum, locate the Forum, and select it. You will see the Forum name, along with all the Topics included in the Forum. Select the small + icon that appears to the right of the Forum name.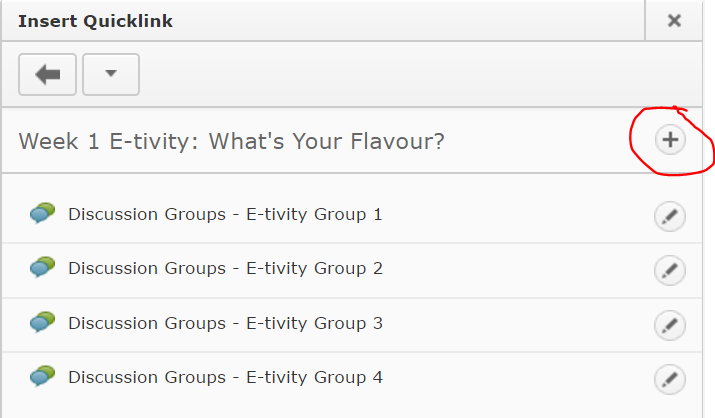 You cannot link to a thread using this method, though that is possible using the Url Quicklink option. |
| External Learning Tools > MyMedia Recordings (ALP) | Whole Window | Creates a link to your Echo360 Section, or to an individual recording in your section (Class). Once the Quicklink is created, you will need to save/preview your item, so that you can follow the link that you have created. You will then need to select the Section/Class you wish to link to take students to. Further instructions are available here for linking to a Section, or here for linking to a single recording (Class). |
| External Learning Tools > MyMedia Recordings (ALP) | Same Frame | Web Conferencing – creates a link to the Web Conferencing tool, so students can then launch the 24-7 room (by selecting the Join Room) or a session (by selecting the session name). |
| Quizzes | Whole Window | Note that students will receive an error message if they try to follow this link before the Start Date or after the End Date has been reached. You may like to mention this in the link text. For example: Please note that you will receive an error message if you try to access the Quiz before DATE/TIME or after DATE/TIME) |
| Surveys | Whole Window/New Window | If students have already completed the maximum number of attempts, they will see a message saying they have no more attempts left. |
| Unit File | New Window | Allows you to select a file from the Manage Files tool (if you have already uploaded the file to MyLO) OR to upload a file from your computer. Uploading a file from your computer via this Quicklink tool will NOT allow you to choose a Target behaviour. We have found this problematic in some cases. You may find it easier to upload files to Manage FIles before linking to them. Alternatively, upload them to a Module (folder) in Content, and link to them using the Content Quicklink. |
| Url | New Window | Allows you to link to a web address (URL). This is typically used to send students to a website outside of MyLO. |
| Equella Select or Add Item | No choice | Allows you to create and link to a new item in the university’s Digital Copyright Management System, known as Equella. You can also link to existing items. This system is generally used to house student readings (like PDFs of a chapter from a book or an article) that are not already available via the UTAS Library. |
| Web Conferencing | N/A | DO NOT USE: Use External Learning Tools option instead. |
Generate a Survey Report
These instructions explain how to generate a Survey Report in MyLO.
The instructions will only work if you have already set up a Survey and a Report. For set-up instructions, click here.
Setting up Surveys and associated Reports
HOW TO SET UP A SURVEY & REPORT
Select Assessment then Surveys, from the toolbar.
Click on the New Survey button.
Give your Survey a Name.
If you plan to use a lot of Surveys, using Categories will help you stay organised and quickly recognise the surveys you are interested in. If you wish to use Categories, you can assign an existing Category by clicking on the drop down arrow. Alternatively, click the Add Category button to add a new Category.
Leave the Feedback checkbox unchecked.
Finally, you will need to choose whether to make the results of the Survey anonymous. If you don’t plan to release the results of your survey, generally you can leave the Make results anonymous option unchecked. However, if you plan to use the survey results for research purposes OR you plan to release the results to students, you may wish to check the Make results anonymous option. IMPORTANT: You cannot change the Anonymous option once the survey has been created.
Surveys are similar to Quizzes. They allow students to answer a series of questions, and submit their responses. Likert Scale questions can also be included. Surveys are not assessable, however, the reporting functionality can make surveys very useful for a range of purposes.
You can now start to add questions by clicking on the Add/Edit Questions button. There are a range of question types to choose from. Each question is set up in a slightly different way. A description of each question type, and video instructions showing how to set them up, can be found at http://blogs.utas.edu.au/teaching-attsbe/2014/10/14/quiz-andsurvey-question-types-inmylo/ Alternatively, go to blogs.utas.edu.au/teachingat-tsbe and search for ‘surveys’. You can return to add questions later if you wish to.
Scroll down until you see the Submission Message option. This is the message that a student will see when they submit their survey. If you do not wish to use the default message (seen below the text field), enter your own message into the text field.
Click the Save button to save the work you have done so far.
Now click on the Restrictions tab. To make the survey visible to students, you will need to change the Status to Active by clicking on the drop down arrow and selecting the Active option. You can come back and do this later, if you like. You may also wish to specify a start and/or end date for the survey.
REMEMBER: Only the options you have checked will be activated, so if I wanted to close the survey on the End Date shown in the picture, I would need to check the Has End Date option.
You will now need to choose how many times each student can interact with the survey. Unlimited means that a student can submit the survey as many times as they like until the close date. This is not an ideal option when a survey is anonymous, as you won’t know how representative your sample is. Single attempt that is editable is good for surveys that you expect a student might need to complete over a period of time. They can return to the survey at any time to edit their attempt, until the close date. Limited allows you to choose the number of attempts (e.g. 1) that a student can make at the survey.
Now click on the Reports Setup tab. Click on the Add Report button.
Give your report a Name. You will need to choose a Report Type. A Summary Report summarises all the answers to each survey question. It is a useful report to produce to give students an overview of class opinions. You can choose to show the aggregated data (visible in tables), the free text responses, or both. You may be more interested in Individual Attempts as a teacher. This option allows you to see each student’s response to every question. You can also choose Release dates. Immediately is generally the default option.
You will need to select which roles the report will be available to by checking the box next to the relevant roles. For a survey that is for teacher use only, choose Lecturer and Tutor (if you want your tutors to see the results). If you plan to release the results to students, check the Student option.
Scroll to the bottom of the page and click the Save button to save your work.
To learn how to use the report once the survey has run – view these instructions.
Tool Review: MyLO Quiz
What do they do?
You can use Quizzes to help evaluate users’ learning progress and learning outcomes. A Quiz contains a selection of questions that students must answer, usually within a specified time limit. You can create several types of questions, most of which can be automatically graded. You can also give students a random selection of questions from a larger bank of questions. Once learners have completed a Quiz, you can view Quiz statistics such as grade distribution, grade average, question statistics, and user statistics on the Statistics page.
Useful terminology
- Quiz: a set of questions delivered at one time to a student.
- Question: an individual question in the Quiz. Several different types of question are available.
- Question Bank: the location of stored questions in the Quiz tool.
- Random Selection: a set of questions from which a specified number are drawn at random for a Quiz.
- Submission View: the settings that define what the students will see when they complete the Quiz, for example if they will see the questions and/or answer text.
What are Quizzes best for?
- Self study feedback on topic areas.
- Evaluating students’ recognition of terms and definitions.
- Determining prior knowledge and allowing students with existing prior knowledge to skip related modules.
- Gathering data for student progress.
- Just-in-time-teaching (JITT) and flipped classroom approaches.
Tool capabilities
| Assessable? | |
|
| Turnitin? | |
|
| Peer review? | |
|
| Grademark? | |
|
| Rubric? | |
|
| Sychronous? | |
|
| Asynchronous? | |
|
| ITR Supported? | |
|
| Can student contributions be quarantined? | |
|
| Can versions of student contributions be reviewed? | |
Helpful resources and instructions
- Quiz and Survey Question Types in MyLO
A useful summary of the question types available, how to set them up and marking implications. - Associate a Grade Item with a Dropbox, Discussion or Quiz
You must associate a Grade Item with a Quiz, if you want the Quiz result to count towards students’ grades for the unit. - Providing extensions to students
There is no need to replicate Quizzes to cater for students who need an extension (e.g. due to a Learning Access Plan requirement). The Special Access feature allows you to extend deadlines and time limits for individual students, or groups of students.
Quiz and Survey question types in MyLO
When you create a MyLO Quiz or a MyLO Survey, you will be presented with several question types to choose from. Here is a sample of each question type, with a short video that explains how to create a question.
True or False
In this type of question, students choose whether a statement is true or false. Here is how the question appears to students.
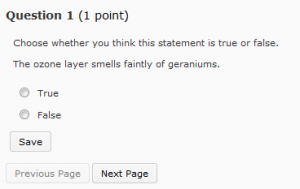
Video: How to construct True or False questions
Multiple Choice
This is a question with a number of options as answers. Students must choose one (or more) answer options. The question below is typical of how a Multiple Choice question would appear to students. However, you can also embed images/tables and even videos into the question and answer fields.
Video: How to construct Multiple Choice questions
Multi Select Question
These questions are used when more than one answer option is correct. Here you can see that radio buttons are replaced by check boxes. Students can choose more than one option. You have a choice of a few grading options when this question type is used in Quizzes.
Video: How to construct Multi Select questions
Long Answer Question
A Long Answer question includes a textbox that allows students to type in a paragraph or more of text.
If you’re using this question type in a Quiz, be aware that these questions are not automatically graded: they must be graded manually. If you think that student answers will be more than a paragraph or two in length, you should consider using the Dropbox instead. Dropbox allows you to use Turnitin. Using a Dropbox also means that students can type their answer into a Word document and upload the document for submission. Avoid getting students to type an essay into a Long Answer quiz question: their answer could be lost if they run out of time or experience issues with their internet connection.
However, for short sentence/paragraph style questions it is very useful.
Video: How to construct Long Answer question
Short Answer Question
A Short Answer question can be automatically graded if you provide a correct answer when you set up a Quiz (no correct answer is required when this question type is used in a Survey). However, to ‘grade’ this question type, MyLO conducts a simple text-matching exercise and marks the student’s answer as ‘correct’ only if the text matches the answer you have provided. This question type therefore works best for one-word answers. Even if you spend quite some time formulating possible correct answers, something as simple as an additional space or small spelling error may mean that a student’s answer is marked as incorrect. It is possible to withhold marks and mark some answers manually if need be.
Video: Creating a short answer question
Extra Resource: Regular Expressions
Multi Short Answer
This question type is similar to a Short Answer question, however, students need to provide more than one response. Here you would supply each of the correct answers but the students can type them in any order.
Video: Creating Multi Short Answer questions
Fill in the Blank
Also known as ‘cloze’ questions, this question type invites students to type in a word/words into a blank field to complete a sentence. One or more blanks fields can be included in a question.
Video: Creating Fill in the Blank questions
Matching Question
Matching questions provide students with a range of choices. They must find a match between an option in the left column and an option in the right column. Choices in the right column are numbered. Students must indicate which right-hand option matches a left hand option by selecting a number from a drop-down list.
Video: Creating Matching Questions
Ordered List
Here students are presented with a list of options in jumbled order. They must order the options by selecting the appropriate order numbers from a drop down list. This question type is suitable for testing knowledge of processes and procedures, where steps must be performed in a set sequence.
If using this question type in a Survey, you do not need to supply answers: rather, students might use this question type to rank options in order of importance to them.
Video: Creating Ordering questions
Arithmetic
In this question type, students must provide the answer to a mathematical formula. The formula is generated using random variables so that no two students will get the exact same question.
Video: Creating Arithmetic questions
Significant Digits
In this question type, a student is required to answer in scientific notation and provide an answer that contains the specified number of significant figures (expressed as a coefficient between 1 and 9.999) and multiplied by an exponent as a power of 10 (e.g. 1.23 x 104). This is useful if the answer is expected to be a very large or very small number.
Video: Coming soon
Likert Scale: Available in Surveys only
The Likert Scale question type is only available for use in Surveys. There are quite a few options to choose from. The agreement scale option is featured in the image below.
Video: Create a Likert question