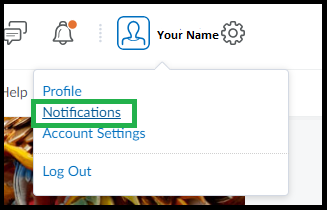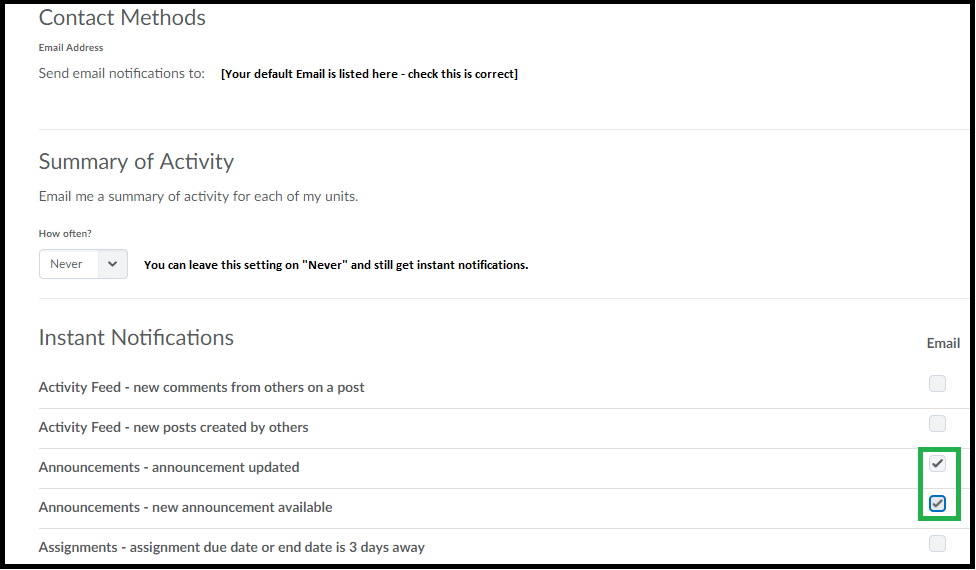Assessing student participation in tutorials
Are you looking for a way to track student engagement and participation in tutorials? Maybe you just want to know whether the ‘quieter’ students understand the unit content?
Smith (1992), cited in Jacques and Salmon (2007) provides one possible solution. Students were told to provide a brief note (1 – 2 sentences) of something useful that they had said or thought in class, and hand this in to the tutor at the end of the session. A small grade was associated with each contribution (1-3 marks), but only if the contribution was a valid one.
The tutor would record the grades, then hand back the slips in the next tutorial with some brief feedback. As an alternative, general feedback could be provided to the whole class. To inspire contributions, a ‘contribution of the week’ could be shared with the whole class. A selection of slips could be read back to the class as a ‘recap’ of the previous week’s activities.
Reference
Jacques, D & Salmon, G 2007. Learning in Groups: A handbook for face-to-face and online environments, 4th edn, Routledge, New York. *This text is available at the UTAS Library.
Encouraging tutorial attendance: A different approach
In their book, Learning in Groups: A handbook for face-to-face and online environments, Jacques and Salmon (2007) recount the story of a British business lecturer who faced decreasing attendance at weekly seminars. Seminar participation was not assessable or compulsory, but the lecturer felt that attendance was of benefit to his students..
The lecturer sent out a notification to all students stating that they would only be allowed into a seminar if they brought along a ‘passport’ (a half A4 page), containing notes from their recommended readings for that week. At the start of each tutorial, he would collect the cards, amass them over the teaching weeks, and then hand them back to the students when they sat for the exam.
Collecting the cards resulted in a higher attendance at tutorials – students clearly liked the idea of being able have their notes given to them as reference materials for their exam. The lecturer also noticed that students were far more engaged and interacted more frequently during tutorials.
If you wanted to use a similar technique at UTAS, we strongly advise consulting the Exams Office before agreeing to allow notes in an exam.
Reference
Jacques, D & Salmon, G 2007. Learning in Groups: A handbook for face-to-face and online environments, 4th edn, Routledge, New York. *This text is available at the UTAS Library.
Student Resource: How to locate Grades and feedback associated with an assignment submission
This Blog Entry explains how students can find their grade, feedback, Rubric feedback and Grademark feedback via the Assignment tool.
Please feel free to add the link to your MyLO site, or print it and hand it out to students, if you feel it would be helpful.
Create a Grade Item
Would you like to be able to record student grades for exams, tutorial presentations, attendance or participation? These sorts of tasks can be graded using a Grade Item in the MyLO Grades tool.
These instructions explain how to create a Grade Item in your unit.
Student Resource: How to configure Google Scholar to search for journal articles, then access the articles through the UTAS Library
Google Scholar (www.scholar.google.com.au) is a very useful tool you can use to find journal articles. However, if you use Scholar to search for articles while off-campus, you may be prompted to pay for access the full text version of the article. Fortunately, you can configure Google Scholar to search for an article in a UTAS Library. If an article is available at UTAS, the user can click on a check for full text at UTAS link. After entering their UTAS username and password, they are generally given full access to the article listing, including the full-text article (if available).
The video below explains how to configure Google Scholar to search the UTAS Library. Please feel free to embed it in your unit if you feel if will be of help to your students. You’re also welcome to use the text from the top of this article. Click here for instructions showing how to embed a YouTube video in a MyLO unit [refer to PART D: Add an Unlisted YouTube video, on page 7].
Student Resource: Include images in discussion posts
This resource [PDF] explains how to include an image (from a computer or the web), or embed a YouTube video in a discussion post. This can be a very useful skill to teach students when you want them to share ideas and viewpoints that they have found on the web, in articles or in the media.
Please feel free to upload the PDF to your MyLO site, or print it and hand it out to students, if you feel it would be helpful.
Student Resource: How to attach a document to a discussion post
This resource [PDF] explains how to attach a document, like a PDF or a Word file, to a post in a discussion thread. This is a very useful document to provide to students when you want them to share resources or perhaps post some work for feedback from other students.
Please feel free to upload the PDF to your MyLO site, or print it and hand it out to students, if you feel it would be helpful.
How to set up your MyLO News Notifications
To set up notifications of new announcements in your unit follow the steps below.
1. Locate your profile icon at the top-right of the page and click on it.

2. A small menu should show, click ‘Notifications’.
3. From the page that loads you can check the email address that notifications will be sent to. You can choose how often you’d like to be notified of general activity (this is a summary of activity you can choose ‘daily’ or ‘never’). To have Instant notification of announcements ensure the options for announcements are checked (shown below).
While you are on this page you can choose to be notified of other options as well – when you are done making selections click “Save” at the bottom of the screen to finish.
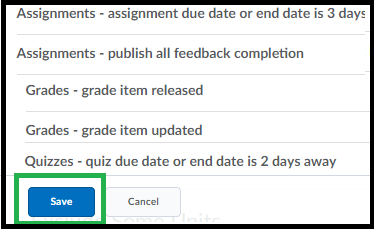
How do I know whether a student has completed an online activity?
The Completion Summary option appears at the bottom of most content items in MyLO. It is a good, quick tool for checking who has and hasn’t completed a task in your MyLO unit.
In this video, Tam Lynch shows you how to access and use the Completion Summary.
[iframe src=”//www.youtube.com/embed/5d2-dWMgQwc?rel=0″ width=”420″ height=”315″]Limitations of the Completion Summary
The Completion Summary is currently a ‘look only’ tool. You can’t do anything with the information you see there.
We have written to Desire2Learn (the vendor who produces the current MyLO product), and requested that the following features be added to the Completion Summary tool, but this request may take some time to come to fruition.
- Ability to download Completion Summary results as a CSV (Excel) spreadsheet and/or HTML file.
- Ability to initiate an email to students who have/haven’t completed a task from within the Completion Summary tool.
Providing extensions to students
From time to time you may need to provide students with extensions due to illness, technical issues or personal issues.
If a student needs an extension on an online assessment task, you can use the Special Access feature to provide different types of extensions to different students.
This video from Tam Lynch demonstrates how to provide a student with Special Access to a Quiz. Alternatively, you can view it in full screen mode on YouTube (opens in new window).The instructions in the video are also applicable to Assignment Submission Folders.
For advice or assistance regarding Special Access in MylO, please contact the relevant team in your faculty or school.