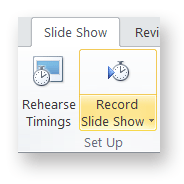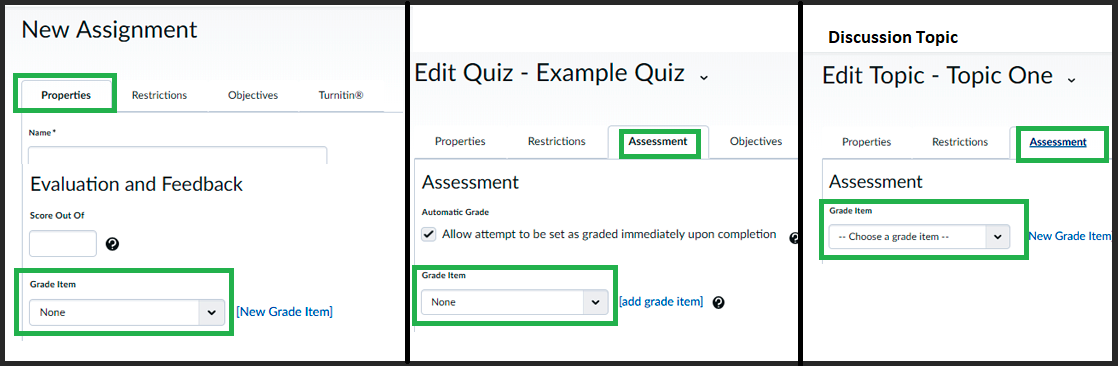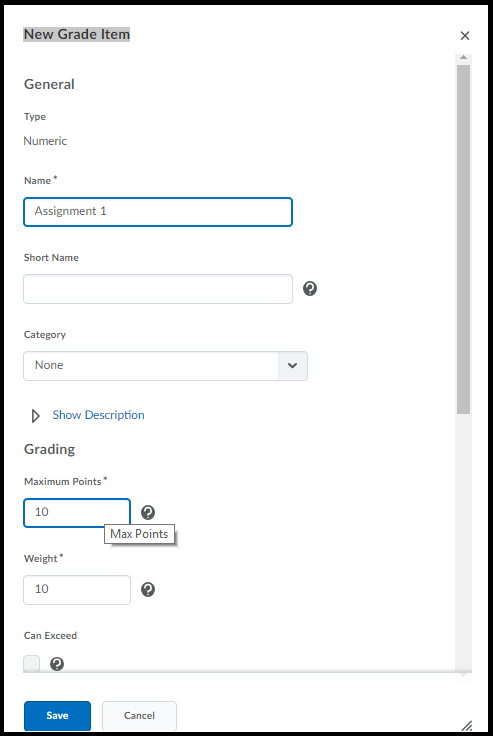Have you had trouble launching an Online Room in Google Chrome?
Recently, some staff have reported difficulty joining an Online Room or viewing a recording from the Online Room Archive.
Issue
When using Google Chrome, you try to join an Online Room or Archive (recording). A new window or tab opens showing the usual Blackboard Collaborate page, but nothing seems to happen after that. No obvious warnings appear.
Cause
Google Chrome blocks pop-ups that ask your permission to download the essential .jnlp file needed to launch and use an Online Room. Unfortunately, the browser does not make it obvious that it has blocked the pop-ups, making it appear as though the launch process has frozen.
Solution
- Launch the Google Chrome browser.
- Navigate to your Online Room and click on the Join button.
- A new browser tab or window will open. Look up in the top right corner of the browser window, towards the very end of the address bar where the page URL appears. You should see an icon that looks like this
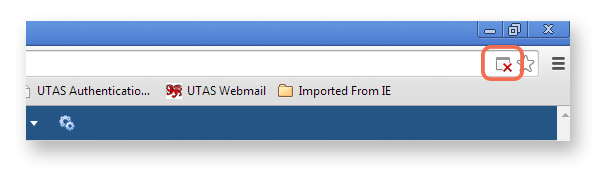
- Click once on the icon to see a list of options. Select the Always allow pop-ups from mylo.utas.edu.au then click on the Done button.
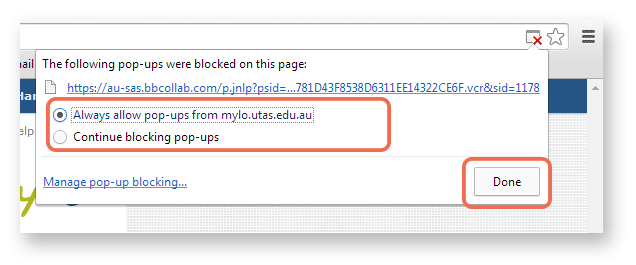
- In MyLO, try clicking on Join or click on the archive (recording) link again. Your Online Room or recording should launch this time.
Getting distance students to submit presentations
Presentations are a common form of assessment for group and individual assessment tasks. Presentations are usually delivered during face to face tutorials. How can we ‘translate’ the task of delivering a presentation into something that is feasible for distance students? Here are three possible solutions.
Presentations during online sessions
If you have a relatively small cohort of distance students, it may be possible to arrange a presentation session, or sessions, during which students can ‘present’ to you and/or the rest of the class. It is also possible for students to meet online and record their own session, and submit the recording for assessment.
Setting up
- Set up sessions in Blackboard Collaborate (Web Conferencing) for your presentation session, or sessions.
- You may wish to get students to register for a particular presentation time. This can be achieved using the MyLO Groups tool. For more information, please contact the TSBE Flexible Education Team.
- If you want to mark this form of presentation in MyLO, you could ask students to submit their slides to an Assignment Submission Folder and associate it with a Grade Item. Alternatively, you could create a standalone Grade Item and record the marks directly into it. For advice about setting up a standalone Grade Item, please contact the TSBE Flexible Education Team.
Considerations
- It can be difficult to find a mutually convenient time for distance students to present. If it is not possible for groups of students to meet online with you, an alternative method of presentation may be required.
- It is possible for students to meet in their own Online Session as moderators and record a presentation. It is not currently possible to ‘lock’ this room to a specific group – but naming the session accurately should be enough.
- A link to the recording can then be submitted to a Assignment Submission Folder for assessment. However, students will need practice and guidance for this method to be a success. If you are considering using this method, please contact the TSBE Flexible Education Team for advice.
- Practice makes perfect – give students access to a room as Moderators so that they can practice setting up and using their microphone, uploading slides and so forth. You could set up a room for a group of distance students for the purpose of assignment preparation.
- Have a plan for the session: you may still need to act as Head Moderator, wrapping up overtime presentations, prompting students to ask questions, introducing presenters and so on.
- Recording the session will allow you to review student presentations. This could be very useful for marking and review purposes.
- If your session occurs after hours (after 6pm), the IT Service Desk will not be available to assist you or your students.
- You (and your students) may feel more comfortable using other common tools like Skype for presentation sessions. Skype can record presentations however testing to ensure the settings are correct for recording audio is essential.
Recording a video and submitting the file to an Assignment Submission Folder
If you are happy for students to present without slide content, you could ask them to record a video of themselves and submit the video file to the Assignment area for assessment. Note that this method is suited to individual presentations, not group presentations.
Setting up
- Link to this document from your Assignment, and/or Assessment folder (in Content) and/or in a News item. The document provides advice to students about appropriate video file formats, in addition to information about submitting a video file to an Assignment Submission Folder.
- Set up an Assignment area and associate it with a Grade Item.
Considerations
- Students will usually have access to some form of device with video recording capability: smart phones; tablets, webcams and most digital cameras can all be used for recording purposes. However, students may not have the technical know-how when it comes to using these devices to record video. Due to the plethora of devices and video apps on the market, there is no single solution or ‘lock-step’ approach to video that is guaranteed to work for all students.
- The only thing students should need to worry about, aside from the quality of their presentation, is the video file format and whether they are visible and audible in their video. Emphasising a need for perfect video techniques may prompt some students to waste countless hours trying to edit out every “um” and “ahh”. Remember: you are not assessing them on their video editing skills – you are assessing them on their general communication skills.
- File format and size can be an issue when uploading to an Assignment Folder. Some students may experience significant delays or time-outs during the upload process. In cases where students experience genuine difficulties uploading video files (e.g. their connection times out), advise them to support their video with some form of written document, for example, an overview of the main points of their presentation. They can upload it to the submission folder along with their video file. The written document can be processed through Turnitin (this feature is turned on when you set up the folder) and associated with a Grade Item, meaning you can use GradeMark to provide feedback on the whole assignment.
- Some students may experience time-outs when they try to submit to the MyLO assignment folder. If so, an alternative submission method may be required. For example, your students could upload their file to YouTube (free for a video of up to 20 minutes duration), or put the file up to a Dropbox or Google Drive account (free). They can then submit the link to the video to you for assessment. They would need to place this in the Assignment Submission Folder comment area.
- Set a submission date during the week, not over the weekend. That way, students can contact the IT Service Desk if they encounter difficulties uploading their work.
- It is difficult (and near impossible without special tools) for students to record both footage of themselves AND a presentation (e.g. PowerPoint) in a video. Consider what is more important: seeing the student, or seeing the presentation? If seeing the presentation is more useful, consider the next option.
Recording audio in a PowerPoint presentation and submitting the file to the Assignment Folder
Recent releases of Microsoft’s PowerPoint have included the ability to record audio with a microphone. The tool is known as Record Slide Show and it can be found in the Slideshow ribbon, as seen below. The resulting PowerPoint file can be uploaded to the Assignment Folder for assessment. It is also possible for students to record audio to slides individually.
Setting up
- Consider providing students with a link to helpful information about including audio in a PowerPoint, like this tutorial from Microsoft.
- Set up an Assignment Folder and associate it with a Grade Item.
Considerations
- Turnitin cannot interpret PowerPoint slides. If you wish to use Grademark to add comments to a student’s work, consider asking the student to submit a PDF of their presentation, along with the presentation itself. The PDF file can be processed by Turnitin, allowing Grademark to also be used as well. To save their presentation as a PDF in PowerPoint, students will need to go to File > Save As Adobe PDF.
- Not all students will have access to MS PowerPoint at home. What will you do if they don’t have access to PowerPoint? Is there an alternative that they can use (e.g. submission of a video).
- A microphone is required to record the student’s voice. The microphone could be in the form of a headset, an external webcam (which usually include a microphone), or an inbuilt microphone.
- PowerPoint files with embedded audio can get quite big, so some students may experience difficulties uploading their files to an Assignment Folder.
- When you go to mark the presentation, you will need to open the file in PowerPoint. You may need to click on an Enable Editing button first. Select the Slide Show ribbon, then choose the From beginning option to launch the presentation.
Setting up a Group Assignment for submission of group work
Unless you want to mark an individual submission from every member of a group, it is best to allow groups to submit assessments to a Group Assignment Submission folder. This way, you only need to collect one submission from the group and grade it accordingly.
As long as a Grade Item is assigned to the Assignment, the grade given to the group submission will automatically be applied to each student in the group. For example, if Peta submitted a task on behalf of her group, I could grade the task with 5 points out of 10. When I publish the grade, Peta, as well as her fellow group members will also have 5 points recorded next to their names in the Grades tool. The image below shows how a grade given against a submission is allocated to each member of the group in the Grades tool.
FAQs about using a Group Assignment
How do I set up a Group Assignment Submission Folder?
First, you’re going to need to set up student groups using the Groups tool. There are several grouping options available, if you’re not sure which to use please consult a member of the Flexible Education Team for further advice.
Once you have set up Groups, you can set up an Assignment Submission Folder. Click on ‘Assessment’ then go to ‘Assignments’ then click ‘New Folder’.
The IMPORTANT setting you will need to change is the Folder type – as seen in the image below, you must select the Group Submission Folder option and select the Group category to apply it to.
Can I change the grade assigned to an individual group member?
Yes, but only after you have graded the group submission. For this reason, you may wish to hide the associated Grade Item until after you have finished grading.
Once you have graded the group’s submission, go to the Grades tool. Locate the column (Grade Item) associated with the assessment task. Locate the student whose grade you wish to change. Click on the grade allocated to the student. Your cursor should appear in the grade field, allowing you to type in a new grade. Remember to save your changes and un-hide the Grade Item when you’re ready to release the grades to students.
Setting up an Assignment Submission Folder to collect student assignments
MyLO’s Assignment Submission Folder tool allows students to upload a file, or collection of files, for assessment.
You can create a Submission Folder for individual students to submit to, or you can create a Group Submission Folder so one student can submit on behalf of a group of students.
These instructions will show you how to create a Submission Folder for individual students to submit their work to. If you wish to mark students’ work online, you must also associate a Grade Item with your Submission Folder.
TIPS
Setting up your Submission Folder for Turnitin and Grademark
If you intend to use Turnitin to check student submissions and/or you want to provide students with feedback using Grademark you must enable Turnitin when setting up the Submission Folder.
Note that Turnitin can only generate Originality Reports for certain file types. Grademark/Feedback Studio can be used with a broader range of file types, but you must enable this in the Submission Folder settings. Further information about file types that will work with Turnitin and Grademark is available here.
Link a Grade Item with a Dropbox, Discussion or Quiz
Grade Items act as the connection between an assessment item – like an assignment – and the Grades tool. If you want to mark and record grades online, you may need to associate a Grade Item with an assessment item.
You can link an existing grade item to an Assignment Submission folder, Quiz or Discussion Topic.
- Go to the assessment item you need to attach a grade to. Whether you’re creating a new one, or editing an existing one – find the section where you add a grade (either properties or assessment), then click the drop-down box under the heading ‘Grade Item’ and select an existing grade. If the grade item you had previously created does not appear it likely means this grade item is already being used elsewhere or has been set up as a ‘category’ (you can’t link a category, only individual grades).
You can create a new Grade Item whilst setting up or editing an Assignment Submission folder, Quiz or Discussion Topic. This grade item will then be connected to the assessment item.
- To do so as you create a new assessment item, or edit an existing item you will see (either on the ‘Properties’ tab or the ‘Assessment’ tab) an option for ‘Create a new grade item’.
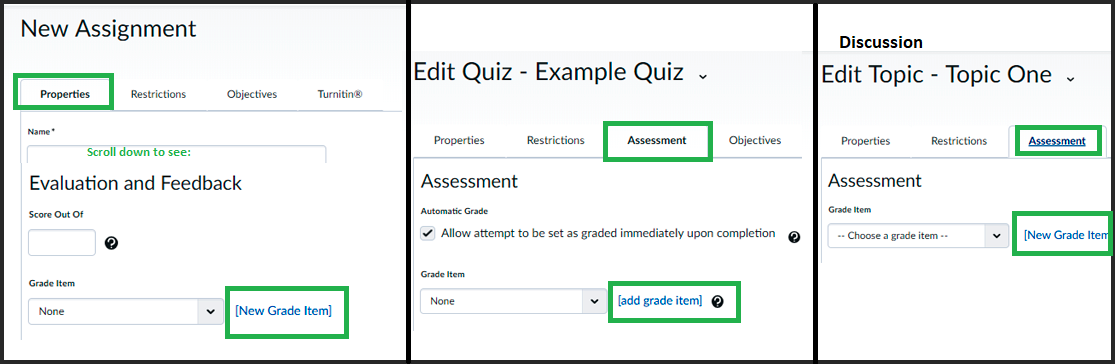
When you click ‘New Grade Item’ a window will pop up – in which you can enter the grade’s name, out of value and weight. If you’re not sure about any of the options here you can just leave them. You can edit this grade later in the Grades tool at any time. When you click ‘Save’ the grade will be created AND it will then be selected to be associated with the assessment you’re currently working in.
Use Web Conferencing to support group assessment tasks and presentations for off-campus students
Many Unit Coordinators include a group-related activity in their suite of assessment tasks. Presentations are a common form of assessment task for groups, but how can off-campus students get together to plan and record a group presentation, or simply just meet as a group?
Using the UTAS web conferencing platform, Blackboard Collaborate Ultra (from hereon referred to as Ultra), students can meet online in a dedicated session and record a single meeting, or hold a sequence of meetings. They can even upload PowerPoint slides and deliver a presentation. The resulting recording can be shared with the class (via a MyLO Discussion) or submitted directly to an Assignment Submission Folder for assessment, along with any relevant documentation like meeting minutes or PowerPoint slides.
For further information about supporting group collaboration and assessment with web conferencing, please contact your college or faculty support team.
Assessing student discussion posts
Here are three methods that can be used to grade student Discussion contributions online:
- Marking with a Grade Item via the Discussion Tool, in which a score and general feedback are provided; or
- Marking with a Rubric via the Discussion Tool, in which an electronic Rubric is used for feedback and/or grade calculation (when a Custom Points Rubric is used).
- Marking via the Gradebook (using just the grade or a rubric attached to the grade) in which you can enter marks into the Gradebook rather than from the Discussion tool – useful if you have multiple discussion topics but only need 1 grade item overall.
As a general rule, we recommend using the simplest method for low-stakes Discussion assessments worth 10 marks or less. Online Rubrics are best used for higher value assessment tasks.
This table details the benefits and limitations of each grading method. In all 3 cases Students view their grade &/or rubric via the Grades tool.
Tools Used |
Benefits & Limitations |
|
Mark using Discussion tool. |
|
|
Mark from a Rubric via Discussion tool. |
|
|
Mark via the Gradebook (a rubric can be optionally attached to a grade item) |
|
|
Note when creating Discussions – the ‘Forum’ is only an organisational device, it cannot contain discussion posts on its own. The ‘Forum’ is used to group sets of discussion topics together. A discussion ‘Topic’ is a distinct location for one or more discussion thread(s). Students can’t post directly into a ‘Forum’, you must set up topic(s) first.
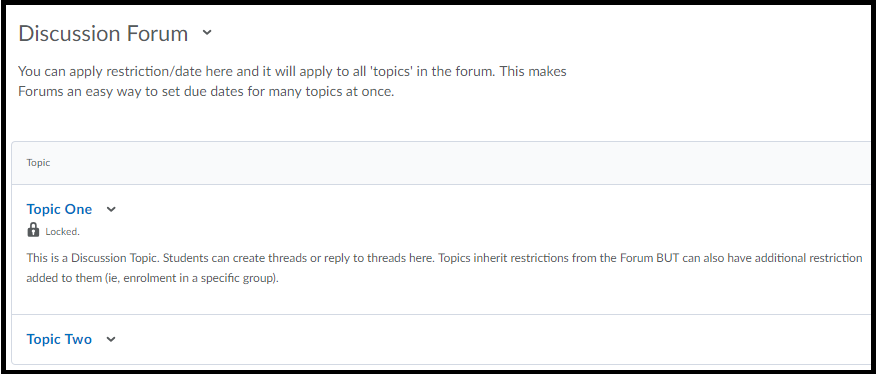
Mark using Discussion Tool
- First, set up your Discussion topic. This guide will show you how: How to set up a Discussion topic
- Now associate a Grade Item with the Discussion topic. This guide will show you how: Associate a Grade Item with a Discussion topic
- When it is time to grade students’ Discussion contributions, this guide will show you how: How to grade a Discussion topic via the Discussion tool
Marking via Rubric in Discussion Tool
NOTE: If your College or Faculty features a flexible learning or blended learning team, they may be able to create the electronic Rubric for you, but you will need to have the rubric details ready including any weighting you want attached to the criteria.
- Decide which type of Rubric you will use. This post compares the Custom Points and Text Only Rubric types. Instructions for setting up a Rubric can be found here: Custom Points Rubric creation; Text Only Rubric creation.
- Now set up your Discussion topic (or Topics if you are catering for several Groups of students). This guide will show you how: How to set up a Discussion topic.
- Associate both the Grade Item & the Rubric to your Discussion Topic.
- When it is time to grade your students’ contributions, these guides will show you how to mark using a Rubric: marking with a Custom Point Rubric; marking with a Text Only Rubric.
Mark into the Gradebook (with or without rubric)
- Create a standalone Grade Item/Grade Items and associate your Rubric with the standalone Grade Item/Grade Items. These instructions explain how to set up a standalone Grade Item: How to create a Grade Item.
- Mark via the Grades tool. This guide will show you how: How to grade a Discussion topic via the Grades tool.
Apply for a Teaching Merit Certificate
Congratulations to our
award-winning staff
The following TSBE staff received a Teaching Merit Certificate for their 2013 teaching activities:
- Vitali Alexeev
- Sue Conway
- Kim Lehman
- Gemma Lewis
- Rob Macklin
- John Minas
- Patricia O’Keefe
- Stuart Schonell
- Joaquin Vespingnani
- Tommy Wong
- Satoshi Yamazaki
Teaching Merit Certificates recognise the valuable contributions made to student learning by UTAS staff.
Staff members can be nominated for a certificate by students and colleagues, or can choose to nominate themselves. Nominations are called for in May and October every year, with the next round of nominations closing on 31 October 2014.
Nominations can be made by completing this online form (requires a UTAS username and password). Staff members are generally notified of their nomination by November, with submissions due in February of the following year.
For dates and application information click here. For specific information about what makes a good Teaching Merit Certificate application, click here.
Teaching Merit Certificates count towards staff Teaching Performance Expectations (TPE). If you are interested in applying for a Teaching Merit Certificate, you may be interested in reading this interview with Dr Vitali Alexeev, a 2013 Teaching Merit Certificate recipient.
Excellence in Teaching interview series: Vitali Alexeev
For the first interview in the Excellence in Teaching series, we asked Dr Vitali Alexeev about the Teaching Merit Certificate application process, and the unit he was awarded the certificate for.
Q |
Vitali, congratulations on receiving a Teaching Merit Certificate. I understand that you were nominated for the award by some of your students? | |
A |
Yes, that’s right. The unit that I was teaching was BEA286 Investment Analysis. It is one of the units that I am most passionate about so I was very happy to have been nominated by my students. I was contacted by email and told that I had been nominated. After that, it was a matter of completing a form where I had to describe what occurred in the unit and why I felt I deserved the certificate. I think the process was pretty straightforward. | |
Q |
Tell us some more about BEA286. | |
A |
There’s a lot going on in this unit! The focus is on building skills that will help students be employment-ready, so the application of investment analysis skills is quite important. Every year we have to fill out the unit reports and every year I teach the unit I have fewer issues or negative things to say about it, so I know that I’m on the right track. | |
Q |
Describe the student cohorts that you teach in BEA286. | |
A |
We have students studying face to face in Hobart as well as students studying by distance. Many of our distance students live locally, but study by distance due to work commitments. Others are based on the Launceston and Burnie campuses, and a small portion are based on mainland Australia or overseas. Our cohort is quite diverse. Some of our students are international , and some have no background in finance at all. Many of our students come from different disciplines like engineering and social sciences, so they come to the unit with a very limited understanding of financial theory and terminology. In addition to this we have a combination of undergraduate and graduate student enrolments. | |
Q |
It must be challenging dealing with diverse cohorts. What steps did you take to deal with these challenges? | |
A |
One of the major challenges we face is that some of our students haven’t been exposed to finance topics in their undergraduate studies. Students who have studied finance are generally aware of terminology like ‘equity’. How do you explain what ‘equity’ is to a student who has never heard of it before?For the students who don’t have a finance background, I offer three workshops. These workshops are tailored to address finance knowledge gaps so that the students have the ability to perform the first assessment task effectively. We also cover financial mathematics and stats in Microsoft Excel, for example, regression analysis, and option pricing. Many of our students are familiar with the basics of Excel, but have never had to use it to perform complex calculations. In the future I would like to develop a series of short videos on specific topics, which students can review in their own time if they need to.
|
|
Q |
You mentioned that this unit is very focused on the application of investment analysis skills. How is this manifested in the unit’s activities and assessments? |
|
A |
The unit is designed around a portfolio simulation for a hypothetical client of their making. Students submit two portfolio reports, in addition to delivering a poster presentation. They are encouraged to work in groups as I believe that discussing initiatives together will help them work it out better than if they were to work alone. Report writing is a skill that they will need in the workforce, so we generally get them to write in a report style.The first portfolio report is basically a description of the client, the objectives the portfolio needs to achieve and any constraints on the client’s portfolio, for example, tax incentives and whether or not the client wishes to invest in environmentally sustainable companies. I’m trying to make this as real as possible for the students, because text books often talk about returns on investment without covering important things like tax implications for the client. Students are invited to select a minimum of six securities for their portfolio, but they are welcome to experiment with larger number of stocks in their portfolios. Doing this teaches them about the importance of diversification – that investing in just one or two securities is a risky approach. They quickly learn that they can diversify some of the risks by investing across industries or by investing in companies of different sizes.
Students work on the second portfolio report towards the end of the unit. This report is focused on analysing the performance of their portfolio. Students use Excel together with the DataStream database to analyse and mine financial data. This way, students gain experience working with data as they would in the real world and they can include this experience on their resumes.
The students are given the chance to present their portfolios to the class during a poster presentation session. The group members stand by their poster, ready to defend their results if there are any questions. They’re free to walk around and look at their peers’ presentations. I thought it would be fair if the students decided how grades would be awarded for the poster session, so they each pick their three best presentations. The marks are issued according to the votes received. I do reserve the right to adjust the grades as needed, but only by 1 point or so.
The presentations have several benefits. Firstly, the presentation is an important milestone that encourages students to start working on their portfolio early, rather than waiting to the last minute. Secondly, the presentations were delivered 2 weeks prior to the final portfolio submission date, meaning that students could use feedback from their peers and me to improve their final submission. Finally, the presentations require students to explain their portfolios and convince others that theirs was the best portfolio available. These are skills that they will need to compete in the financial industry.
|
|
Q |
Group work and the presentation session are a key component of the unit. How did you cater for your distance students who perhaps couldn’t attend workshops or the poster session? | |
A |
Because we had a blended cohort, it was important to have an online presence so online discussions were strongly encouraged. Many of my distance students were concentrated in Launceston, so they were able to meet in person. But technologies like Skype allowed others to have face to face interactions over the internet. They could see the expressions on each other’s faces. This kind of technology alleviates the problem, but doesn’t eliminate it.Presentations for distance students were done using voice-overs in PowerPoint. They were made available online so that distance and face to face students could review them. This way, all students had the opportunity to review the presentations made by others, and receive feedback on their own presentations. Many of our distance students even attended the face to face poster presentation session, so attendance was huge! |
Record a video, upload it to YouTube and embed it in your MyLO content
With a web cam and our TSBE YouTube channel, you can create quick video introductions, explanations or summaries and embed them in MyLO content. YouTube videos can be embedded in News Items, in Files, and even in Module descriptions.
These instructions will help you capture, upload and embed a YouTube video: