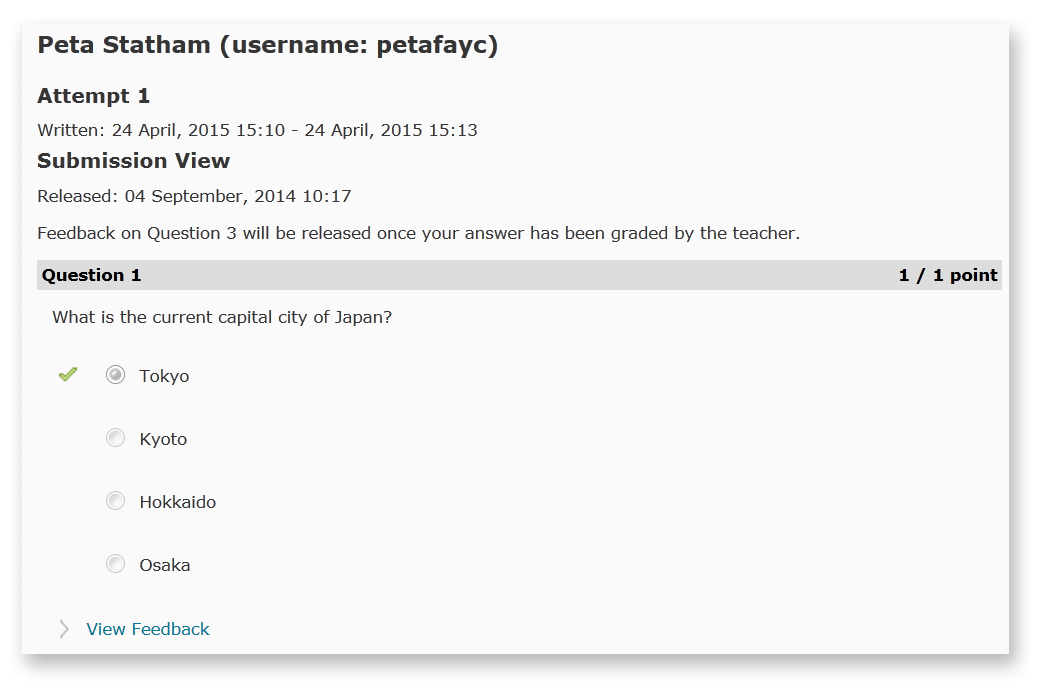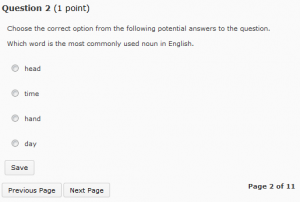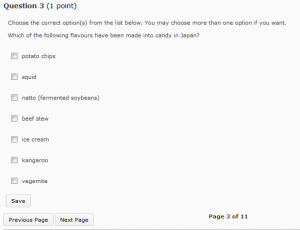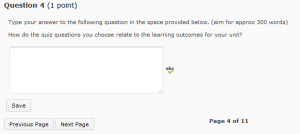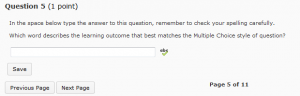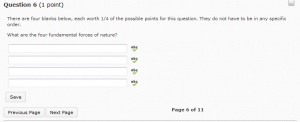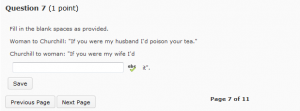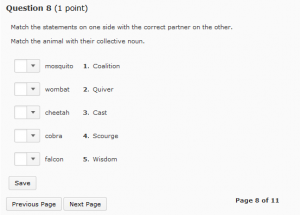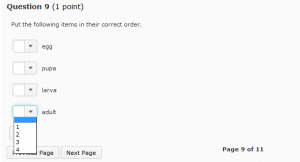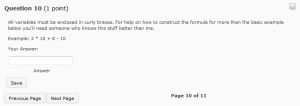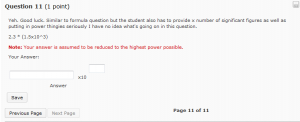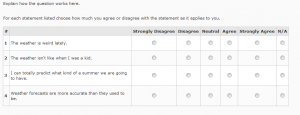Category
Assessment
Publishing Quiz results so students can see them
Where are Quiz results published to?
There are two places where Quiz results can be published so students can see them. The first is the Quizzes tool. This view is controlled by the Submission View settings, which can be altered when you create or edit a Quiz. This image shows how feedback may appear to a student in the Quizzes tool. In this example, students can see their answer, as well as the correct answer (indicated by a green tick), and their score for the question.
A Quiz score can also be published to the Grades tool. This tool is generally used when a Quiz score will form part of the formal assessment of a unit. The Quiz will need to be connected to a Grade Item for this to work. You can decide when (or if) students will be able to view the Grade Item. Students will only see the total score for a Quiz here – they will not be able to see their answers, correct answers and so forth.
Can results be published automatically?
If a Quiz can be auto-marked by MyLO, it is possible to publish the results in the Quizzes and/or Grades tools automatically. This works in cases where multiple choice, true/false and similar question types have been used. However, it is not suitable for Quizzes with questions that need to be marked manually, like short and long answer questions. You will need to ensure that particular settings are in place in order for this to work. See the Publishing results to Grades section below for more information. Click here for more information about questions types.
Publishing results in the Quizzes tool using Submission Views
By default, when a student completes a Quiz, they will see their score. As a Unit Coordinator/Lecturer, you can control what information is released, and when it is released, using the Submission Views option (you can see this when you edit the Quiz).
- If you want to show students their score and feedback immediately after they complete a Quiz, you will need to change the Default View settings to include particular information, like incorrect answers, correct answers and so forth.
- If you do not want students to see their score immediately after they finish a Quiz, you will need to turn off the Show attempt score and overall attempt score option in the Default View settings.
- If you do not want students to see a score and/or feedback until a particular date and time, you should set up an Additional View.
Tam demonstrates how to edit the Default View and Additional View settings in this video. Alternatively, download this step by step guide to creating a Quiz.
Publishing results to Grades
If you wish to publish Quiz results to the Grades tool, you will need to ensure that the Quiz is connected to a Grade Item. These instructions explain how. You will also need to decide whether or not you want the Grade Item to be hidden from students or not. You can also choose which groups of students should see the grades. This post explains how to change the settings of a Grade Item to make it visible/invisible to students, and to release it to particular groups.
To publish to Grades automatically, you will need to have these settings in place before students commence the Quiz.
These settings can all be found in the Quiz settings (click the dropdown arrow next to the Quiz name and select Edit).
In the Assessments tab:
- Ensure that the Quiz is linked to a Grade Item.
- Under the heading Auto Export to Grades, check the Allow automatic export to Grades option.
- Under the heading Automatic Grade, check the Allow attempt to be set as graded immediately upon completion option.
To publish to Grades after marking or checking Quiz results.
In this video, Peta shows you how to publish Quiz results manually, and how to avoid common mistakes when publishing results.
Turnitin and Grademark/Feedback Studio: What file types will work?
Turnitin and Grademark/Feedback Studio can work with a variety of file types. The table below indicates the types of files that students may submit, and whether these file types can generate an Originality Report (for plagiarism checking) and/or be viewed in Grademark/Feedback Studio (note that Feedback Studio combines both the Originality Report and Grademark views on one screen). Note that, to be submitted to Turnitin, a file must be no larger than 40MB.
File type |
Originality Report
|
Comments in
|
Settings |
| Microsoft Word [DOC or DOCX] |
|
|
Must enable Turnitin. Submissions must contain at least one line of text. |
| PowerPoint [PPT or PPTX] |
|
|
Must enable Turnitin. This will only work if the PPT file contains text. It will not work if the file consists of images or videos. |
| HTML (web page) | |
|
Must enable Turnitin. Must contain at least one line of text. |
| Plain Text [TXT] | |
|
Must enable Turnitin. |
| Rich Text Format [RTF] | |
|
Must enable Turnitin. |
| Portable Document Format [PDF] | |
|
It will depend on how the PDF has been generated. If a PDF contains images and no text OR it consists of a series of scanned pages (images), it may not process effectively. Must enable Turnitin. |
| Hangul [HWP] | |
|
Must enable Turnitin. |
| Corel WordPerfect | |
|
Must enable Turnitin. |
| Adobe Postscript | |
|
Must enable Turnitin. Must contain at least one line of text. |
| Image Files (specific types below) |
|
|
Currently not possible. |
| JPEG | |
|
Currently not possible. |
| GIF | |
|
Currently not possible. |
| PNG | |
|
Currently not possible. |
| TIFF | |
|
Currently not possible. |
| BMP | |
|
Currently not possible. |
| PICT | |
|
Currently not possible. |
| Video Files | |
|
N/A |
| ePortfolio Items (e.g. Forms or Reflections) | |
|
N/A |
Help students locate Assignment Submission Folder results and feedback
Would you like your students to access grades and feedback in a Assignment Submission Folder, as well as feedback you have marked up on their submission using Grademark/Feedback Studio? Make sure your students know where to look to get the information they need!
Use our template to quickly and easily create an Announcement, an HTML page, an email (sent from MyLO) or a Checklist. The template contains instructions, with matching images, to help students find their results. You can edit the template to meet your needs.
To use the template, follow these steps:
1 – Use your mouse to select all the text, then copy all the text seen inside the box below.
<p>Dear {firstname},</p>
<p>I am writing to let you know that the results of <<INSERT ASSIGNMENT NAME HERE>> are now available. </p>
<p>Follow the instructions below to access your results and feedback.</p>
<p>To check your results, select the <b><em>Assessments</em>, then <em>Assignments</em></b> from the MyLO toolbar. </p>
<p>You will see a table listing all the <em><strong>Assignment Submission Folders</strong></em> available in the unit (similar to the table seen below). Find the relevant <em><strong>Submission Folder</strong> </em>(the name appears in the far left column). Your score will appear in the <em><strong>Score</strong> </em>column (second column from the left). The <em><strong>Feedback</strong></em><strong> </strong>column (2nd from the right) contains a <em><strong>View</strong></em><strong> </strong>link. Click on the <strong><em>View</em> </strong>link.</p>
<p><img src="http://blogs.utas.edu.au/teaching-at-tsbe/files/2015/01/Assignment-Submission-Folder-student-view-with-View-link-to-feedback.png" alt="Image showing an Assignment Submission and the View icon that can be clicked to view feedback" title="Image showing an Assignment Submission and the View icon that can be clicked to view feedback" width="603" height="74" border="2px" /><br /><br />You will then see a page that includes <<a marked-up rubric that shows the level you attained for each criteria followed by>> some general feedback and your grade. <<I have also provided you with additional feedback using the <em><strong>Grademark</strong></em> tool. I have used this tool to add comments to the document that you have submitted. You can access this feedback by clicking on the small document icon that appears in the <em><strong>Grademark</strong></em><strong> </strong>column. It should look similar to the example shown in the image below.</p>
<p><img src="http://blogs.utas.edu.au/teaching-at-tsbe/files/2015/01/Dropbox-View-Feedback-Grademark.gif" alt="Image showing where to click to access Grademark feedback" title="Image showing where to click to access Grademark feedback" height="184" width="615" border="2px" /></p>
<p>Note that, when Grademark (also known as Feedback Studio) opens, you'll see blue icons with a speech bubble inside them, like this.</p>
<p><img src="http://blogs.utas.edu.au/teaching-at-tsbe/files/2015/01/Comment-icon.png" alt="Bubble Comment in Grademark/Feedback Studio" title="Bubble Comment in Grademark/Feedback Studio" width="71" height="62" border="2px" /></p>
<p>Click on the icons to see the comments made on your work. Alternatively, you can choose to download your work and feedback as a PDF, which you can print out if you wish to. The full comments are shown in order at the end of the PDF. The way you do this will depend on whether the new (Feedback Studio) or 'classic' view of Grademark opens for you. </p>
<p>Look for either a download icon towards the right of the screen, like this<br /><br /><img src="http://blogs.utas.edu.au/teaching-at-tsbe/files/2015/01/Download-option.png" alt="Download link in Feedback Studio" title="Download link in Feedback Studio" border="2px" /></p>
<p>or a Print icon towards the bottom left of the screen, like this.</p>
<p><img src="http://blogs.utas.edu.au/teaching-at-tsbe/files/2015/01/Grademark-Classic-Print-icon.png" alt="Print icon in Grademark Classic" title="Print icon in Grademark Classic" border="2px" /></p>
<p>Choose one of the following options to download and/or print your feedback: <em>Current View; </em>or <em>Download PDF of current view for printing.>></em></p>
<p>Should you have any questions about the grade or feedback that I have provided you with, please don't hesitate to contact me.</p>
<p></p>
2 – In your MyLO unit, create a new Announcement, HTML page, email or a Checklist task. The example seen below is a new Announcement. Give the new item a title/headline, then move on to the next field (where you put the bulk of your message/content). By default, the WYSIWYG editor will open. Click on the source code symbol, seen at the bottom right of the WYSIWYG editor. It looks like this </>![]()
3 – A pop-up window will open. Place your cursor into the blank field, then paste in the code you copied earlier. The code will appear in the field. Click the Save button.
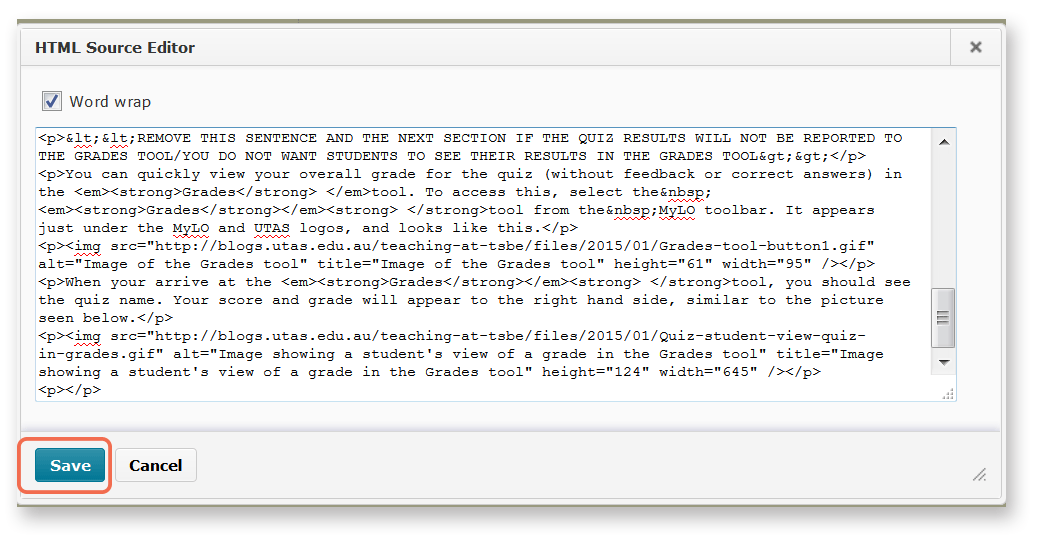
4 – The window will close. You will now notice that the template appears in the WYSIWYG view. You can edit it as you would a Word document, by adding or removing text. We have indicated sections that you may want to edit or remove using brackets <<like this>>. Remember to press Publish or Save (this will depend on which tool you are using) to save your changes.
Mark and provide feedback using a MyLO Rubric
MyLO Rubrics can be used to mark submissions made to Assignment Submission Folders. They are also useful as a means of providing feedback to students about their performance on a task.
If you plan to mark with Rubrics, or your Unit Coordinator has asked you to mark with Rubrics, you will find the following guides helpful.
- RECOMMENDED: Change your Dialog Setting to increase ease of marking with a Rubric.
- Access the Rubric: from an Assignment Submission Folder or; from a Grade Item.
- Marking with a Custom Points Rubric (generates a score).
- Marking with a Text Only Rubric (no associated points).
Setting up Assignments for submission of group assessment tasks
Are you planning to use group assessment tasks in your unit? A list of useful links are provided below to help you create your chosen Assignment type (and an associated Survey if you need one).
Useful resources
- Setting up a Group Assignment Submission for submission of group work
Provides step-by-step instructions to help you create a Group Assignment Submission Folder. Contains useful tips about marking too. - Setting up an Assignment Submission Folder to collect student assignments
Step-by-step instructions showing how to create an Individual Assignment Submission Folder. - Setting up a Survey and a Report
Explains how to create a Survey, step by step. Also explains how to set up a Report associated with your Survey. - Accessing a Survey Report
Explains how to generate a Report to see the results of a Survey. You can save the results as a PDF and share them with students or colleagues, if you wish to.
Tool Review: MyLO Quiz
What do they do?
You can use Quizzes to help evaluate users’ learning progress and learning outcomes. A Quiz contains a selection of questions that students must answer, usually within a specified time limit. You can create several types of questions, most of which can be automatically graded. You can also give students a random selection of questions from a larger bank of questions. Once learners have completed a Quiz, you can view Quiz statistics such as grade distribution, grade average, question statistics, and user statistics on the Statistics page.
Useful terminology
- Quiz: a set of questions delivered at one time to a student.
- Question: an individual question in the Quiz. Several different types of question are available.
- Question Bank: the location of stored questions in the Quiz tool.
- Random Selection: a set of questions from which a specified number are drawn at random for a Quiz.
- Submission View: the settings that define what the students will see when they complete the Quiz, for example if they will see the questions and/or answer text.
What are Quizzes best for?
- Self study feedback on topic areas.
- Evaluating students’ recognition of terms and definitions.
- Determining prior knowledge and allowing students with existing prior knowledge to skip related modules.
- Gathering data for student progress.
- Just-in-time-teaching (JITT) and flipped classroom approaches.
Tool capabilities
| Assessable? | |
|
| Turnitin? | |
|
| Peer review? | |
|
| Grademark? | |
|
| Rubric? | |
|
| Sychronous? | |
|
| Asynchronous? | |
|
| ITR Supported? | |
|
| Can student contributions be quarantined? | |
|
| Can versions of student contributions be reviewed? | |
Helpful resources and instructions
- Quiz and Survey Question Types in MyLO
A useful summary of the question types available, how to set them up and marking implications. - Associate a Grade Item with a Dropbox, Discussion or Quiz
You must associate a Grade Item with a Quiz, if you want the Quiz result to count towards students’ grades for the unit. - Providing extensions to students
There is no need to replicate Quizzes to cater for students who need an extension (e.g. due to a Learning Access Plan requirement). The Special Access feature allows you to extend deadlines and time limits for individual students, or groups of students.
Tool Review: Assignments
What does it do?
The Assignments tool is used to facilitate electronic submission of individual or group assessment tasks. Assignment Submission Folders can be associated with Grade Items, Rubrics, and Competencies, which enable online marking, grading and feedback. Staff can also restrict access to Assignment Submission Folders by date and time, group membership or mode of study. Assignment Submission Folders can give specific students special access permissions like extended submission dates, to cater for those with special circumstances or Learning Access Plans. Staff can see students’ submission times, download all of the submissions to their computer at once, view submissions online and grade online using Rubrics and Grademark (when Turnitin has been enabled).
Useful terminology
- Folder: students submit their work for a particular assessment task to a particular folder (submission folder) in the Assignments tool.
- Category: you can group folders into categories. This feature is useful if you have to manage several folders.
- Turnitin: third party plagiarism detection that can be enabled for each folder.
- Grademark: if Turnitin is enabled, Grademark, a third party grading tool, can be used to electronically mark up feedback (in the form of comments) on a student’s submission.
- Individual Assignment Submission Folder: Each student submits work individually. The work is also marked individually.
- Group Assignment Submission Folder: Groups of students submit work (one or multiple members of the Group can submit to the same folder). Students receive the same grade and feedback. You can alter individual marks in the associated Grade Item (and add individualised comments there) if you need to.
- Grade Item: The grade (score) recorded for a student/group’s submission to an Assignment Submission Folder is recorded here after you publish marks and feedback.
What is Assignments best for?
- Collection of assignments, including Word and PDF documents, video files, audio files and presentations. ePortfolio items can also be submitted to an Assignment Submission Folder.
- Submission of a file (or collection of files) created by a group of students (Group Assignment Submission Folder).
- Plagarism detection (if Turnitin is enabled).
- Online grading and provision of feedback.
Tool capabilities
| Assessable? | |
|
| Turnitin? | |
|
| Peer review? | |
|
| Grademark? | |
|
| Rubric? | |
|
| ITR Supported? | |
Helpful resources and instructions
- Setting up an Assignment Submission Folder to collect student assignments
- Setting up a Group Submission Folder for submission of group work
- Providing extensions to students
- Getting distance students to submit presentations
- Student Resource: How to locate Grades and feedback associated with an Assignment submission
Quiz and Survey question types in MyLO
When you create a MyLO Quiz or a MyLO Survey, you will be presented with several question types to choose from. Here is a sample of each question type, with a short video that explains how to create a question.
True or False
In this type of question, students choose whether a statement is true or false. Here is how the question appears to students.
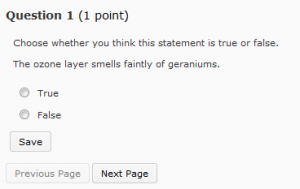
Video: How to construct True or False questions
Multiple Choice
This is a question with a number of options as answers. Students must choose one (or more) answer options. The question below is typical of how a Multiple Choice question would appear to students. However, you can also embed images/tables and even videos into the question and answer fields.
Video: How to construct Multiple Choice questions
Multi Select Question
These questions are used when more than one answer option is correct. Here you can see that radio buttons are replaced by check boxes. Students can choose more than one option. You have a choice of a few grading options when this question type is used in Quizzes.
Video: How to construct Multi Select questions
Long Answer Question
A Long Answer question includes a textbox that allows students to type in a paragraph or more of text.
If you’re using this question type in a Quiz, be aware that these questions are not automatically graded: they must be graded manually. If you think that student answers will be more than a paragraph or two in length, you should consider using the Dropbox instead. Dropbox allows you to use Turnitin. Using a Dropbox also means that students can type their answer into a Word document and upload the document for submission. Avoid getting students to type an essay into a Long Answer quiz question: their answer could be lost if they run out of time or experience issues with their internet connection.
However, for short sentence/paragraph style questions it is very useful.
Video: How to construct Long Answer question
Short Answer Question
A Short Answer question can be automatically graded if you provide a correct answer when you set up a Quiz (no correct answer is required when this question type is used in a Survey). However, to ‘grade’ this question type, MyLO conducts a simple text-matching exercise and marks the student’s answer as ‘correct’ only if the text matches the answer you have provided. This question type therefore works best for one-word answers. Even if you spend quite some time formulating possible correct answers, something as simple as an additional space or small spelling error may mean that a student’s answer is marked as incorrect. It is possible to withhold marks and mark some answers manually if need be.
Video: Creating a short answer question
Extra Resource: Regular Expressions
Multi Short Answer
This question type is similar to a Short Answer question, however, students need to provide more than one response. Here you would supply each of the correct answers but the students can type them in any order.
Video: Creating Multi Short Answer questions
Fill in the Blank
Also known as ‘cloze’ questions, this question type invites students to type in a word/words into a blank field to complete a sentence. One or more blanks fields can be included in a question.
Video: Creating Fill in the Blank questions
Matching Question
Matching questions provide students with a range of choices. They must find a match between an option in the left column and an option in the right column. Choices in the right column are numbered. Students must indicate which right-hand option matches a left hand option by selecting a number from a drop-down list.
Video: Creating Matching Questions
Ordered List
Here students are presented with a list of options in jumbled order. They must order the options by selecting the appropriate order numbers from a drop down list. This question type is suitable for testing knowledge of processes and procedures, where steps must be performed in a set sequence.
If using this question type in a Survey, you do not need to supply answers: rather, students might use this question type to rank options in order of importance to them.
Video: Creating Ordering questions
Arithmetic
In this question type, students must provide the answer to a mathematical formula. The formula is generated using random variables so that no two students will get the exact same question.
Video: Creating Arithmetic questions
Significant Digits
In this question type, a student is required to answer in scientific notation and provide an answer that contains the specified number of significant figures (expressed as a coefficient between 1 and 9.999) and multiplied by an exponent as a power of 10 (e.g. 1.23 x 104). This is useful if the answer is expected to be a very large or very small number.
Video: Coming soon
Likert Scale: Available in Surveys only
The Likert Scale question type is only available for use in Surveys. There are quite a few options to choose from. The agreement scale option is featured in the image below.
Video: Create a Likert question
Assessing student participation in tutorials
Are you looking for a way to track student engagement and participation in tutorials? Maybe you just want to know whether the ‘quieter’ students understand the unit content?
Smith (1992), cited in Jacques and Salmon (2007) provides one possible solution. Students were told to provide a brief note (1 – 2 sentences) of something useful that they had said or thought in class, and hand this in to the tutor at the end of the session. A small grade was associated with each contribution (1-3 marks), but only if the contribution was a valid one.
The tutor would record the grades, then hand back the slips in the next tutorial with some brief feedback. As an alternative, general feedback could be provided to the whole class. To inspire contributions, a ‘contribution of the week’ could be shared with the whole class. A selection of slips could be read back to the class as a ‘recap’ of the previous week’s activities.
Reference
Jacques, D & Salmon, G 2007. Learning in Groups: A handbook for face-to-face and online environments, 4th edn, Routledge, New York. *This text is available at the UTAS Library.
Student Resource: How to locate Grades and feedback associated with an assignment submission
This Blog Entry explains how students can find their grade, feedback, Rubric feedback and Grademark feedback via the Assignment tool.
Please feel free to add the link to your MyLO site, or print it and hand it out to students, if you feel it would be helpful.