Getting distance students to submit presentations
Presentations are a common form of assessment for group and individual assessment tasks. Presentations are usually delivered during face to face tutorials. How can we ‘translate’ the task of delivering a presentation into something that is feasible for distance students? Here are three possible solutions.
Presentations during online sessions
If you have a relatively small cohort of distance students, it may be possible to arrange a presentation session, or sessions, during which students can ‘present’ to you and/or the rest of the class. It is also possible for students to meet online and record their own session, and submit the recording for assessment.
Setting up
- Set up sessions in Blackboard Collaborate (Web Conferencing) for your presentation session, or sessions.
- You may wish to get students to register for a particular presentation time. This can be achieved using the MyLO Groups tool. For more information, please contact the TSBE Flexible Education Team.
- If you want to mark this form of presentation in MyLO, you could ask students to submit their slides to an Assignment Submission Folder and associate it with a Grade Item. Alternatively, you could create a standalone Grade Item and record the marks directly into it. For advice about setting up a standalone Grade Item, please contact the TSBE Flexible Education Team.
Considerations
- It can be difficult to find a mutually convenient time for distance students to present. If it is not possible for groups of students to meet online with you, an alternative method of presentation may be required.
- It is possible for students to meet in their own Online Session as moderators and record a presentation. It is not currently possible to ‘lock’ this room to a specific group – but naming the session accurately should be enough.
- A link to the recording can then be submitted to a Assignment Submission Folder for assessment. However, students will need practice and guidance for this method to be a success. If you are considering using this method, please contact the TSBE Flexible Education Team for advice.
- Practice makes perfect – give students access to a room as Moderators so that they can practice setting up and using their microphone, uploading slides and so forth. You could set up a room for a group of distance students for the purpose of assignment preparation.
- Have a plan for the session: you may still need to act as Head Moderator, wrapping up overtime presentations, prompting students to ask questions, introducing presenters and so on.
- Recording the session will allow you to review student presentations. This could be very useful for marking and review purposes.
- If your session occurs after hours (after 6pm), the IT Service Desk will not be available to assist you or your students.
- You (and your students) may feel more comfortable using other common tools like Skype for presentation sessions. Skype can record presentations however testing to ensure the settings are correct for recording audio is essential.
Recording a video and submitting the file to an Assignment Submission Folder
If you are happy for students to present without slide content, you could ask them to record a video of themselves and submit the video file to the Assignment area for assessment. Note that this method is suited to individual presentations, not group presentations.
Setting up
- Link to this document from your Assignment, and/or Assessment folder (in Content) and/or in a News item. The document provides advice to students about appropriate video file formats, in addition to information about submitting a video file to an Assignment Submission Folder.
- Set up an Assignment area and associate it with a Grade Item.
Considerations
- Students will usually have access to some form of device with video recording capability: smart phones; tablets, webcams and most digital cameras can all be used for recording purposes. However, students may not have the technical know-how when it comes to using these devices to record video. Due to the plethora of devices and video apps on the market, there is no single solution or ‘lock-step’ approach to video that is guaranteed to work for all students.
- The only thing students should need to worry about, aside from the quality of their presentation, is the video file format and whether they are visible and audible in their video. Emphasising a need for perfect video techniques may prompt some students to waste countless hours trying to edit out every “um” and “ahh”. Remember: you are not assessing them on their video editing skills – you are assessing them on their general communication skills.
- File format and size can be an issue when uploading to an Assignment Folder. Some students may experience significant delays or time-outs during the upload process. In cases where students experience genuine difficulties uploading video files (e.g. their connection times out), advise them to support their video with some form of written document, for example, an overview of the main points of their presentation. They can upload it to the submission folder along with their video file. The written document can be processed through Turnitin (this feature is turned on when you set up the folder) and associated with a Grade Item, meaning you can use GradeMark to provide feedback on the whole assignment.
- Some students may experience time-outs when they try to submit to the MyLO assignment folder. If so, an alternative submission method may be required. For example, your students could upload their file to YouTube (free for a video of up to 20 minutes duration), or put the file up to a Dropbox or Google Drive account (free). They can then submit the link to the video to you for assessment. They would need to place this in the Assignment Submission Folder comment area.
- Set a submission date during the week, not over the weekend. That way, students can contact the IT Service Desk if they encounter difficulties uploading their work.
- It is difficult (and near impossible without special tools) for students to record both footage of themselves AND a presentation (e.g. PowerPoint) in a video. Consider what is more important: seeing the student, or seeing the presentation? If seeing the presentation is more useful, consider the next option.
Recording audio in a PowerPoint presentation and submitting the file to the Assignment Folder
Recent releases of Microsoft’s PowerPoint have included the ability to record audio with a microphone. The tool is known as Record Slide Show and it can be found in the Slideshow ribbon, as seen below. The resulting PowerPoint file can be uploaded to the Assignment Folder for assessment. It is also possible for students to record audio to slides individually.
Setting up
- Consider providing students with a link to helpful information about including audio in a PowerPoint, like this tutorial from Microsoft.
- Set up an Assignment Folder and associate it with a Grade Item.
Considerations
- Turnitin cannot interpret PowerPoint slides. If you wish to use Grademark to add comments to a student’s work, consider asking the student to submit a PDF of their presentation, along with the presentation itself. The PDF file can be processed by Turnitin, allowing Grademark to also be used as well. To save their presentation as a PDF in PowerPoint, students will need to go to File > Save As Adobe PDF.
- Not all students will have access to MS PowerPoint at home. What will you do if they don’t have access to PowerPoint? Is there an alternative that they can use (e.g. submission of a video).
- A microphone is required to record the student’s voice. The microphone could be in the form of a headset, an external webcam (which usually include a microphone), or an inbuilt microphone.
- PowerPoint files with embedded audio can get quite big, so some students may experience difficulties uploading their files to an Assignment Folder.
- When you go to mark the presentation, you will need to open the file in PowerPoint. You may need to click on an Enable Editing button first. Select the Slide Show ribbon, then choose the From beginning option to launch the presentation.

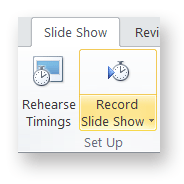
Comments
This post doesn't have any comments