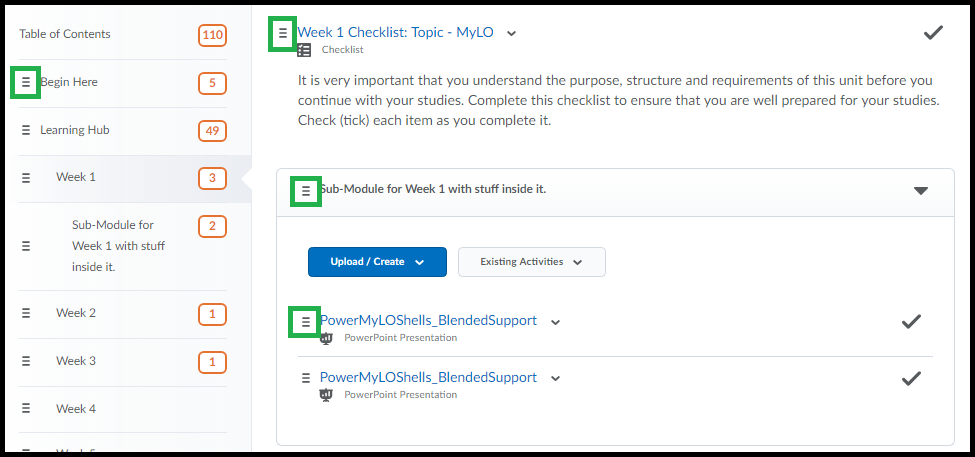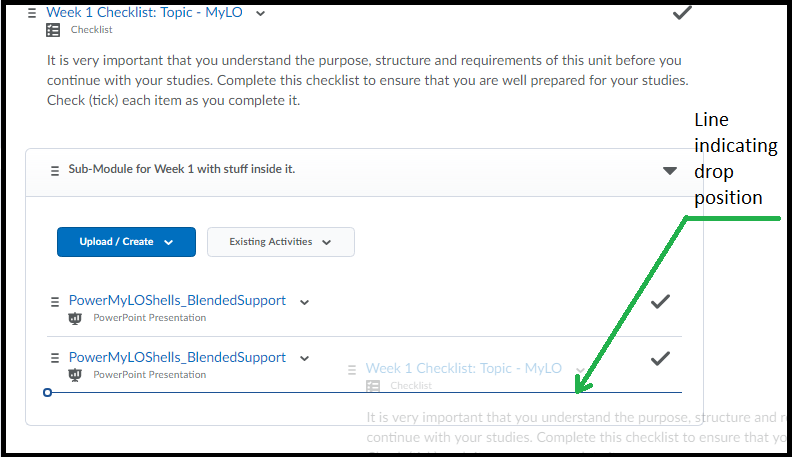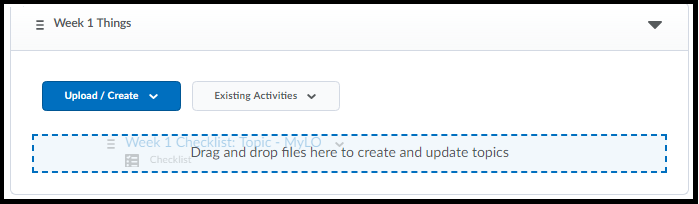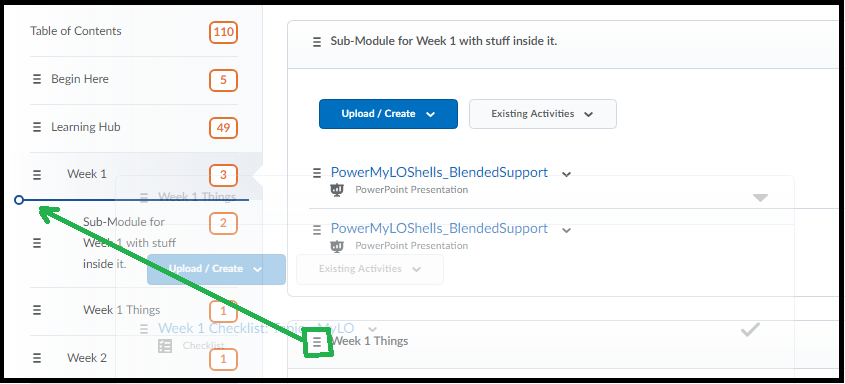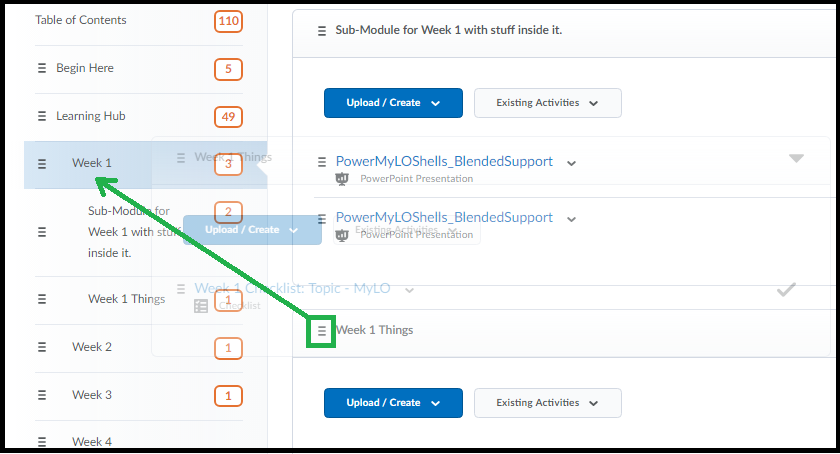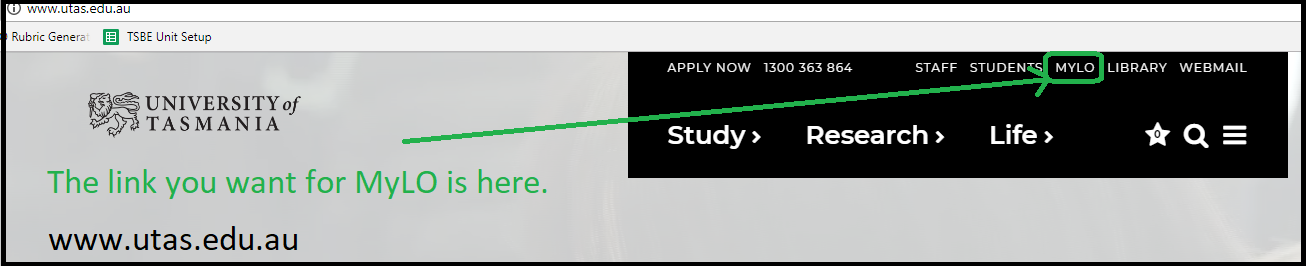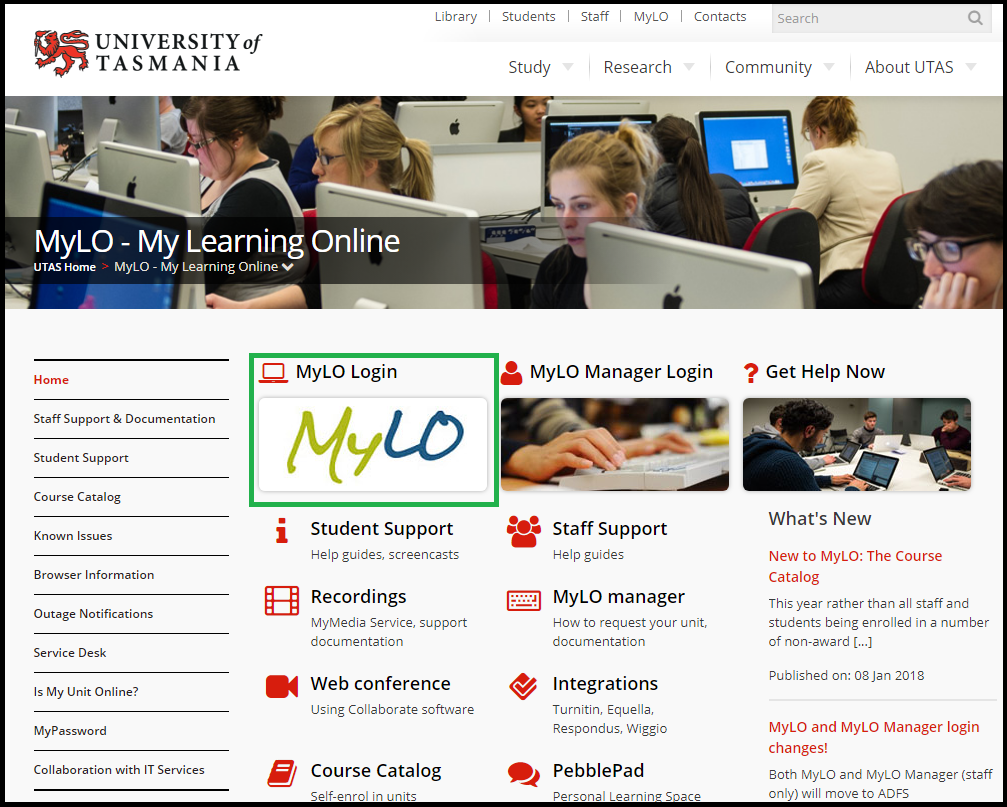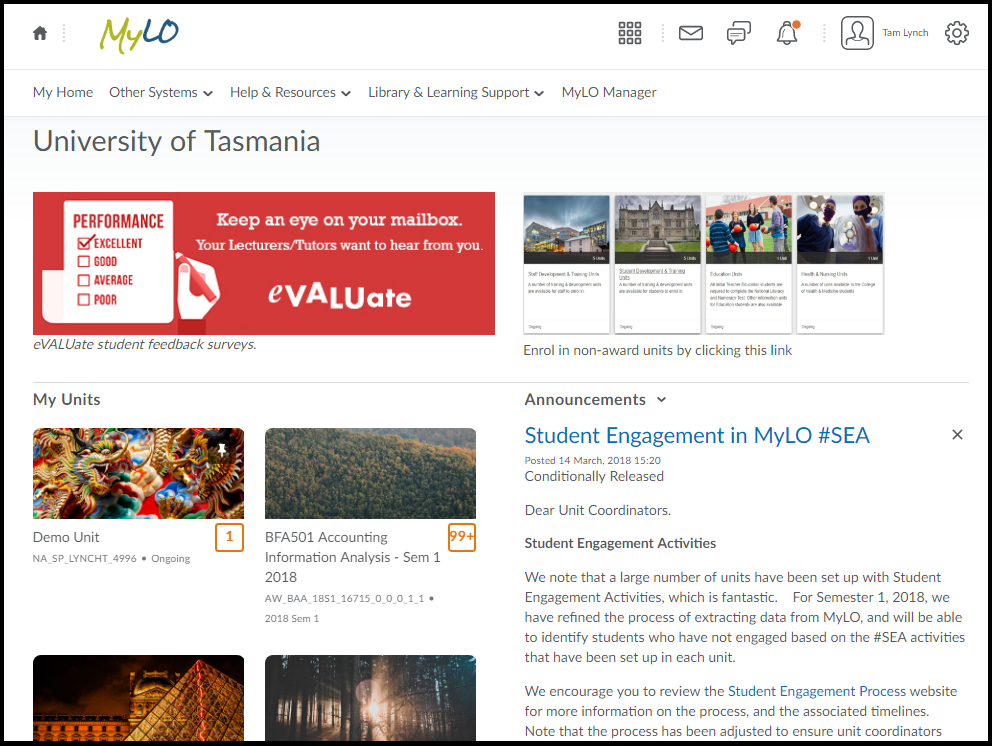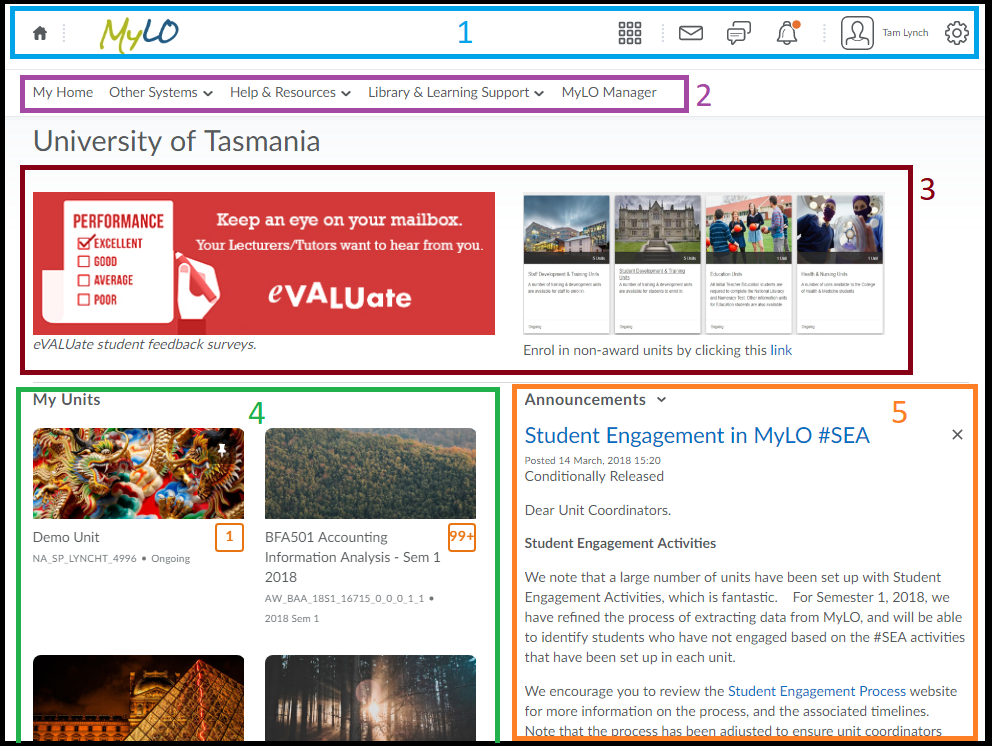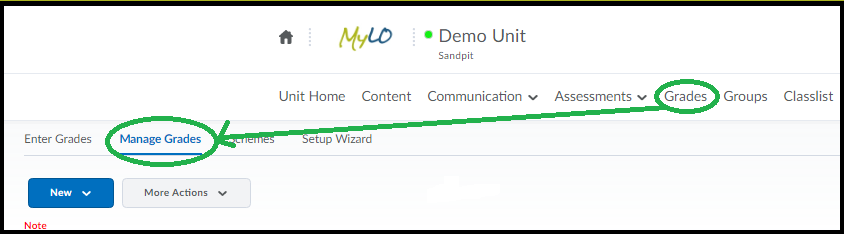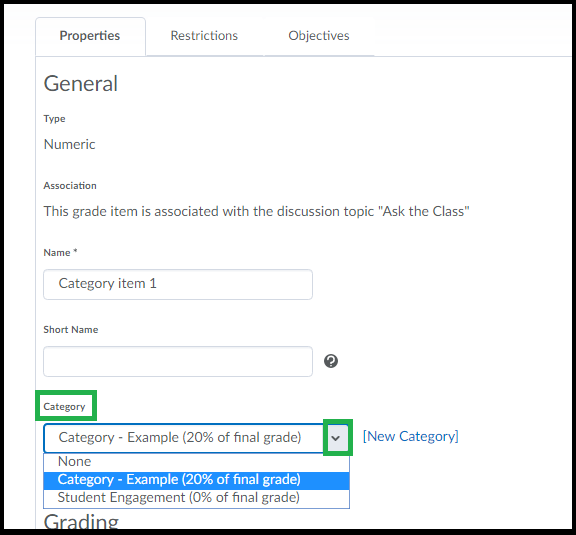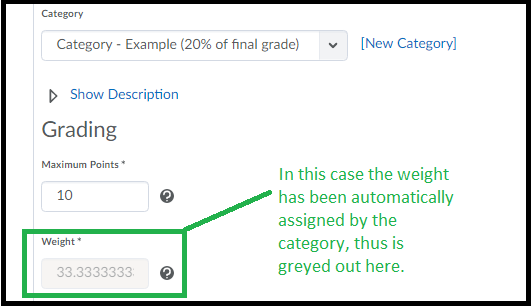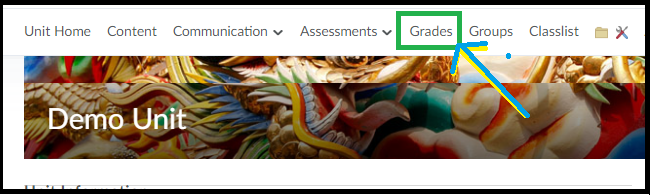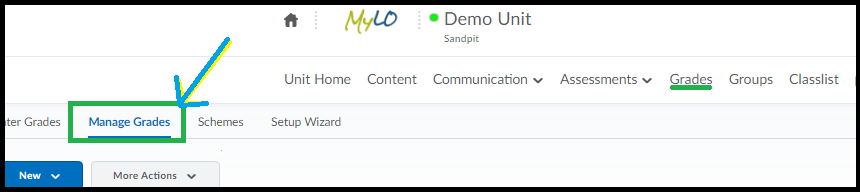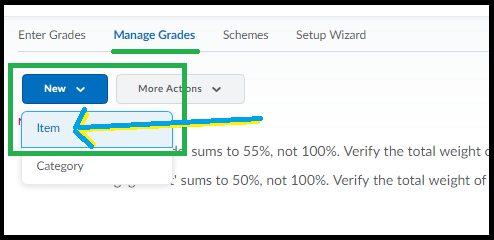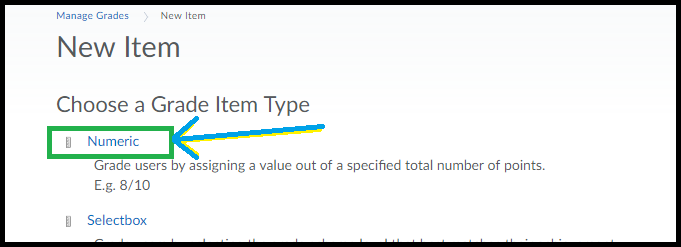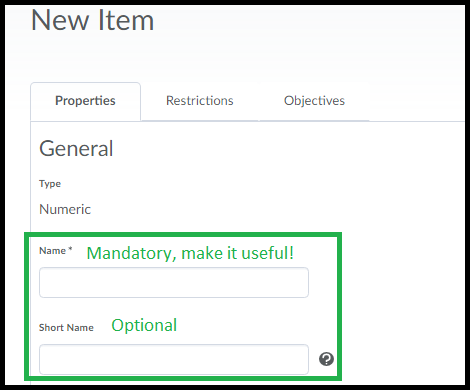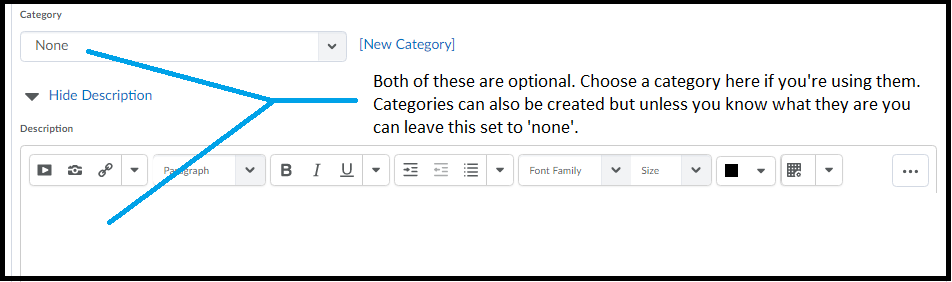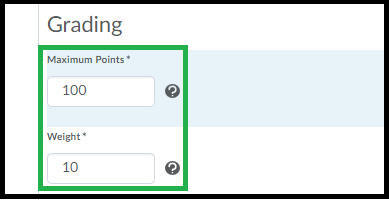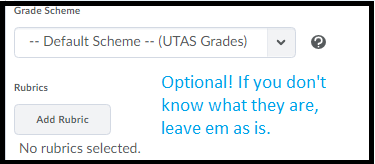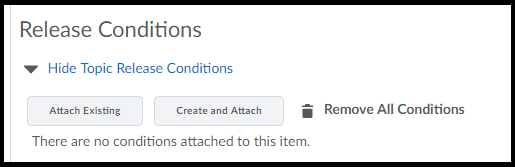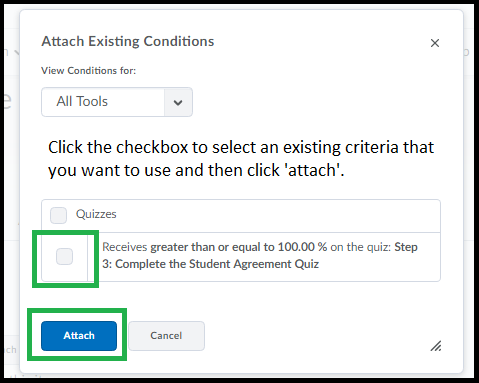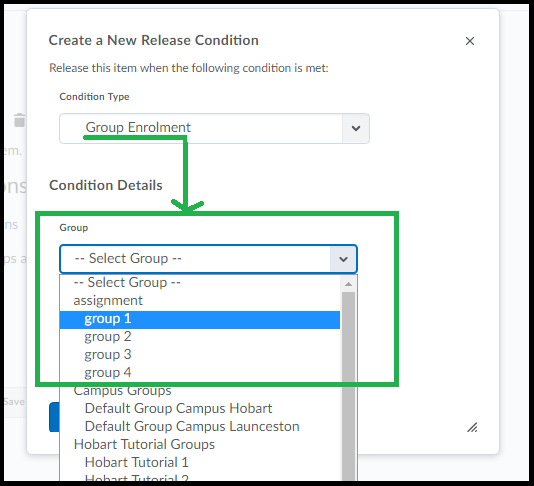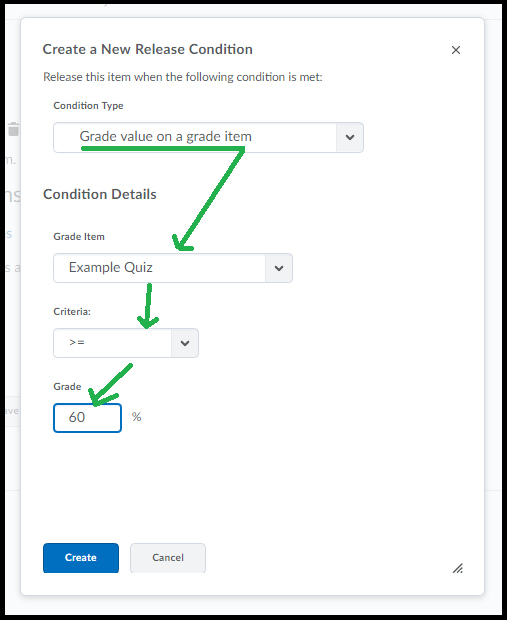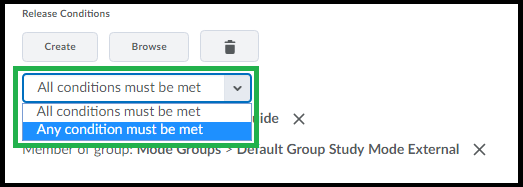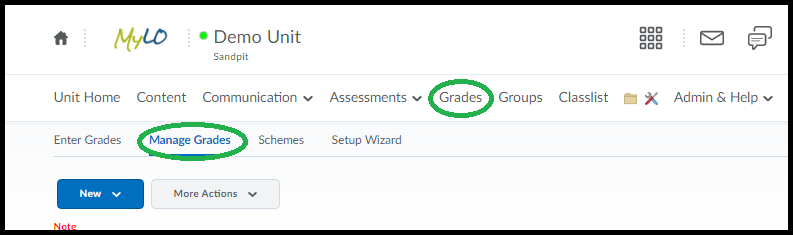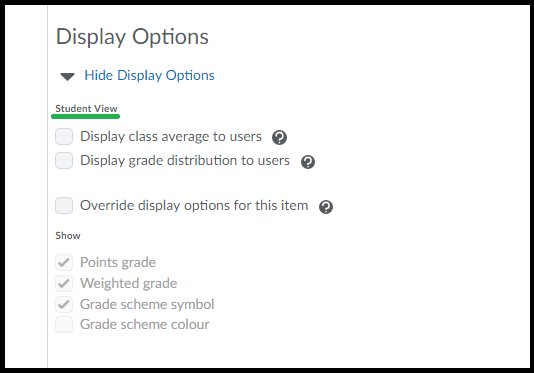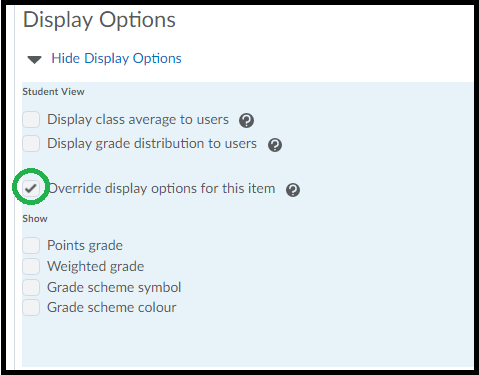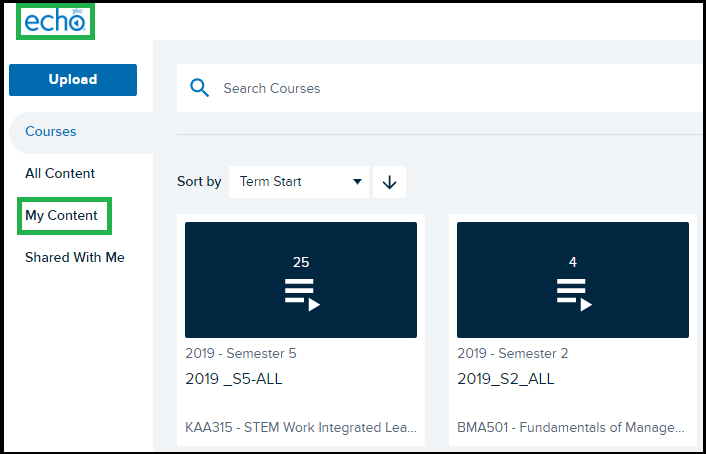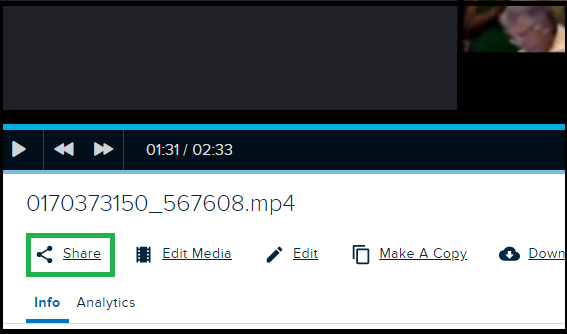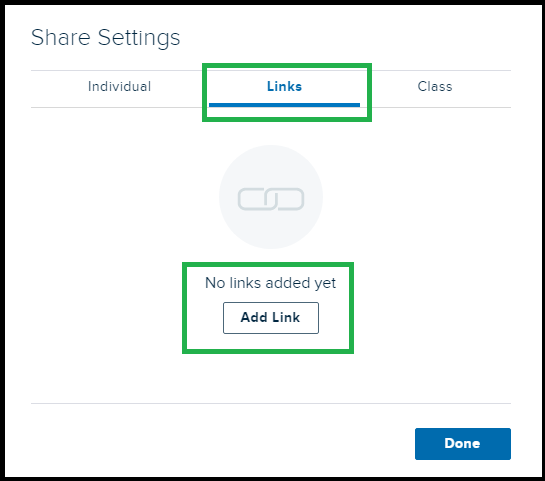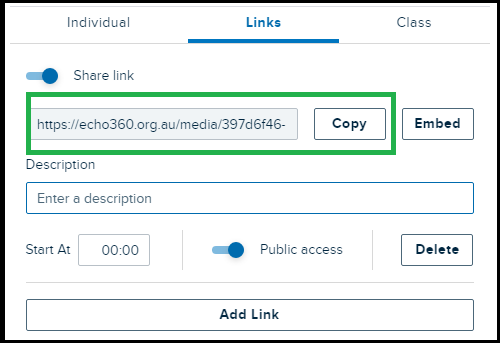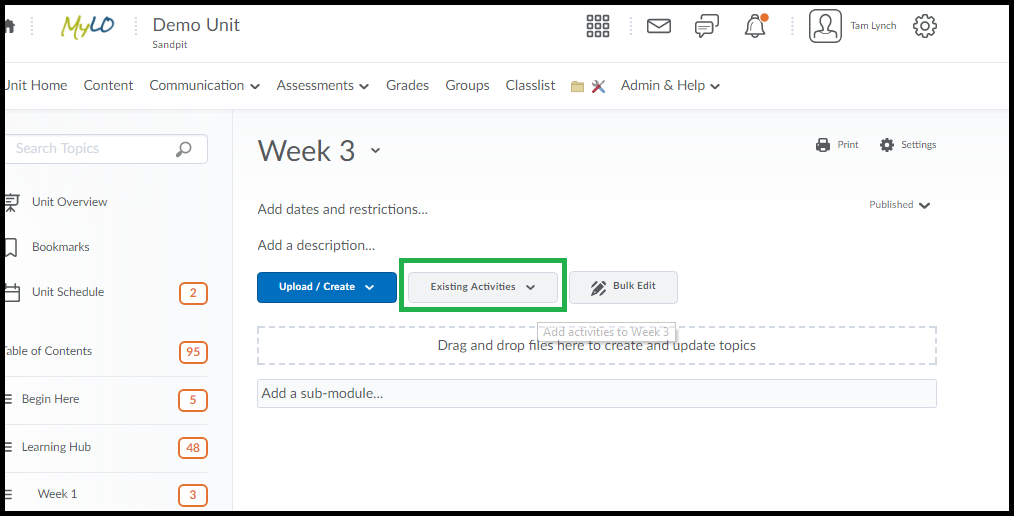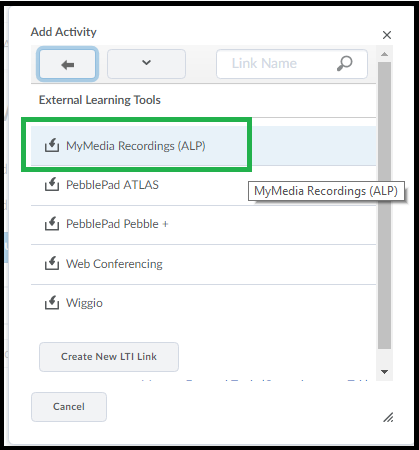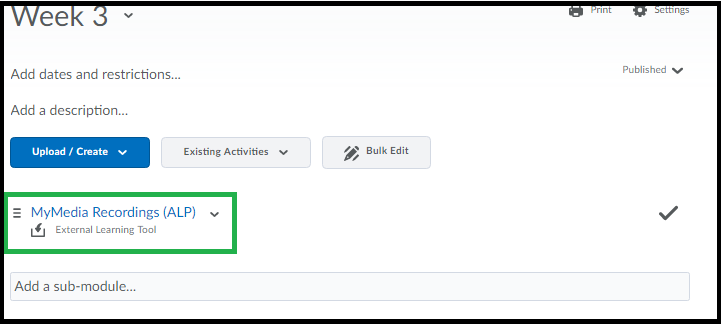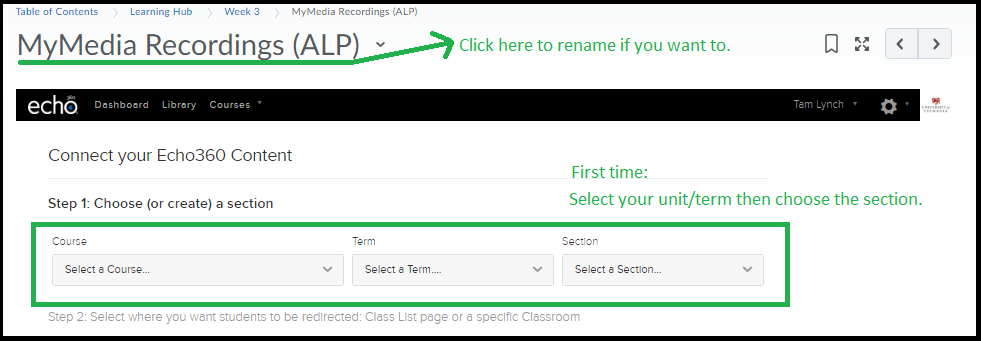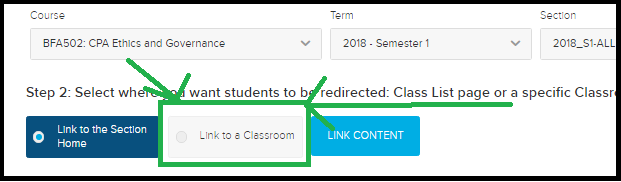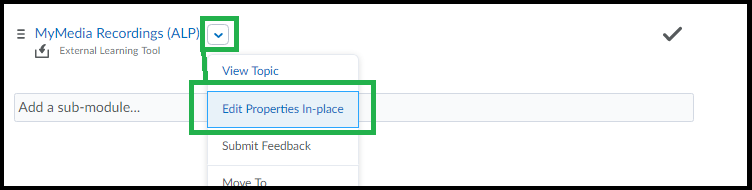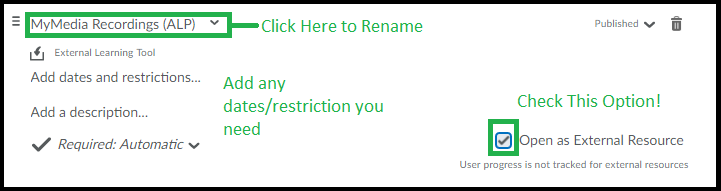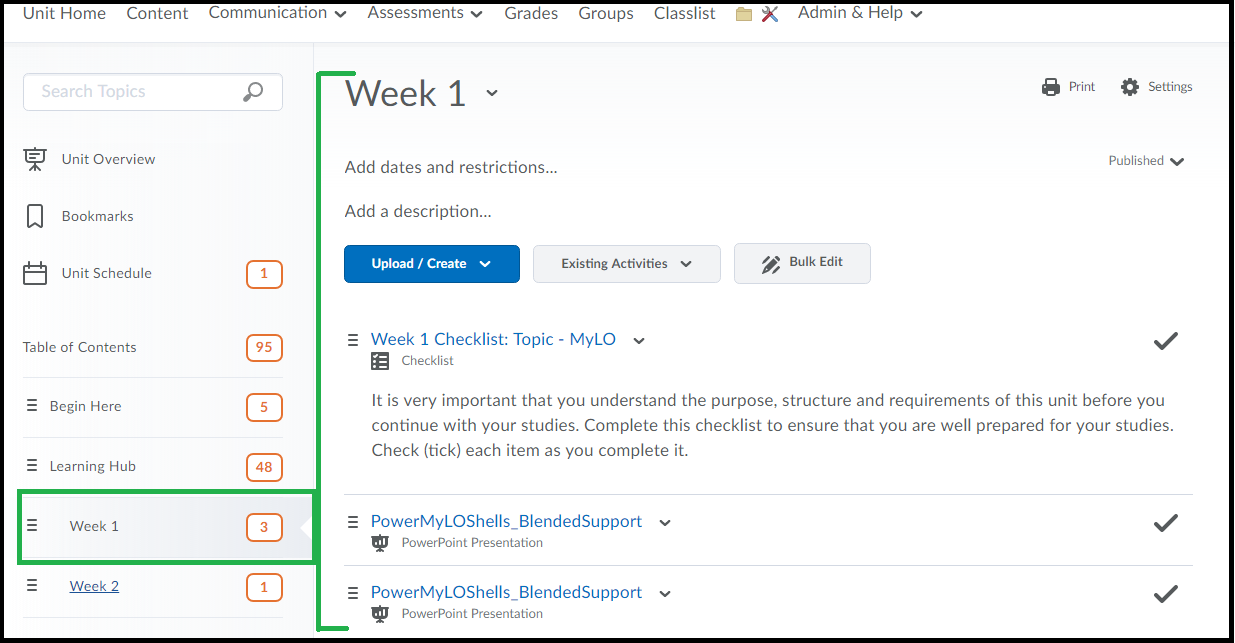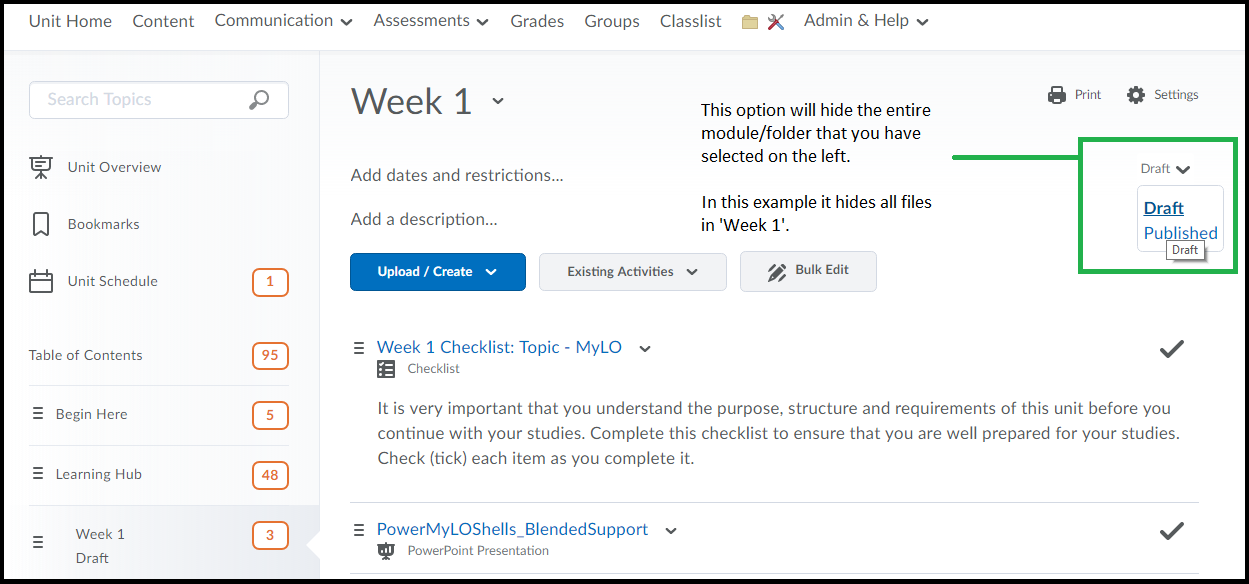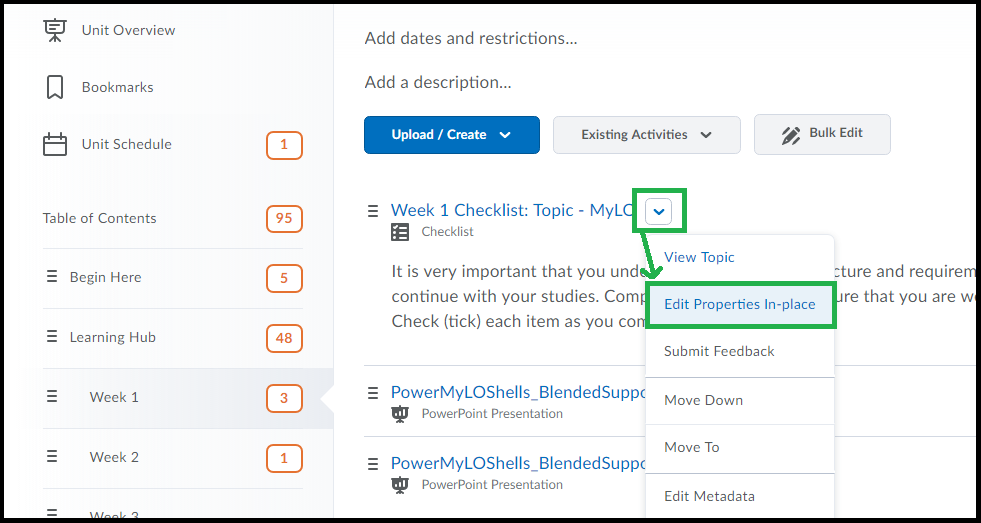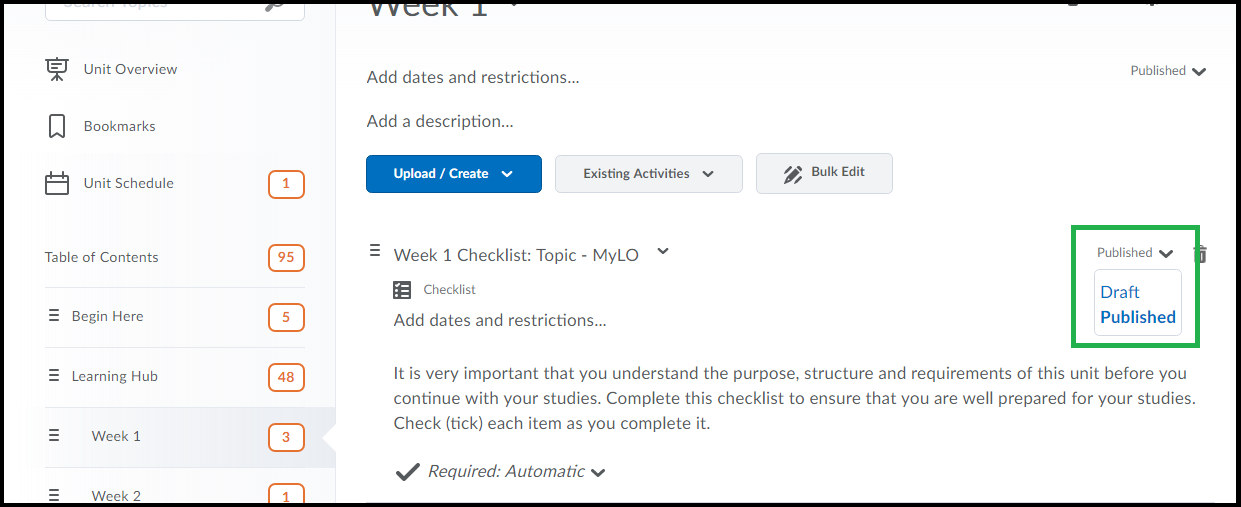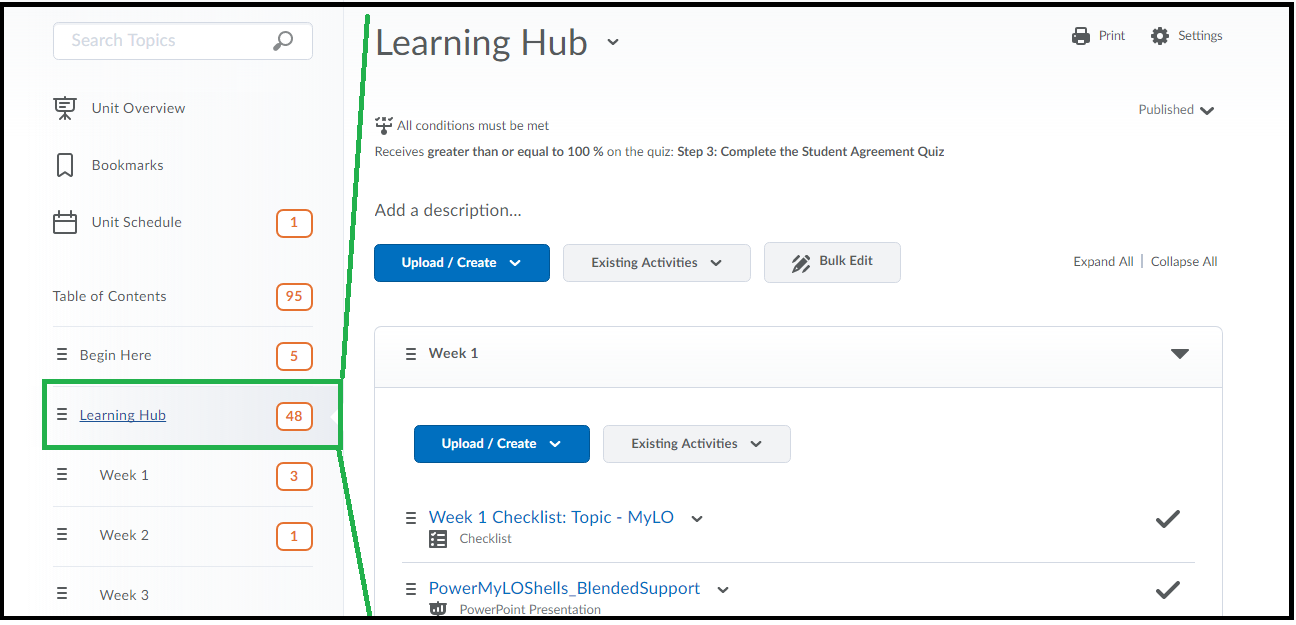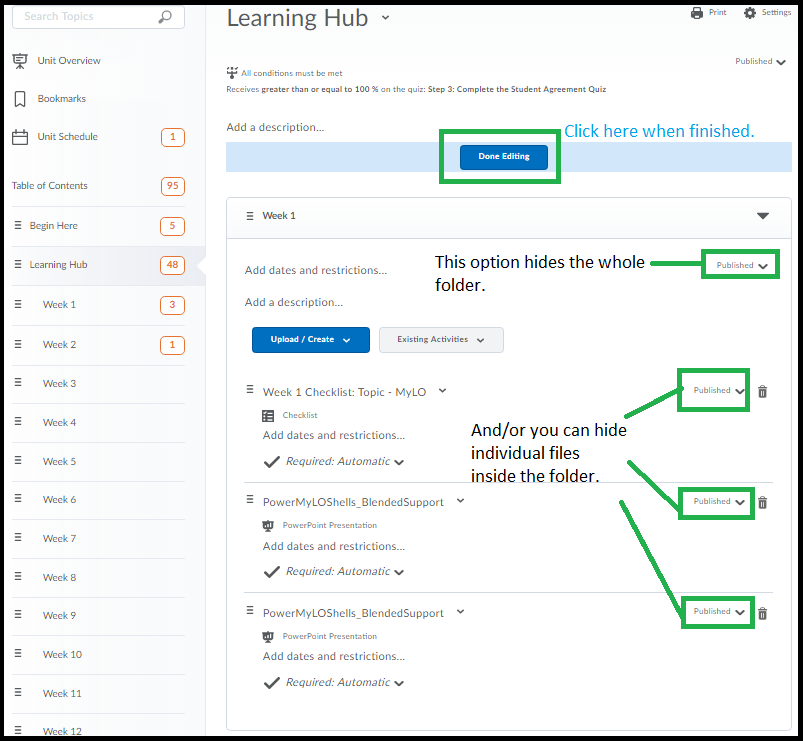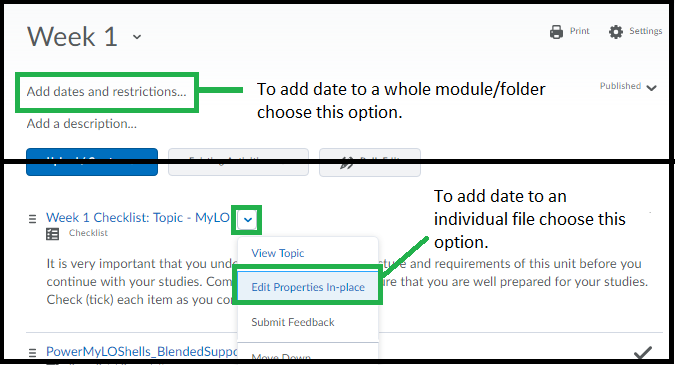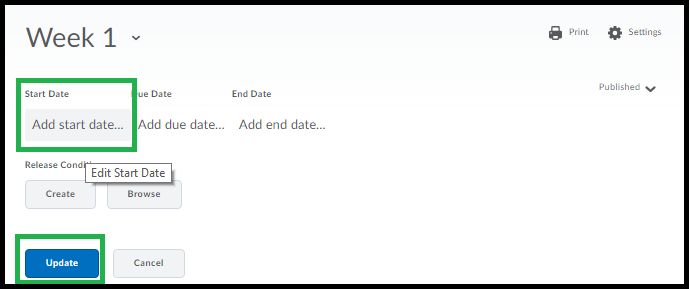Category
MyLO Basics
Moving Content in MyLO
This document covers moving content like files, modules(folders) etc in the Content tool of MyLO.
Each item in the content area, be it a single file, URL or a whole module – has an icon to the left of it that looks like this:
In the screenshot below I’ve highlighted some instances of this icon to show that it appears both in the Content Viewer (the right side of the content area) and the Left Side Menu.
This icon indicated this item can be ‘dragged’ to somewhere else. To ‘drag’ any content item click the left mouse button and hold (or touch and hold if using a mobile device) until you see a ghosted version of the item appear as shown in the example below. You may also see your cursor change shape (example icon shown below is the default on my PC).
As you move your item you will see a line appear – this line indicates where the will end up if you release the mouse button/touch.
The exception to this is an empty folder – if you drag an item over an empty folder an area inside of it will turn ‘blue’ indicating the item will end up there.
You can Drag an item/module from somewhere in the Content area (on the right) to anywhere else in the content area. You can also Drag an item from anywhere in the Left Side Menu to somewhere else in the Left Side Menu. Keep an eye on where the ‘line’ is to ensure it is ‘dropped’ into the correct location.
You can also drag an item from the Content Viewer (on the right) over to the Left Side Menu (on the left) by moving the icon over to the left. You will see either a Line that indicates where the item will be placed between modules as it’s own module [Shown Below]
OR you will see a module(folder) highlighted indicating the item will end up Inside that module [Shown Below].
You can’t drag an item from the Left Side Menu over to the ‘content’ area. If you need to put one module INSIDE of another, you will need to do this by dragging it from somewhere in the Left Side Menu to somewhere else in the Left Side Menu then going into that module/folder to further move if necessary. Any item/module can be drag/dropped as many times as you need.
Lost something? Click each of the folders in your Left Side Menu and check the content viewer on the right – once you find your lost item, drag/drop to the correct location. Note some movements may require a couple of steps.
The MyLO Homepage
A quick look at the MyLO Homepage, how to get there and what you’ll see.
First you will need to find the Log In to MyLO link. If you go to the UTAS Homepage you will see a link in the top-right called ‘MyLO’. The UTAS homepage is www.utas.edu.au
Click on this link to go to the main page where login for MyLO and other associated programs are. You’ll find this a handy page to find help too.
The link to MyLO Login is highlighted below and it’s a good one to bookmark. To log in you will need your UTAS email and password. Have a look at the other links on this page too, there are staff guides and some news items on the right, and a list of useful help links on the left.
(If you don’t have your email/password yet you will need to talk with the relevant academic support team in your faculty/school/college as it will likely be an issue with contracts)
Your MyLO Homepage will likely look something like this:
The Basic Areas are:
1. Toolbar (covered further down)
2. Another Toolbar with links to help resources and useful links (you can never have enough toolbars!)
3. Banners/Information section. Central MyLO Admin control this area.
4. The ‘My Units’ area where units you’ve “pinned” will show up with an icon.
5. The ‘Announcements’ area. Important MyLO related announcements that only show up here and nowhere else on earth.
Toolbars we’ll cover later. First look at the My Units area. You may not see your MyLO Units right away. To see those you will either need to “Pin” them to your MyLO Homepage OR you can search for them each time.
To Pin a Unit Follow These Instructions!
Otherwise to search for units click the “Waffle” icon on the top-right of the page and type any part of the unit’s title or code into the search area. Units matching the search will appear in the list. If the unit you are searching for doesn’t appear – ask your Ed-Tech to check that you have access to it, and that it is currently set up on MyLO.
So let’s have a look at the other bits of the homepage.
The ‘Announcements’ area to the right is also important. This information is not usually sent to anyone via email unless someone in your faculty remembers to go check it so keep an eye on this announcements area every now and then. It will also tell you when MyLO is going to be under ‘scheduled maintenance’.
The link to the Course Catalog is currently top right in the ‘banner’ area. This is where you will get to non-award units and where your students need to go to find them too, there are some instructions on the Course Catalog page if you need further help.
The icons across the top of the page are standard across all pages of MyLO/Units. These icons are:
1. Waffle Icon – for searching for units.
2. Mail – for sending email and finding your sent mail.
3. Subscription Alerts – if you are subscribed to announcements, discussions or other subscribable MyLO content this icon will change if there are new messages.
4. Update Alerts – changes in units will be listed here (mostly useful for students for when new content is posted)
5. Your profile – also lets you change personal settings like your Timezone, notification settings etc.
This last icon is not really useful, ignore it. That’s about it for your MyLO Homepage.
Assign an Existing Grade to a Category
If you create a category in the Gradebook and need to assign an existing grade to it follow these instructions:
Step 1 – Click the ‘Grades’ tool in the toolbar and then go to the ‘Manage Grades’ tab.
Step 2 – All your grades are listed here. Click on the name of the Grade Item you wish to assign to a category.
Step 3 – Scroll down a little until you see the option ‘Category’ and use the dropdown menu to select a category. Only previously created Categories are listed. If you haven’t created the Category yet you can create it here using the ‘New Category’ link. Otherwise choose the category you want this grade item to be listed in.
Step 4 – Check the weighting in the grade item. If the category is set up to assign a weight to the grade automatically – the weight option will become greyed out and will show the weighting as assigned by the category. If not greyed out you may have chosen to assign weighting for grades in the category automatically, so now check the grade’s weighting is relative to the Category and is correct.
(grade items inside of a category should normally add up to 100% of the category itself, except in specific circumstances)
Step 5 – Click save and close.
Note: Your grade item may move in the list, it will be indented under the category item. If you need to re-order your grades/categories click the ‘More Options’ button and choose ‘Reorder’.
How to create a numerical grade item
The numeric grade is the one you’re likely to use the most so here’s how to make one!
Follow these basic steps.
1. Go to the ‘Grades’ tool.
2. Go to ‘Manage Grades’ tab.
3. Click New then choose ‘Item’.
4. Choose ‘Numeric’ from the options that load.
A window will load that has all the options you can set for the grade.
5. Give your grade a useful name. If the name you enter is really long do an optional short name as well so your gradebook isn’t unwieldy.
* Optional: Choose the Category, if you’re using them (it’s not mandatory, so if you’ve never heard of categories you can ignore this option for now). You can also enter a description here – if you want. Also optional.
6. Enter the Maximum Points for this grade. If you’re using a weighted gradebook, you’ll also be asked for the grade’s weighting.
* Optional: There are some other optional settings here, if you want to grade via a rubric directly in the Gradebook – add a rubric here. You can also change the ‘scheme’ – the default is the HD, DN, CR etc scheme.
* Optional: The ‘Display options’ allow you to change how your students see the grade item. The default will be shown, click to over-ride the default if you want and select/deselect as you see fit. The options under ‘managing view’ control what ‘staff’ in the unit see.
7. Click ‘Save and Close’ if you are done. Or Save and New if you want to make more grade items.
Your grade is added to the bottom of the list. To re-order click the “More Options” button at the top of your ‘Manage Grades’ area and choose ‘Re-Order’.
How to Set Release Conditions (restrictions / selective release)
Need to make an announcement that is only visible to external students? Want a grade that only ‘tutorial group 6’ can see? Need to release some content to only those who have completed a certain quiz? In many parts of MyLO you can set up release conditions that control who can see a chosen tool/content/announcement.
Release conditions can be set up in tools like (click to see screenshot of where the option is in these tools):
- Announcements
- Assignments and Quizzes
- Content areas (modules or individual files)
- Grades and Categories
- Discussion topics and forums (there are easier ways to set up group discussion in bulk).
Release condition options include things like:
- Membership of a certain group(s)
- Grade range or attempt of a quiz/assignment
- Role in the unit (ie, staff or tutor)
- Checklist completion
Release conditions can be set from within many tools. They are usually situated in the ‘Restrictions’ tab of the settings in the different tools, or in the ‘Edit Properties in place’ option of your content areas, or in the announcement tool as you’re creating the announcement.
Look for the subtitle “Release Conditions” under which you will see two buttons: “Attach existing” and “Create and attach”. The buttons might also be called simply ‘Create’ and ‘Browse’ depending on what tool you’re in. Yes I know.
The ‘attach existing’ ( or ‘browse’) button lists all/any criteria that have been created in this unit for other tools in case you want to replicate them easily. To choose an pre-existing criteria just click the check-marks next to the ones you want to use and click ‘attach’.
To make a new release condition: Click the ‘Create’ or the ‘Create and Attach’ button.
A window will load with a drop-down menu – choose from this menu the type of criteria you need to set. For example if you want only a specific group of students to see an item you will need to choose “Group Membership” (sometimes located under the subheading of ‘classlist’ sometimes not).
Some of the options, when selected, will then load another drop-down menu, allowing you to further refine the criteria. Some also allow you to type specific information (for example a grade that has to be achieved). The example below shows how more options may load so you can specify further information.
When you have set up the criteria the way you want click ‘Create’.
The criteria will be listed under the buttons now. You can add more criteria with the ‘Create and Attach’ or ‘Browse’ buttons.
Notice that there is a drop-down menu just above you can specify ‘both’ or ‘either’ under the criteria so ensure it’s set the way you need it to be set using basic logic of “do they need all or one of these to be true”. Think about it. No really. Think about it. You’ll get it.
To remove a restriction … click the X to the right.
Don’t forget to hit the “Save” or “Update” button for the tool you’re on, when you’re done.
Notes:
If you create release conditions for grade items, groups etc – don’t forget that your ‘view student’ will also be subject to those release conditions. For example if you want to preview with the view student something you’ve restricted to a group you’ll need to add the ‘view student’ to that group.
Top level item conditions will also apply to any element within them. For example a release condition you set on a Discussion Forum will ‘apply’ to any topics within it. A release condition you set on a Content Module will ‘apply’ to the submodules within it. If students can’t see something that they should see check there aren’t competing release conditions on higher level components.
Release conditions don’t over-ride options that hide the item, for example setting content draft mode will hide from students even if a release condition is set. Likewise grade items that are hidden are hidden no matter what criteria is set on them.
Release conditions on the Assignment/Quiz tool will also over-ride the “Special Access” option if they conflict. For example if you set up an assignment with a selection criteria of “external students only” but then set up a special access’ for an internal student – that internal student won’t be able to access the assignment, even with the special access set. The best way to mitigate situations where you want to restrict access to a specific group but allow occasional access to specific individuals is to create another separate group for those exception cases – add those specific students to it – then add that ‘exceptions’ group to the list of groups who can access the tool/item in question. Then ensure the drop-down menu above the criteria list is set to “Any condition must be met”.
If confused/stuck/lost please contact your ‘ed-tech’ or flex team for advice.
How to sign up for a tutorial/workshop
To sign up for a tutorial or workshop (or to sign up into things like discussion groups, assignment groups etc) follow the steps below.
Step 1:
Click the link in the Announcements/Content area if you have been provided with a link.
OR
Click the ‘Groups’ tool on the toolbar if the tool is available.
Step 2:
Click the “View Available Groups” button.
You will then see lists of groups that you are able to join. You will need to ensure that you locate the section that relates to your specific campus. All campus specific tutorial signups will be located on this page, so be sure you are looking at the right groups for your campus.
Step 3:
Have a look at the choices for your campus and double-check your timetable so you can choose a time that does not clash with another class.
Step 4:
When you have located the tutorial time you desire click the ‘Join Group’ as circled in the example below. If the group is full you will not be able to join, so you will need to join another group. Make a note of the time and room of the time you have chosen.
Once you click ‘Join Group’ you will then be taken back to the ‘My Groups’ area and the group name will be listed along with the default groups.
To join more groups you will need to click the ‘View Available Groups’ button again.
If you wish to leave the group you can click ‘Leave Group’. You will be asked if you are sure you wish to leave the group.
You will then need to click the ‘Available Groups’ button highlighted in step 2, then click ‘Join Group’ on the desired group.
Note that if you do leave your chosen group and the other groups are full you may not be able to join a different group.
Edit/Change how students see their grades
When you edit or create a grade item you can also control how students see this grade in their gradebook. There are some ‘defaults’ that you can use and change however this document will cover how to set up the grades on an individual basis (the default settings are covered here).
To get to the settings click ‘Grades’ on the toolbar – then click the ‘Manage Grades’ option at the top of the page.
To edit an individual grade (or category) – click on its name in the list. The settings page for that grade will open. You’ll need to scroll down past the settings until you see the heading ‘Display Options’. (click ‘view display options’ if you don’t see any items under the heading).
You should see a sub-heading called ‘Students View’ under which you will see checkboxes to turn on or off different information that will appear to students in the gradebook.
The first two options are for showing or not showing some basic class statistics. Click the (?) icon next to these options to read more about what they are.
The next option is important – it is to Override the default settings. If you don’t know what your default settings are you can check by using the guide linked at the start of this document. Overriding the default settings allows you to have different settings for each grade item. If you leave this unchecked the rest of the options remain greyed out. To use the ‘Default’ view just leave this option unchecked.
You can then choose to turn on or off any combination of these options as you see fit.
Points grade = the points value as entered to the grade item.
Weighted grade = if you are using a weighted grade book, this is the grade as converted to the weighted grade.
Grade scheme symbol = if the grade is set up to use a scheme (by default every grade uses the UTAS Grades scheme of DN, CR, PP etc) – this will show or hide the ‘symbols’ – for example the default UTAS grade scheme would show a PP if the points received was 55/100 for example. If you are using a different grade scheme this is the option for showing/hiding it from students.
Grade scheme colour = again the default is the UTAS version, but you are able to set up your own. By default this is often left off student view but if turned on it will colour a grade item depending on the scheme you’ve chosen. For the default UTAS grades it is red for NN, green for the other grades.
The options below the ‘Student View’ under the sub-heading ‘Managing view’ relate to the view provided to any Staff/Lecturer/Tutor roles that view this grade in the gradebook. They are separate views – such that you can switch on any or all of the ‘Managing View’ options and they will not be shown to students unless those options are also turned on in the Student View or the default student view.
Click ‘Save’ when you are done with setting up the grade.
To check how students see the options you’ve chosen, click ‘View Grades’ and add some grades to the ‘View’ student grade items, then use the ‘Impersonating the Student View‘ guide to go and check how the grade options you’ve chosen appear to students. Note any grades you’ve set to a date, or to hidden, will not show to the ‘View Student’.
Add a re-usable permanent video link: Public Link
The “Public Link” option is a way to add a ‘permanent’ link to a video that will continue to work even if you rollover your units. This kind of link, however, will NOT collect any statistics about views nor does it allow your students to download the content. If you are not re-using the video – or you want viewing stats – you should add links using the adding Echo360 links via MyLO method instead.
Note: This link can only be created by the person who “owns” the recording – in the case of a lecture recording it will most often be the person who was delivering the lecture (nominated ‘primary instructor’ in MyLO). Or in the case of a file uploaded manually by the person who was logged in & uploaded it.
Step 1: Click into Echo360 either via your MyLO unit – OR – log into Echo360.org.au (choose login via institution).
Step 2: Click ‘echo’ the icon to the top/left.
Step 3: Click ‘My Content’ on the left hand side menu.
Step 4: Find the video you wish to create a permanent re-useable link for – you may need to use the search tools to find by unit code, if it was uploaded recently check the ‘sort by’ option is set to ‘date’ & the arrow set to point down so newer video are shown at the top.
Step 5: When you find your video click on it to preview & check it is the correct video. Then find the ‘Share’ link just under the preview.
Step 6: A small window will load. Click the middle tab at the top for ‘Links’ then click ‘Add Link’.
Step 7: Once you click that a section will show on the little popup window that has a bunch of stuff & a long URL, copy that URL – it’s the permanent public link to this video. You can paste this into MyLO as a URL as though you were adding a link to any other website.
Link to a Lecture Recording/Video
How to add a video to your unit that you’ve recorded via the Desktop Capture OR automatically recorded from your lecture.
Please Note: If you add a video this way it will not work the next time you run the unit. If you plan to re-use video there is a more convenient way to add links that is covered in the post “How to Add Public Links – Re-Usable Video Links“.
Step 1: Go to your MyLO Content area and navigate to the folder/module you want the video to be in.
Step 2: Click ‘Existing Activities’ button.
Step 3: Choose ‘External Learning Tools’
Step 4: Select ‘MyMedia Recordings’ (or Echo360 if the name ever gets changed).
Step 5: The link gets dumped into your content live and with nothing in it – you need to now click on the link that was just created – just click the link text.
Step 6: If this is the first video you’re adding follow this step, otherwise skip to step 7 – click to choose your unit code, semester and then choose the one in the final drop down menu. There’s usually only 1 option for the last dropdown menu. Then proceed to Step 7.
Step 7: You’ll see a mostly blank screen with three options, click the middle option that says “Link to a Classroom”. It is the one helpfully greyed out, but highlighted below. Important! Click it.
Step 8: List of all videos in the Echo area for your unit appears, click the one you want to link to and choose ‘Link Content’ back up the top. You might be doing some scrolling if you have a long list.
The link is connected and often you will be shown the video you just connected to. There is no way to change what video you just connected, if it’s the wrong one you’ll need to start again and delete this one. Sorry.
To add things like selective release you need to go back to where you can see the link in the list of your content and choose ‘edit properties’as shown below. It is recommended you choose the option to Open as External Resource – this means the video opens in a new Tab in the browser and the student doesn’t lose their place in the MyLO page they were on.
Hiding Content in MyLO
Have something you don’t want students to see just yet? There are ways to hide content from all students – the easiest is to set the content to ‘Draft’ mode. This document covers how to do this with modules/folders and individual files.
Head to the ‘Content’ area in MyLO where you can see the list of the folders/modules on the left, and their content on the right.
You can set a module (folder) to draft and hide all of the items within.
* Select the Module/Folder on the Left.
* On the right go to the top/right area and choose ‘Draft’ from the menu as circled in the screenshot.
You can set an individual item (like a file) to ‘draft’ also:
* Select the module/folder this item is contained within on the left, so that you can see the link to this item on the right.
* Click the triangle menu to the right of the item and choose ‘Edit Properties in Place’.
* Now you can select ‘Draft’ from the menu to the right of the item.
To make any item visible again click the ‘Draft’ option and choose ‘Published’.
Bulk Edit allows you to see the option for ‘draft/published’ for multiple files at once.
* Click the containing folder/module on the left (ie, the folder/module that contains all the items you wish to make draft/published). In this example I select the Learning Hub, although I want the folder ‘Learning Hub’ itself to still be visible but hide content within.
* On the right, at the top there should be a ‘Bulk Edit’ button. Click this button.
* Now option to make ‘Draft’ or ‘Published’ appears for each folder in the list. Select ‘Draft/Published’ as required for things you want hidden and then click ‘Done Editing’ back at the top of the page.
You can go back to ‘Bulk Edit’ to switch items to ‘Published’ as well, though once set to ‘draft’ the option stays visible on the page and you can click this option to switch to ‘Published’ at any time.
You can alternatively add a start date to folders/modules and files, if you do this you don’t need to also switch to ‘draft’ mode as the item will be hidden until that date is reached.
* Click the containing folder on the left.
* Click the ‘Add Dates and Restrictions’ option on the right OR choose ‘Edit Properties’ if it’s a file.
* Click ‘Add Start Date’ and choose a ‘Start’ date/time and click ‘Update’. You don’t need to set ‘due date’ or ‘end date’ unless you also want to use those options.
To edit any date you choose just click on it again, or click the [X] next to the date to remove it.
(Note: Other staff in your unit will always see items set to ‘draft’ or with dates and other restrictions set)