View your unit as a student – Impersonate the ‘Student View’.
You may have seen “View as Student” option in your unit and while it can give you some useful previews of your unit, it doesn’t allow you to complete quizzes or see results. It also doesn’t allow you to submit an assignment and you can’t also test group-based content because there’s no way to enroll in a group in this view.
A solution to this is to do something called “Impersonate the Student View”. This is – a fake student called ‘View Student’ loaded into MyLO units by default. To ‘Impersonate’ this fake student means you’re viewing your unit as a ‘real’ student would see and do such things as checklists, quizzes, assignments and then you will see these submissions as lecturer which means you can assign a fake grade and check how students see their grades, for example. This fake student can enroll in groups or be pre-loaded in groups so you can check group-based content.
How to!
Go to Classlist – located on the toolbar as circled below.
Find ‘View Student’ in the list, you can just search for the word ‘Student’ or ‘View’.
Click the [v] and choose ‘Impersonate’.
You will see a confirmation box, click okay.
You will now be seeing your unit as this “student”. Note that if you have set restrictions on parts of your unit these will apply to this student (for example, View Student won’t see any items you’ve set as ‘draft’). If you want to test something restricted to a specific group, you’ll need to first add View Student to that group. You can also use ‘Student View’ to sign up to groups, but remember to go back in later and ‘leave group’ or remove that fake student from groups they shouldn’t be in (assignment groups, for example).
View Student can complete quizzes and assignments (though not guaranteed it will go through Turnitin correctly). You will then see their submissions in the submissions list.
To exit this mode – click the name ‘View Student’ at the top right of any page, then click the ‘X’ as shown below.

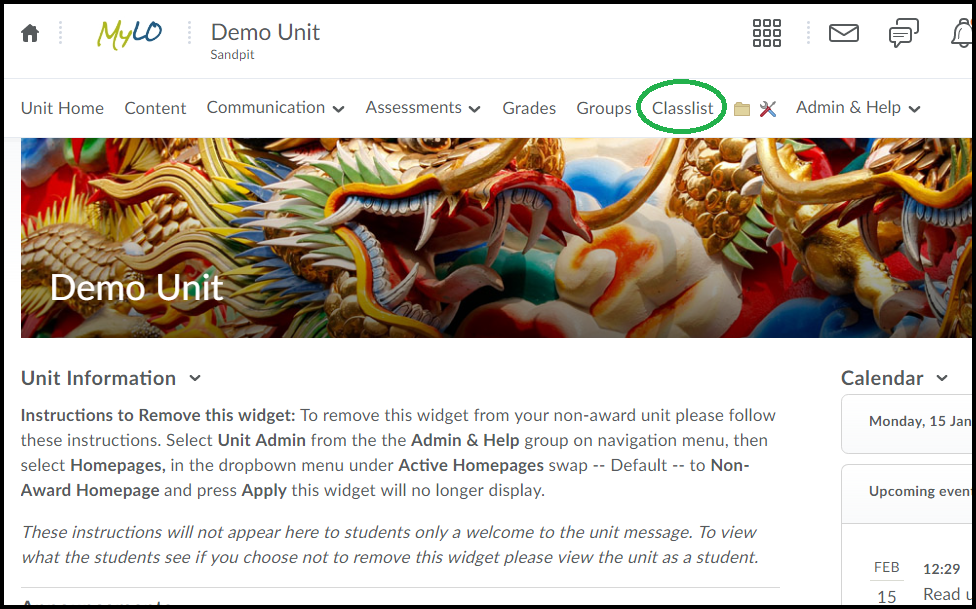
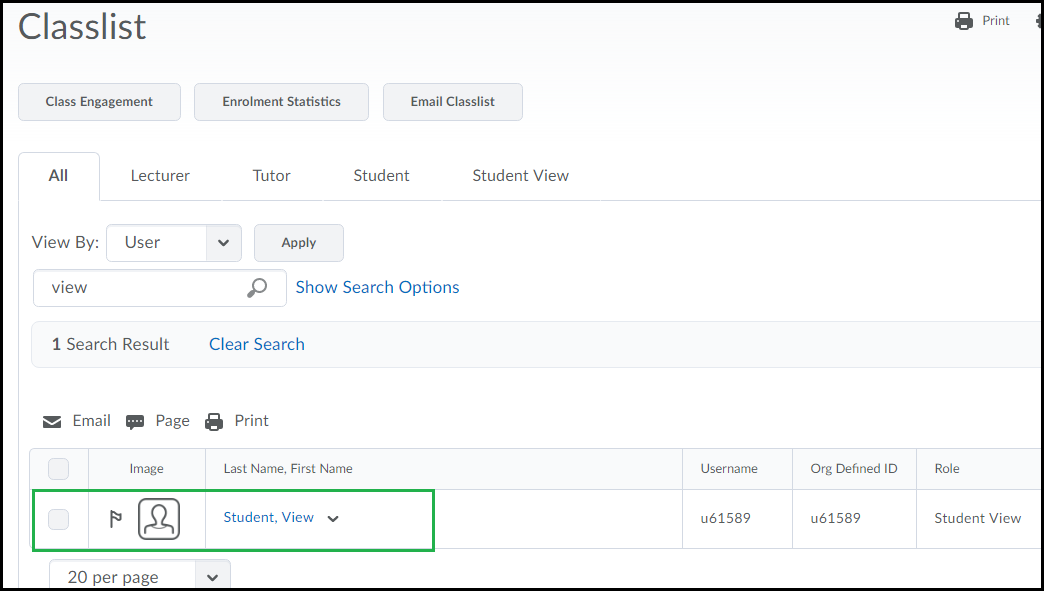



Comments
This post doesn't have any comments