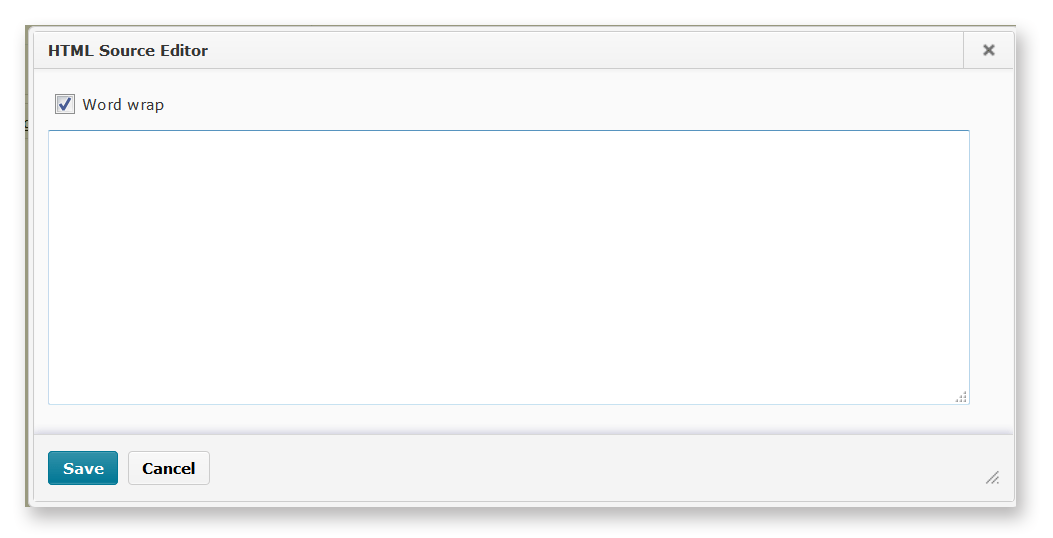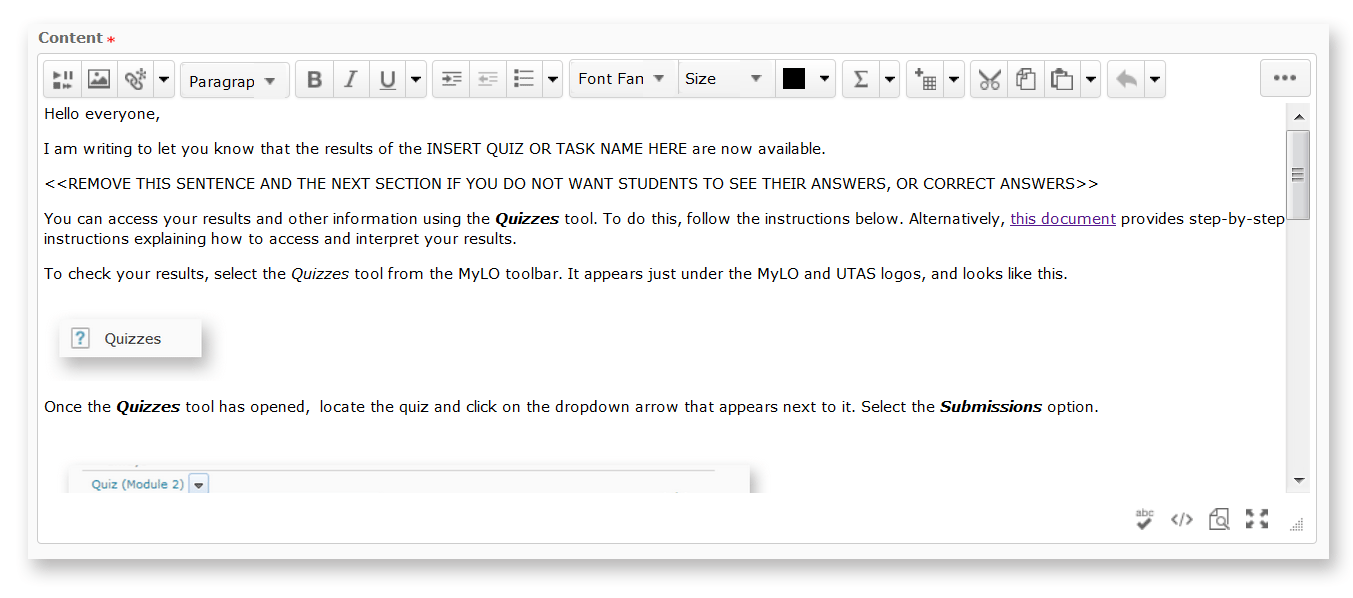Help students locate Assignment Submission Folder results and feedback
Would you like your students to access grades and feedback in a Assignment Submission Folder, as well as feedback you have marked up on their submission using Grademark/Feedback Studio? Make sure your students know where to look to get the information they need!
Use our template to quickly and easily create an Announcement, an HTML page, an email (sent from MyLO) or a Checklist. The template contains instructions, with matching images, to help students find their results. You can edit the template to meet your needs.
To use the template, follow these steps:
1 – Use your mouse to select all the text, then copy all the text seen inside the box below.
<p>Dear {firstname},</p>
<p>I am writing to let you know that the results of <<INSERT ASSIGNMENT NAME HERE>> are now available. </p>
<p>Follow the instructions below to access your results and feedback.</p>
<p>To check your results, select the <b><em>Assessments</em>, then <em>Assignments</em></b> from the MyLO toolbar. </p>
<p>You will see a table listing all the <em><strong>Assignment Submission Folders</strong></em> available in the unit (similar to the table seen below). Find the relevant <em><strong>Submission Folder</strong> </em>(the name appears in the far left column). Your score will appear in the <em><strong>Score</strong> </em>column (second column from the left). The <em><strong>Feedback</strong></em><strong> </strong>column (2nd from the right) contains a <em><strong>View</strong></em><strong> </strong>link. Click on the <strong><em>View</em> </strong>link.</p>
<p><img src="http://blogs.utas.edu.au/teaching-at-tsbe/files/2015/01/Assignment-Submission-Folder-student-view-with-View-link-to-feedback.png" alt="Image showing an Assignment Submission and the View icon that can be clicked to view feedback" title="Image showing an Assignment Submission and the View icon that can be clicked to view feedback" width="603" height="74" border="2px" /><br /><br />You will then see a page that includes <<a marked-up rubric that shows the level you attained for each criteria followed by>> some general feedback and your grade. <<I have also provided you with additional feedback using the <em><strong>Grademark</strong></em> tool. I have used this tool to add comments to the document that you have submitted. You can access this feedback by clicking on the small document icon that appears in the <em><strong>Grademark</strong></em><strong> </strong>column. It should look similar to the example shown in the image below.</p>
<p><img src="http://blogs.utas.edu.au/teaching-at-tsbe/files/2015/01/Dropbox-View-Feedback-Grademark.gif" alt="Image showing where to click to access Grademark feedback" title="Image showing where to click to access Grademark feedback" height="184" width="615" border="2px" /></p>
<p>Note that, when Grademark (also known as Feedback Studio) opens, you'll see blue icons with a speech bubble inside them, like this.</p>
<p><img src="http://blogs.utas.edu.au/teaching-at-tsbe/files/2015/01/Comment-icon.png" alt="Bubble Comment in Grademark/Feedback Studio" title="Bubble Comment in Grademark/Feedback Studio" width="71" height="62" border="2px" /></p>
<p>Click on the icons to see the comments made on your work. Alternatively, you can choose to download your work and feedback as a PDF, which you can print out if you wish to. The full comments are shown in order at the end of the PDF. The way you do this will depend on whether the new (Feedback Studio) or 'classic' view of Grademark opens for you. </p>
<p>Look for either a download icon towards the right of the screen, like this<br /><br /><img src="http://blogs.utas.edu.au/teaching-at-tsbe/files/2015/01/Download-option.png" alt="Download link in Feedback Studio" title="Download link in Feedback Studio" border="2px" /></p>
<p>or a Print icon towards the bottom left of the screen, like this.</p>
<p><img src="http://blogs.utas.edu.au/teaching-at-tsbe/files/2015/01/Grademark-Classic-Print-icon.png" alt="Print icon in Grademark Classic" title="Print icon in Grademark Classic" border="2px" /></p>
<p>Choose one of the following options to download and/or print your feedback: <em>Current View; </em>or <em>Download PDF of current view for printing.>></em></p>
<p>Should you have any questions about the grade or feedback that I have provided you with, please don't hesitate to contact me.</p>
<p></p>
2 – In your MyLO unit, create a new Announcement, HTML page, email or a Checklist task. The example seen below is a new Announcement. Give the new item a title/headline, then move on to the next field (where you put the bulk of your message/content). By default, the WYSIWYG editor will open. Click on the source code symbol, seen at the bottom right of the WYSIWYG editor. It looks like this </>![]()
3 – A pop-up window will open. Place your cursor into the blank field, then paste in the code you copied earlier. The code will appear in the field. Click the Save button.
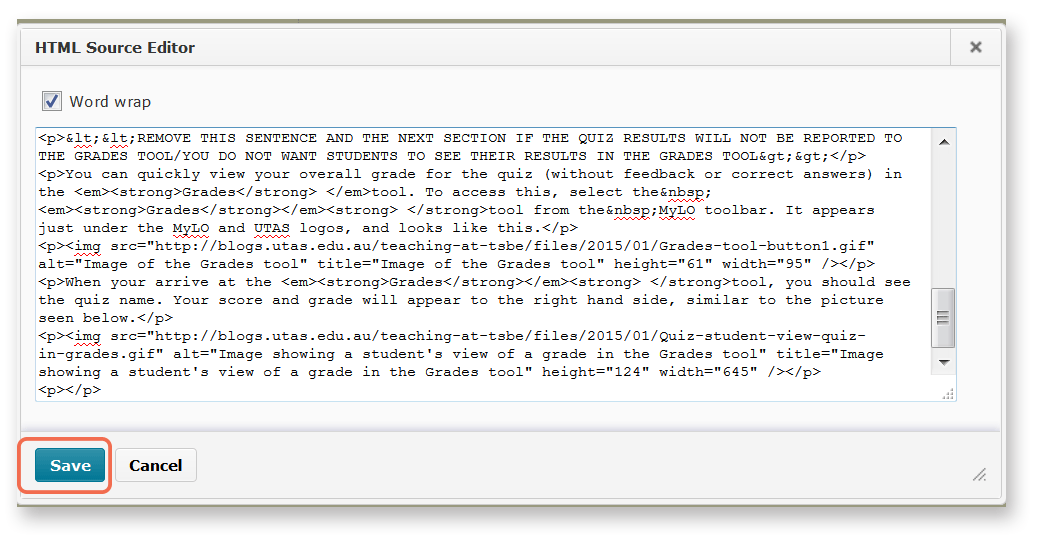
4 – The window will close. You will now notice that the template appears in the WYSIWYG view. You can edit it as you would a Word document, by adding or removing text. We have indicated sections that you may want to edit or remove using brackets <<like this>>. Remember to press Publish or Save (this will depend on which tool you are using) to save your changes.
Help students locate Quiz results and feedback
Would you like your students to see the results of a Quiz that you have published? Make sure your students know where to look to get the information they need.
Use our template to quickly and easily create a News item, an HTML page, an email (sent from MyLO) or a Checklist item. The template contains instructions, with matching images, to help students find their results. You can see what it looks like by downloading this PDF. And yes – you can edit it to meet your needs.
To use the template, follow these steps:
1 – Use your mouse to highlight all the text in the box below.
<p>Hello everyone,</p> <p>I am writing to let you know that the results of the INSERT QUIZ OR TASK NAME HERE are now available.</p> <p><<REMOVE THIS SENTENCE AND THE NEXT SECTION IF YOU DO NOT WANT STUDENTS TO SEE THEIR ANSWERS, OR CORRECT ANSWERS>></p> <p>You can access your results and other information using the <em><strong>Quizzes</strong></em> tool. To do this, follow the instructions below. Alternatively, <a rel="noopener" href="https://mylo.utas.edu.au/d2l/lor/viewer/view.d2l?ou=6607&loIdentId=63929" target="_blank">this document</a> provides step-by-step instructions explaining how to access and interpret your results.</p> <p>To check your results, select <em>Assessments</em> then <em>Quizzes</em> from the MyLO toolbar. It appears just under the MyLO and UTAS logos</p> <p>Once the <em><strong>Quizzes</strong></em> tool has opened, locate the quiz and click on the dropdown arrow that appears next to it. Select the <em><strong>Submissions</strong></em><strong> </strong>option. <br /><br /><img src="http://blogs.utas.edu.au/teaching-at-tsbe/files/2015/01/Quiz-student-access-quiz-for-marks.gif" alt="Locating a quiz and selecting Submissions option" title="Locating a quiz and selecting Submissions option" height="116" width="537" /><br />You will see the number of attempts you have completed, along with your score for the quiz to the right. To see <<REMOVE ANY OPTIONS THAT DO NOT APPLY>> your answers and the correct answers, click on the attempt number (this will generally be<em> Attempt 1</em>).<br /><br /><img src="http://blogs.utas.edu.au/teaching-at-tsbe/files/2015/01/Quiz-student-access-quiz-for-marks-attempt-link.gif" alt="Image showing how to access answers, correct answers and so forth by clicking on the Attempt link" title="Image showing how to access answers, correct answers and so forth by clicking on the Attempt link" height="149" width="543" /></p> <p></p>
2 – Once all the text has been selected, right-click (CTRL + mouse click on a Mac) and select the Copy option or press CTRL and C on your keyboard (Command + C on a Mac). This will copy the code onto your computer’s temporary memory.
3 – Create a new Announcement, an HTML page, an email (sent from MyLO) or a Checklist item. The example seen below is a new Announcement. Give the new item a title/headline, then move on to the next field (where you put the bulk of your message/content). By default, the WYSIWYG (What You See Is What You Get) editor will open. Click on the HTML Code symbol, seen at the bottom right of the WYSIWYG editor. It looks like this </>
4 – A pop-up window will open.
5 – Right-click (CTRL + click on a Mac) over the empty field and select Paste, or click your mouse on the empty field and press CTRL and V (Command + V on a Mac) your keyboard. The code will appear in the field. Click the Save button.
6 – The window will close. You will now notice that the template appears in the WYSIWYG view. You can edit it as you would a Word document, by adding or removing text. We have indicated sections that you may want to edit or remove using upper case text <<LIKE THIS>>. Remember to press Publish or Save (this will depend on which tool you are using) to save your changes.
Are your students engaged in the lecture environment?
Dr Michael Wesch, Associate Professor of Cultural Anthropology and Lecturer at Kansas State University (USA), presents an interesting perspective on the traditional lecture environment and its suitability for modern students in this TED talk.
The original video of students in a lecture theatre (that Dr Wesch mentions in the video) is included below.
What do you think? Comment below.
Mark and provide feedback using a MyLO Rubric
MyLO Rubrics can be used to mark submissions made to Assignment Submission Folders. They are also useful as a means of providing feedback to students about their performance on a task.
If you plan to mark with Rubrics, or your Unit Coordinator has asked you to mark with Rubrics, you will find the following guides helpful.
- RECOMMENDED: Change your Dialog Setting to increase ease of marking with a Rubric.
- Access the Rubric: from an Assignment Submission Folder or; from a Grade Item.
- Marking with a Custom Points Rubric (generates a score).
- Marking with a Text Only Rubric (no associated points).
MyLO Basics: Log in to MyLO and MyLO Manager
To log into either MyLO or MyLO Manager go to the UTAS Homepage & click the ‘MyLO’ link at the top right of the page.
From here you can log into either MyLO or MyLO Manager. Please note you can also find help documents provided by ITR & links to other teaching related tools such as MyMedia.
Important!
You must use your staff username and password to log in to MyLO. This means that you must have an active employment contract with UTAS. If you try to log in to MyLO (or your Unit Coordinator tries to give you access to a MyLO Unit, but cannot add you as a staff member), it is possible that your contract has not yet been approved.
If you are studying with and working for UTAS (e.g. studying as a research higher degree student and tutoring into a unit), you may find that a conflict between your ‘staff’ profile and ‘student’ profile prevents you from logging into MyLO. Alternatively, you may have trouble accessing the units that you should be able to see. If this occurs, please contact the IT Service Desk.
Improve your productivity with PowerPoint
Do you use PowerPoint to create learning resources? This great slideshow presents a range of tips to boost your productivity with PowerPoint.
Our favourite tip from the slides is to hold down CTRL + SHIFT on your keyboard as you click and drag an object: this will duplicate the object and place the new object in perfect alignment with the original object!
Four tips to improve your MyLO site this semester
Tell your students how to get started. |
||
| When students enter your MyLO unit, the latest Announcement is the first thing that they are likely to see. This Announcement should briefly explain how to get started. This post explains how to create a simple welcome Announcement based on a template. The template includes an image directing students to click on the Content tool to get started. | ||
Make your site reflect your unit. |
||
| Most MyLO sites are based on generic Faculty or School templates that often come with Modules in the Content tool. inside the Modules you will find a range of items such as HTML pages: you may need to replace some of the text in these items to reflect the details of your unit. Consult your local blended learning support team if you unsure what needs to be changed and/or how to make the changes. | ||
| If your unit is delivered to distance students, consider using short videos to address the students at the start or end of each week or module. Using videos not only allows your personality to shine through, but helps to grab students’ attention when so many other online learning experiences are text-based. If you’re interested in using videos in your unit, whether to welcome students or to give them a quick overview of each week, you may find this resource about creating videos helpful. | ||
Make it easy to find unit materials and activities. |
||
| Make it predictable – at least to some extent. | ||
| Using a Faculty or School template allows students to have a good idea of where to find information based on their past experiences, while still allowing you to customise your MyLO site. | ||
| Maintain a logical structure that suits your unit and your students. | ||
| Within Faculty or School templates, you will usually have some freedom to organise content and activities in the in a manner that suits your unit, for example by week or by module. We do not recommend organising resources by type, as students can quickly lose track of where they are up to. | ||
| Give links names that make sense. | ||
| When you upload a file, or create a new file or activity, in a Content Module, MyLO will generally use the title of the file as the title of the link. For example, if you upload the file LECT1_S1_2014_Slide.ppt, students will see a link that says LECT1_S1_2014_Slide. By renaming the link, you can easily communicate the following information: what students will see when they click on the link; what they should do with it; and, if necessary, the order in which they should open the links/complete activities. Peta shows you how to rename links and discusses different naming methods in this video. | ||
Out with the old, in with the new. |
||
If your MyLO unit has run in the past, it is possible to have the content copied over from the old unit to the new unit. While this can be convenient, it does come with a catch: almost everything is copied over, including old Announcements, Group names, date restrictions on items (e.g. due dates on Assignment Submission Folders) and so forth.
Here are some things to watch out for if you have content copied from an old unit to a new unit. You will need to edit, hide or remove these items. |
||
| Date-based restrictions | ||
| These are often applied to assessment items like Quizzes and Assignment Submission Folders, but may also apply to Content Modules, links (e.g. to PDF files) and activities like Discussions. | ||
| Old Announcements | ||
| If you wish to re-use old Announcements, you will need to change the Start Date associated with them. | ||
| Dates/week numbers referred to in link titles, HTML pages and so forth | ||
| These are often incorporated into the text of Announcements, HTML pages in Content or the names of links or the names of folders/modules in Content. You will need to edit or remove them. | ||
| Assignment Submission Folders & Turnitin | ||
| You will need to change the Due Date. You may need to edit them to account for changes to an assessment task (for example, the weighting or grade).Be aware that you should reconnect the Assignment Submission Folder to Turnitin. When you do this, you must ensure that the correct settings are in place. View this post for more information on Turnitin settings. | ||
| Grade Items | ||
| You may find that there are Grade Items that you no longer wish to use (e.g. because you have stopped using a particular assessment task), or that you need to revise due to a change in the weighting of an assessment task. Also check if there are any Grade Items you would like to hide for now (so students can’t see them). | ||
| Old exam or assignment tips, answers to assessment questions, marks or generic feedback | ||
| If results, answers to questions, generic feedback or assignment hints have been published in a News Item or in Content, you will need to either hide them for later use or delete them. | ||
| Groups | ||
| There may be Groups – other than cohort or study mode groups – that you no longer need, and you may wish to delete them. In some cases, you may wish to change the set-up of Groups (e.g. the number of students to be allocated to each group, or the number or groups in a particular category) due to student numbers. | ||
| Rubrics | ||
| Rubrics will be copied across. Are there any criteria you wish to change, or (if using scoring rubrics) do you need to change the value of any criteria and associated points? If so, this must be done before you start marking with the Rubrics. | ||
| Here are some items that will not copy across. These items may need to be set up again. | ||
| Discussion Posts | ||
| While Discussion Forums and Topics will copy over, the Posts contributed by staff and students in past units will not appear. Any groups attached to Discussion Topics will need to be reset. | ||
| Assignment Submission Folder submissions | ||
| Submissions from past students will no longer appear in the Assignment Submission Folders. | ||
| Grades | ||
| Grades of past students will no longer appear in the Grades tool. |
Setting up Assignments for submission of group assessment tasks
Are you planning to use group assessment tasks in your unit? A list of useful links are provided below to help you create your chosen Assignment type (and an associated Survey if you need one).
Useful resources
- Setting up a Group Assignment Submission for submission of group work
Provides step-by-step instructions to help you create a Group Assignment Submission Folder. Contains useful tips about marking too. - Setting up an Assignment Submission Folder to collect student assignments
Step-by-step instructions showing how to create an Individual Assignment Submission Folder. - Setting up a Survey and a Report
Explains how to create a Survey, step by step. Also explains how to set up a Report associated with your Survey. - Accessing a Survey Report
Explains how to generate a Report to see the results of a Survey. You can save the results as a PDF and share them with students or colleagues, if you wish to.
Generate a Survey Report
These instructions explain how to generate a Survey Report in MyLO.
The instructions will only work if you have already set up a Survey and a Report. For set-up instructions, click here.
Setting up Surveys and associated Reports
HOW TO SET UP A SURVEY & REPORT
Select Assessment then Surveys, from the toolbar.
Click on the New Survey button.
Give your Survey a Name.
If you plan to use a lot of Surveys, using Categories will help you stay organised and quickly recognise the surveys you are interested in. If you wish to use Categories, you can assign an existing Category by clicking on the drop down arrow. Alternatively, click the Add Category button to add a new Category.
Leave the Feedback checkbox unchecked.
Finally, you will need to choose whether to make the results of the Survey anonymous. If you don’t plan to release the results of your survey, generally you can leave the Make results anonymous option unchecked. However, if you plan to use the survey results for research purposes OR you plan to release the results to students, you may wish to check the Make results anonymous option. IMPORTANT: You cannot change the Anonymous option once the survey has been created.
Surveys are similar to Quizzes. They allow students to answer a series of questions, and submit their responses. Likert Scale questions can also be included. Surveys are not assessable, however, the reporting functionality can make surveys very useful for a range of purposes.
You can now start to add questions by clicking on the Add/Edit Questions button. There are a range of question types to choose from. Each question is set up in a slightly different way. A description of each question type, and video instructions showing how to set them up, can be found at http://blogs.utas.edu.au/teaching-attsbe/2014/10/14/quiz-andsurvey-question-types-inmylo/ Alternatively, go to blogs.utas.edu.au/teachingat-tsbe and search for ‘surveys’. You can return to add questions later if you wish to.
Scroll down until you see the Submission Message option. This is the message that a student will see when they submit their survey. If you do not wish to use the default message (seen below the text field), enter your own message into the text field.
Click the Save button to save the work you have done so far.
Now click on the Restrictions tab. To make the survey visible to students, you will need to change the Status to Active by clicking on the drop down arrow and selecting the Active option. You can come back and do this later, if you like. You may also wish to specify a start and/or end date for the survey.
REMEMBER: Only the options you have checked will be activated, so if I wanted to close the survey on the End Date shown in the picture, I would need to check the Has End Date option.
You will now need to choose how many times each student can interact with the survey. Unlimited means that a student can submit the survey as many times as they like until the close date. This is not an ideal option when a survey is anonymous, as you won’t know how representative your sample is. Single attempt that is editable is good for surveys that you expect a student might need to complete over a period of time. They can return to the survey at any time to edit their attempt, until the close date. Limited allows you to choose the number of attempts (e.g. 1) that a student can make at the survey.
Now click on the Reports Setup tab. Click on the Add Report button.
Give your report a Name. You will need to choose a Report Type. A Summary Report summarises all the answers to each survey question. It is a useful report to produce to give students an overview of class opinions. You can choose to show the aggregated data (visible in tables), the free text responses, or both. You may be more interested in Individual Attempts as a teacher. This option allows you to see each student’s response to every question. You can also choose Release dates. Immediately is generally the default option.
You will need to select which roles the report will be available to by checking the box next to the relevant roles. For a survey that is for teacher use only, choose Lecturer and Tutor (if you want your tutors to see the results). If you plan to release the results to students, check the Student option.
Scroll to the bottom of the page and click the Save button to save your work.
To learn how to use the report once the survey has run – view these instructions.