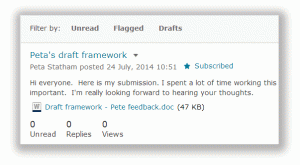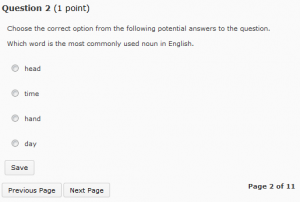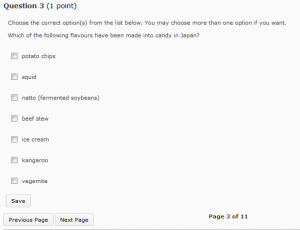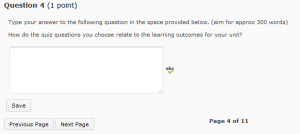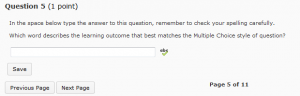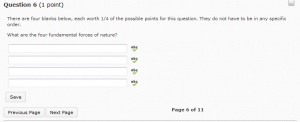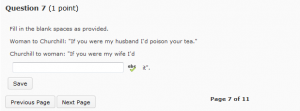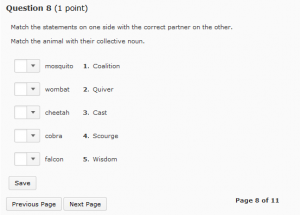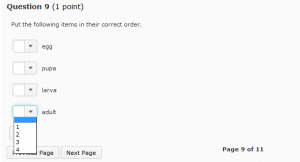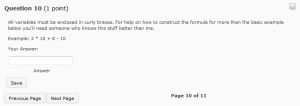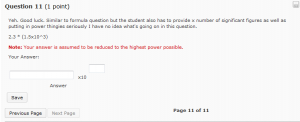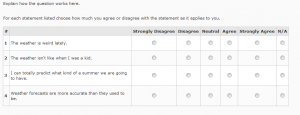Tool Overview: Announcements
What does it do?
Announcements appear on the Home page of each unit and can also be accessed via the Announcements tool. Using Announcements you can communicate important messages to students. Announcements can contain formatted text, images, links and embedded video (e.g. YouTube videos). You can plan in advance by setting a release date for an Announcement. You can also control who an Announcement is released to based on Group membership. Students cannot reply to, comment on or create Announcements.
How should I use Announcements?
- For communication from staff to all (or large groups of) students.
- To welcome students to a unit (as an Announcement is the first thing they’ll see in a unit).
- To forefront or summarise the major theme and/or activities of the week.
- To communicate important or urgent messages that need high visibility.
TIP: Avoid using Announcements more than twice a week to avoid information overload.
Tool capabilities
| Assessable? | |
|
| Turnitin? | |
|
| Peer review? | |
|
| Grademark? | |
|
| Rubric? | |
|
| Sychronous? | |
|
| Asynchronous? | |
|
| ITS Supported? | |
|
| Can student contributions be quarantined? | |
|
| Can versions of student contributions be reviewed? | |
Helpful resources and instructions
Tool Review: MyLO Quiz
What do they do?
You can use Quizzes to help evaluate users’ learning progress and learning outcomes. A Quiz contains a selection of questions that students must answer, usually within a specified time limit. You can create several types of questions, most of which can be automatically graded. You can also give students a random selection of questions from a larger bank of questions. Once learners have completed a Quiz, you can view Quiz statistics such as grade distribution, grade average, question statistics, and user statistics on the Statistics page.
Useful terminology
- Quiz: a set of questions delivered at one time to a student.
- Question: an individual question in the Quiz. Several different types of question are available.
- Question Bank: the location of stored questions in the Quiz tool.
- Random Selection: a set of questions from which a specified number are drawn at random for a Quiz.
- Submission View: the settings that define what the students will see when they complete the Quiz, for example if they will see the questions and/or answer text.
What are Quizzes best for?
- Self study feedback on topic areas.
- Evaluating students’ recognition of terms and definitions.
- Determining prior knowledge and allowing students with existing prior knowledge to skip related modules.
- Gathering data for student progress.
- Just-in-time-teaching (JITT) and flipped classroom approaches.
Tool capabilities
| Assessable? | |
|
| Turnitin? | |
|
| Peer review? | |
|
| Grademark? | |
|
| Rubric? | |
|
| Sychronous? | |
|
| Asynchronous? | |
|
| ITR Supported? | |
|
| Can student contributions be quarantined? | |
|
| Can versions of student contributions be reviewed? | |
Helpful resources and instructions
- Quiz and Survey Question Types in MyLO
A useful summary of the question types available, how to set them up and marking implications. - Associate a Grade Item with a Dropbox, Discussion or Quiz
You must associate a Grade Item with a Quiz, if you want the Quiz result to count towards students’ grades for the unit. - Providing extensions to students
There is no need to replicate Quizzes to cater for students who need an extension (e.g. due to a Learning Access Plan requirement). The Special Access feature allows you to extend deadlines and time limits for individual students, or groups of students.
Tool Review: Assignments
What does it do?
The Assignments tool is used to facilitate electronic submission of individual or group assessment tasks. Assignment Submission Folders can be associated with Grade Items, Rubrics, and Competencies, which enable online marking, grading and feedback. Staff can also restrict access to Assignment Submission Folders by date and time, group membership or mode of study. Assignment Submission Folders can give specific students special access permissions like extended submission dates, to cater for those with special circumstances or Learning Access Plans. Staff can see students’ submission times, download all of the submissions to their computer at once, view submissions online and grade online using Rubrics and Grademark (when Turnitin has been enabled).
Useful terminology
- Folder: students submit their work for a particular assessment task to a particular folder (submission folder) in the Assignments tool.
- Category: you can group folders into categories. This feature is useful if you have to manage several folders.
- Turnitin: third party plagiarism detection that can be enabled for each folder.
- Grademark: if Turnitin is enabled, Grademark, a third party grading tool, can be used to electronically mark up feedback (in the form of comments) on a student’s submission.
- Individual Assignment Submission Folder: Each student submits work individually. The work is also marked individually.
- Group Assignment Submission Folder: Groups of students submit work (one or multiple members of the Group can submit to the same folder). Students receive the same grade and feedback. You can alter individual marks in the associated Grade Item (and add individualised comments there) if you need to.
- Grade Item: The grade (score) recorded for a student/group’s submission to an Assignment Submission Folder is recorded here after you publish marks and feedback.
What is Assignments best for?
- Collection of assignments, including Word and PDF documents, video files, audio files and presentations. ePortfolio items can also be submitted to an Assignment Submission Folder.
- Submission of a file (or collection of files) created by a group of students (Group Assignment Submission Folder).
- Plagarism detection (if Turnitin is enabled).
- Online grading and provision of feedback.
Tool capabilities
| Assessable? | |
|
| Turnitin? | |
|
| Peer review? | |
|
| Grademark? | |
|
| Rubric? | |
|
| ITR Supported? | |
Helpful resources and instructions
- Setting up an Assignment Submission Folder to collect student assignments
- Setting up a Group Submission Folder for submission of group work
- Providing extensions to students
- Getting distance students to submit presentations
- Student Resource: How to locate Grades and feedback associated with an Assignment submission
Using MyLO to email some or all students enrolled in a unit
You can email some or all students enrolled in a unit from the unit’s MyLO site.
You can utilise existing MyLO Groups to email specific cohorts of students, like Distance (External) students. Alternatively, you can easily email the whole class. You can also use the Classlist to email students (either as groups or individually).
To email a group of students at once go to the ‘Groups’ tool, then from the categories drop-down menu choose the category that has the group you need to email.
Select the group with the checkbox on its left. To email the whole class just choose any of the demographic sets & select all the groups (ie, unit groups, mode groups, etc). Click the ’email’ icon just at the top of the list of groups.
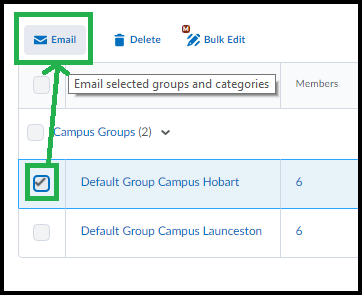
A screen will load with a template email – the students names you selected should be loaded into the BCC field & the unit name will be automatically added to the subject line. Remember to add some more descriptive text to the subject line. The ‘send’ button is at the top.
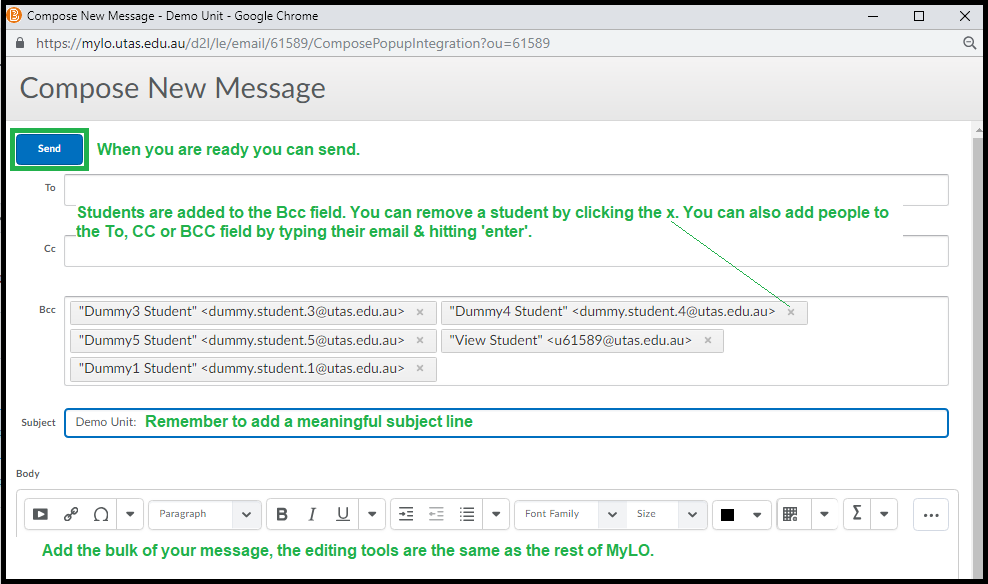
If you want to email most, but not all, members of a group or if you want to email individual students – go to the ‘Classlist’ tool. You can optionally choose to view only students in particular groups here too, if this is useful for narrowing the list.
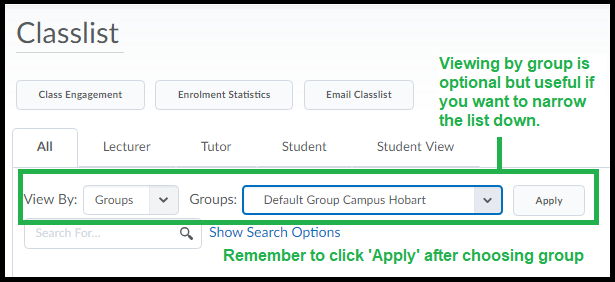
You can select one or more students on this page by clicking the checkbox to the left of the name then click the email icon above to email that student. You can also just click on a student’s name directly to email them.
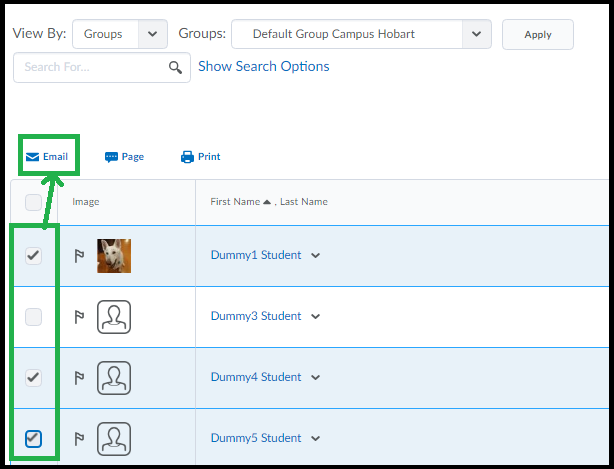
To email a list of students that is collated in a more advanced way (ie, anyone who has not completed an assignment, or not logged in for x days etc) you will need to use ‘Intelligent Agents’. More help on this tool: (page to be created).
Setting expectations and guidelines for Discussion activities
When setting up Discussion activities, it is important to make the purpose of the discussion and the rules of engagement very clear.
Include clear instructions, a purpose for the discussion and some rules in the Description of your Discussion Topic.
Here is an example of a Description for a Discussion Topic. It was used by Educational Designer/Developer, Peta Statham, when she coordinated the UnitStart Distance unit. You are welcome to adapt it for use in your own units. For information about how to set up a Discussion Topic, including a Description, click here.
Got a question about UniStart or the university culture?
Please add your questions by selecting the Start a New Thread button. Before you do, take a quick look through the existing threads in the discussion. Someone may already have asked a similar question and the answer may be here already. You can search for a keyword using the search field seen at the top right of the Discussion window.
We will attempt to respond to your posts within 2 business days. We will do so by replying to your thread.
Please note that this is public forum. If your question is personal in nature, contact us directly by email.
When using this topic, observe these rules:
- Do not post personal information like your address and phone number.
- If you have a question that is personal in nature (e.g. regarding illness or other issues impacting on your studies), please email or phone the Distance Support Team directly.
- Use clear, simple language and avoid the use of jargon, slang or ‘text’ (mobile phone) speak.
- Use the discussion for the purpose it was intended for: to ask questions about this unit and university study generally, and to find answers. Please do not use this topic for social purposes or to make general comments. Suggestions or feedback about the unit can be emailed to the Unit Coordinator directly.
- Do not swear or put down others. This is meant to be a supportive environment, not a place for conflict or power-plays.
- This is not a platform to push personal opinions or ideals. Any critique or comments you make should be supported by evidence, related directly to the unit content, activities and assessment, and phrased in a constructive manner. You will find these starter phrases helpful when trying to express agreement or disagreement in a constructive manner.
- A post or reply that does not adhere to these rules may be deemed inappropriate. Inappropriate posts will may be removed at the discretion of the Unit Coordinator. Students who continue to add inappropriate posts may have their access to the discussion topic removed altogether.
- If you spot an inappropriate post, please contact the Unit Coordinator immediately by email. Don’t try and respond to the post yourself.
Modelling discussion techniques
Never assume that your students know HOW to discuss effectively. Providing sample sentence starters may help your students frame a question, agreement or disagreement more effectively and help them feel confident in their reply. Here are some examples that you are welcome to provide to your students.
Agreeing with a comment
- I agree with your comment because…
- I really like the way you have…, because…
- One of the strong points of your argument/comment is…, because…
- I find your perspective on this interesting because…
Disagreeing with a comment
- While I can understand the point of view that you have offered, I feel that…, because…
- I question the validity of this comment because…
- I disagree with this comments because…
- I appreciate that this might be the case in some circumstances, however…
- I find it difficult to agree with this comment…
- I have a different take on this because…
Asking for clarification
- I found your comment interesting. Could you provide some examples of what it might mean?
- How might this apply in other situations?
- Could you please explain your comment in more detail?
- It would be useful if you could provide some examples of this.
- It would be useful if you could illustrate this in more detail.
Adding additional information/thoughts to a comment
- I thought it might be useful to add that…
- Another interpretation of this could be…
- … is another example of this.
- Some useful/further examples of this are…
- What other questions should we be asking about…?
- What other approaches could we take to this?
Tool Review: MyLO Discussions
What do they do?
Discussions facilitate asynchronous communication between students and teachers in a unit. They can contain text, hyperlinks, images and videos.
It can take some time for students to become acquainted with Discussions as a communication vehicle. Students need to be informed of the rules of engagement. If students will be using Discussions frequently, take some time to build a ‘class climate’ by including ‘getting-to-know-you’ and opportunities to practice procedures. Academics should expect to help shape discussions until students have become more familiar with text discussion techniques.
Useful terminology
- Forums: act like categories containing relevant Topics. For example, a Forum called “Module Discussions” contains Topics called “Module 1 Activity”, “Module 2 Activity” and so forth. You can not post a message to a Forum.
- Topics: are where the action happens – they contains the messages posted by students and staff. Ideally, each topic has a single purpose: the discussion of a particular idea or question.
- Threads (also known as Posts): are created inside of a Topic. When a student posts a new idea in response to a topic questions, they should create a new thread.
- Replies: Are created in response to a Thread. If a contributor wishes to respond to a Thread, they should reply to the Thread instead of creating a new Thread.
What are Discussions best for?
- Questions and answers about a unit.
- Getting to know classmates online (particularly for Distance students).
- Discussing issues and coming to a consensus about that issue. Contributions can be assessed.
- Sharing resources and providing peer feedback. You can allow students to provide peer feedback using Rubrics, comments and rating scales.
Tool capabilities
| Assessable? | |
|
| Turnitin? | |
|
| Peer review? | |
|
| Grademark? | |
|
| Rubric? | |
|
| Sychronous? | |
|
| Asynchronous? | |
|
| ITR Supported? | |
|
| Can student contributions be quarantined? | |
|
| Can versions of student contributions be reviewed? | |
*You can use a MyLO Rubric to mark Discussions, but it is not a very efficient method of marking assessments in this tool.
Helpful resources and instructions
- These instructions explain how to set up a Discussion Topic.
- This article (Toledo, 2006) provides useful advice about writing discussion questions that successfully elicit discussion.
- Setting expectations and guidelines for discussion activities. Includes sentence starters to scaffold effective participation.
- Explanation of different assessment options for Discussions. Includes setup instructions.
Flipping the classroom
You may have heard the term ‘flipped’ used in relation to unit delivery. The flipped approach seeks to reduce cognitive load, and increase student motivation and engagement (Abeysekera & Dawson, 2014). Abeysekera and Dawson (2014, p. 3) define the flipped method as:
a set of pedagogical approaches that:
- move most information-transmission teaching out of class
- use class time for learning activities that are active and social and
- require students to complete pre- and/or post-class activities to fully benefit from in-class work.
For more information about the rationale behind flipped classroom approaches, view this video of a Flipped workshop delivered by Senior Teaching Fellow, Stuart Schonell.
How are classes arranged?
In a flipped class, all students (regardless of study mode) interact with recorded lectures, readings and other content online. Students absorb unit content at a pace that suits them, within a given period of time (e.g. within a week or fortnight). These online activities act as preparation for a workshop or tutorial.
Students submit weekly content-related assessments, for example Just In Time Teaching (JITT) tasks in the form of 3 or 4 short and/or long answer questions. These assessments aim to encourage students to complete the necessary self-study activities. They also provide the teaching team with valuable data regarding concepts that students are struggling with, as well as a means of formative assessment.
Face-to-face workshops (held after content-related assessments have been submitted) help students tackle concepts identified as difficult. The workshops also provide an opportunity for students to ask questions and engage with unit content using higher-order thinking skills, especially during group activities.
To see an example of a flipped teaching schedule, click here. Alternatively, you can learn more about how other staff at UTAS have introduced the flipped method to their classes by reading this article by James Allison and Christopher Chin from the Australian Maritime College, and TSBE’s own Belinda Williams. It provides an overview of the use of one fully flipped and one partially flipped approach to teaching in two AMC units.
Can this model work for different study modes?
Yes. You can give Distance students the option of attending workshops via live streaming (for example, via Online Rooms or Collaborate) or via discussion forums.
What student or unit characteristics does this model suit?
This model can suit a wide variety of cohorts. Experienced students will have more flexibility to skip through content they already understand, while others can progress through materials at a pace that suits them, possibly engaging with the same piece of content several times to gain understanding.
However, this will be a new way of studying for many students. This method will confront some students with the responsibility of completing their work in advance of class time. Some students may take a while to adapt to this methodology. Therefore, it is important to make the rationale for using this approach, together with expectations of students, very clear from the beginning. Online content must be clearly and logically structured to make it obvious to students how to approach their self-study tasks.
Other factors to consider
- This model may be ‘new’ to many students. Consider having a get-together in the first week of semester, to familiarise students with the unit structure and expectations of them as learners.
- Practice makes perfect: allow students to treat the first content assessment task as a practice task so that they can familiarise themselves with the chosen technology without fear of failure. If they get a higher mark on the first task, it can be used to replace a poor mark on another low-scoring task (if any).
- A logical structure – in terms of the order of topics and the way content is presented online – will help students approach their self-study activities in an efficient and effective manner. Consider organising online content into modules, as well as numbering each content item in the order that it should be approached.
- To further reduce cognitive load and increase engagement, consider providing mini lectures and short readings, interspersed with short reflective activities, memory games, quizzes or even surveys. This resource outlines a range of online tools that you can use to embed activities in your unit: Activity options – choose your tool [PDF]
Useful resources
- This video of a workshop delivered by Stuart Schonell, presents the rationale behind flipped approaches, a range of strategies and considerations, and reflections by other TSBE staff on their experiences of ‘flipping’ their classrooms.
- This article by James Allison and Christopher Chin from the Australian Maritime College, and TSBE’s own Belinda Williams, provides an overview of the use of one fully flipped and one partially flipped approach to teaching in two AMC units.
References
Abeysekera, L & Dawson, P 2014, Motivation and cognitive load in the flipped classroom: definition, rationale and a call for research, Higher Education Research & Development, viewed 5 October 2014, <http://www.tandfonline.com.ezproxy.utas.edu.au/doi/pdf/10.1080/07294360.2014.934336>
Quiz and Survey question types in MyLO
When you create a MyLO Quiz or a MyLO Survey, you will be presented with several question types to choose from. Here is a sample of each question type, with a short video that explains how to create a question.
True or False
In this type of question, students choose whether a statement is true or false. Here is how the question appears to students.
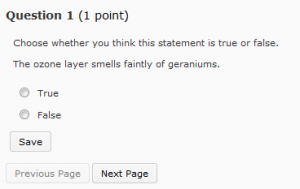
Video: How to construct True or False questions
Multiple Choice
This is a question with a number of options as answers. Students must choose one (or more) answer options. The question below is typical of how a Multiple Choice question would appear to students. However, you can also embed images/tables and even videos into the question and answer fields.
Video: How to construct Multiple Choice questions
Multi Select Question
These questions are used when more than one answer option is correct. Here you can see that radio buttons are replaced by check boxes. Students can choose more than one option. You have a choice of a few grading options when this question type is used in Quizzes.
Video: How to construct Multi Select questions
Long Answer Question
A Long Answer question includes a textbox that allows students to type in a paragraph or more of text.
If you’re using this question type in a Quiz, be aware that these questions are not automatically graded: they must be graded manually. If you think that student answers will be more than a paragraph or two in length, you should consider using the Dropbox instead. Dropbox allows you to use Turnitin. Using a Dropbox also means that students can type their answer into a Word document and upload the document for submission. Avoid getting students to type an essay into a Long Answer quiz question: their answer could be lost if they run out of time or experience issues with their internet connection.
However, for short sentence/paragraph style questions it is very useful.
Video: How to construct Long Answer question
Short Answer Question
A Short Answer question can be automatically graded if you provide a correct answer when you set up a Quiz (no correct answer is required when this question type is used in a Survey). However, to ‘grade’ this question type, MyLO conducts a simple text-matching exercise and marks the student’s answer as ‘correct’ only if the text matches the answer you have provided. This question type therefore works best for one-word answers. Even if you spend quite some time formulating possible correct answers, something as simple as an additional space or small spelling error may mean that a student’s answer is marked as incorrect. It is possible to withhold marks and mark some answers manually if need be.
Video: Creating a short answer question
Extra Resource: Regular Expressions
Multi Short Answer
This question type is similar to a Short Answer question, however, students need to provide more than one response. Here you would supply each of the correct answers but the students can type them in any order.
Video: Creating Multi Short Answer questions
Fill in the Blank
Also known as ‘cloze’ questions, this question type invites students to type in a word/words into a blank field to complete a sentence. One or more blanks fields can be included in a question.
Video: Creating Fill in the Blank questions
Matching Question
Matching questions provide students with a range of choices. They must find a match between an option in the left column and an option in the right column. Choices in the right column are numbered. Students must indicate which right-hand option matches a left hand option by selecting a number from a drop-down list.
Video: Creating Matching Questions
Ordered List
Here students are presented with a list of options in jumbled order. They must order the options by selecting the appropriate order numbers from a drop down list. This question type is suitable for testing knowledge of processes and procedures, where steps must be performed in a set sequence.
If using this question type in a Survey, you do not need to supply answers: rather, students might use this question type to rank options in order of importance to them.
Video: Creating Ordering questions
Arithmetic
In this question type, students must provide the answer to a mathematical formula. The formula is generated using random variables so that no two students will get the exact same question.
Video: Creating Arithmetic questions
Significant Digits
In this question type, a student is required to answer in scientific notation and provide an answer that contains the specified number of significant figures (expressed as a coefficient between 1 and 9.999) and multiplied by an exponent as a power of 10 (e.g. 1.23 x 104). This is useful if the answer is expected to be a very large or very small number.
Video: Coming soon
Likert Scale: Available in Surveys only
The Likert Scale question type is only available for use in Surveys. There are quite a few options to choose from. The agreement scale option is featured in the image below.
Video: Create a Likert question
Finding images and videos that you can use in your MyLO units
Obtaining and using images and videos to enliven your unit content can be frustrating and a copyright minefield!
However, searching for images and videos with Creative Commons licences can make the hunt for useable content easier. Creative Commons (CC) licenses are designed to make the rules around re-use of content very clear to everyday people – not just to lawyers.
Here’s an introduction to the concept of Creative Commons.
[iframe src=”//www.youtube.com/embed/q0VzUigrb_g?rel=0″ height=”315″ width=”560″]Understanding CC Licences and attribution of content
What kind of licence should you look for if you want to use images, video or even sounds in your unit? Generally, any Creative Commons licence allows us to share content for non-commercial purposes, like education, through vehicles like our MyLO sites. However, some CC licences require you to attribute the content to the original creator, share alike any content that you have created using the original content, or show the CC licence under which the item is used. Other licences prohibit any derivatives of the original work (in other words, you can’t change the original content in any way).
- For a brief summary of the different CC licences, click here.
- Click here for more information about attributing Creative Commons licensed content.
Finding CC licenced content
There are so many images and videos out there on the web: how do you find the ones that carry Creative Commons licences?
- You can use Creative Commons’ simple search function to search for CC licensed content.
- This brief article, from Fractus Learning, details five tools that students can use to find images with Creative Commons licenses. We think teaching staff might find them useful too!
Do I have to provide attributions for…?
Videos (or other multimedia) that I find online?
When someone uploads a video to YouTube or similar video sites, they can switch off the ability to ’embed’ the video in other websites. If embedding is enabled, the creator is usually happy for their video to be shared on other sites, or at least linked to. However – use caution! Don’t embed or link to videos that have obviously been uploaded without the original author’s permission. For example, when I look up a music video called The Salmon Dance (a song by the Chemical Brothers) on YouTube, I find several versions of the video. One has been uploaded by emimusic, another has been uploaded by ChemicalBrothersTV, and other versions have been uploaded by users with names like ReyMysterio1254 and cheree4life. I should use the version from emimusic (the band’s label) or ChemicalBrothersTV (the band’s official YouTube channel), as these are most likely channels run by the owners of the music video content.
Common sources of videos and multimedia include:
- Youtube. Millions of videos of varying quality are available here. Some channels are more reputable than others. A particularly good channel is TED, which features short talks on a wide variety of big ideas and issues from across the world. Be mindful that students cannot download these videos, so can only watch them whilst online. Also, many Youtube videos will commence with a short advertisement, which you will not be able to switch off. Students in China can not access YouTube videos due to enforced internet restrictions.
- Vimeo. Similar to YouTube, you can search for and embed/link to videos. Here is an example of a tutorial video on Vimeo. The same warnings apply as per YouTube, however, there are no ads. Yay!
- Merlot. This database contains annotated links to open educational resources, and organises them into categories. Alternatively, you can search for key words. Resources may include videos or interactives.
- Publishers may be willing to share videos, either online or as part of an embeddable object. Check that these do not require students to use a username and password, as some may be behind paywalls.
Music and sounds
In most cases, you will need to obtain permission from the creator/copyright owner to use music or sounds. It is OK to link to songs that the creator has made available online themselves (you’ll find plenty of these on SoundCloud), but incorporating sounds into a video or multimedia object is different. There are some open source sound and musics sites where you can seek out audio for inclusion in PowerPoints and Videos, but check the Copyright conditions first. At a minimum you will be required to acknowledge the creator. Useful sites include Freesound (for sound bites), Free Music Archive (for music), and DigccMixter (for music).
Hyperlinks to webpages?
There is no need to attribute a link to a website, as a visitor is taken straight to the source of the content when they click on the hyperlink.
Images embedded in your site (originating from another site)?
When I embed an image in a page, it is ‘linked’ from a page on the web and appears as an image on my own site. For example, here is an image of Dr Stuart Crispin (from the TSBE website) that I have ’embedded’ in this page.
Technically, the creator has made the image publicly available on their own website (in this case, the image belongs to the university, so I can use it!). However, without an attribution, the image could be easily misconstrued as my own creation. Even with an attribution, I may not have permission to ‘bring in’ the image, even though it is coming from another website. So, when in doubt, check with the owner of the image first, and provide an attribution with the image once you have obtained permission. Searching for a Creative Commons licensed image will take some of the guess-work out of how to use an image.If you’re looking for a clip-art type image, check out OpenClipArt.
When in doubt…
Visit the UTAS Copyright website
http://www.utas.edu.au/copyright
or contact the Copyright Officer by email to utas.copyright@utas.edu.au
Excellence in Teaching Interview Series: Gemma Lewis

Each year, the University of Tasmania recognises excellence in teaching with Teaching Merit Certificates. In early 2014, 11 TSBE staff were awarded Teaching Merit Certificates. Teaching @ TSBE is presenting a series of interviews with Certificate recipients.
In this interview we asked Launceston-based Dr Gemma Lewis about teaching large classes of first year face-to-face and distance students enrolled in BMA116, Communication for Business Professionals.
Press play to hear Gemma describe her unit, BMA116
Press play to hear Gemma explain how she adapts her teaching to cater to first-year students, many of whom will study BMA116 as their first university unit
Press play to hear Gemma explain how she manages a large class
Press play to hear Gemma describe the strategies she uses to deal with the volume of emails coming from students
Press play to hear Gemma explain how she adapts her unit to cater to face to face and distance students, especially when it comes to activities like workshops
Press play to hear Gemma reflect on the reasons why she was nominated for a Teaching Merit Certificate
Press play to hear Gemma describe recent changes she has made to her unit, and the kind of changes she’d like to make in future