Upload an Assignment to MyLO
To upload an assignment file to MyLO, follow the steps below.
Step 1: Check the assignment requirements to ensure that your file is in the correct format.
Step 2: Log into your MyLO unit and select the Assessments Menu on the toolbar. Then choose the option “Assignments” (as highlighted below).
Step 3: You will see a list of Assignment Submission Folders (see example below). Ensure you select the correct folder, then click on the Folder name to open it. You are responsible for selecting the correct folder.
Step 4: Select the Add a File button. You may need to scroll down to see it, if a rubric is associated with the assignment you may need to scroll past the rubric also.
Step 5: A dialogue box, like the one below, will open. If your file is on MyLO in the locker (or a group locker) you can choose those options. Or you can choose to upload from your computer.
If you need to select a file from your computer you will see a dialog box where you can either drag/drop the file or click the “Upload” button to ‘Browse’ for a file.
Step 6: Once uploaded, the selected file will appear beneath the Upload button. You can continue to upload files into this area by repeating Step 5. Once you have uploaded all the relevant files, select the Add button, shown circled below. Please note: This is NOT the final step!
Step 7: You will return to the Assignment area, where you will a list of the files that you are about to submit. Check that they are the correct files. You can click on any file in the list to preview it. You may wish to enter a note to the marker into the Comments field. Finally, select the Submit button, as shown below.
Once you have submitted your assignment, you should receive a confirmation email at your UTAS email address.
Step 8: You will see a confirmation area. Select the Done button, or you can upload more files if you need.
Back in the Assignments tool you will see a number in a column titled Submissions. To check what you have submitted, click on this number. If you cannot see any number listed, then it means that your submission was not successful and you will need to try again. If you need to upload more files, click the name of the Assignment and follow the above steps to upload further files if needed.
If you experience difficulty uploading files and/or receive error messages, you will need to contact the UTAS Service Desk (opens in new window) for assistance.

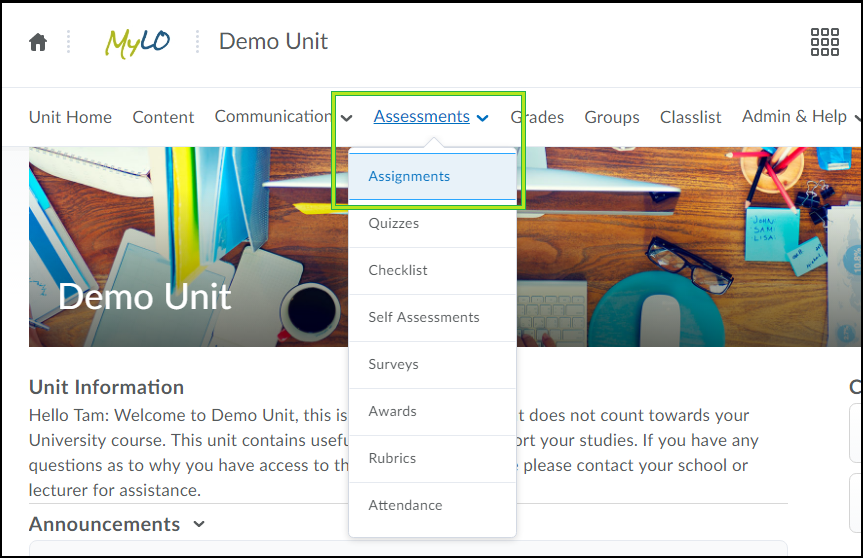
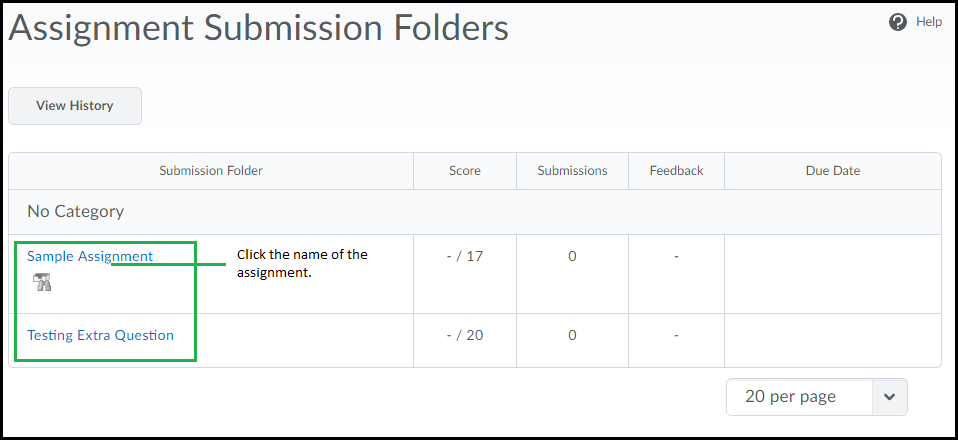
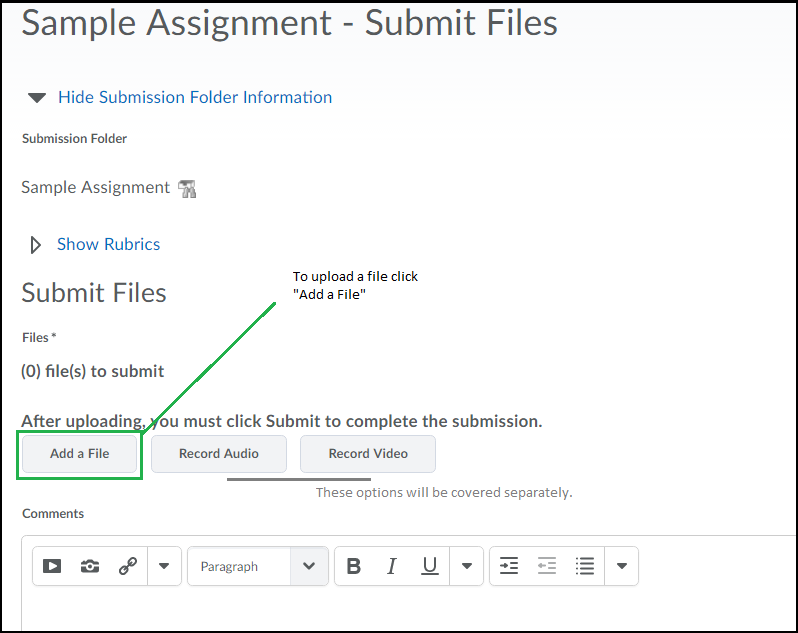
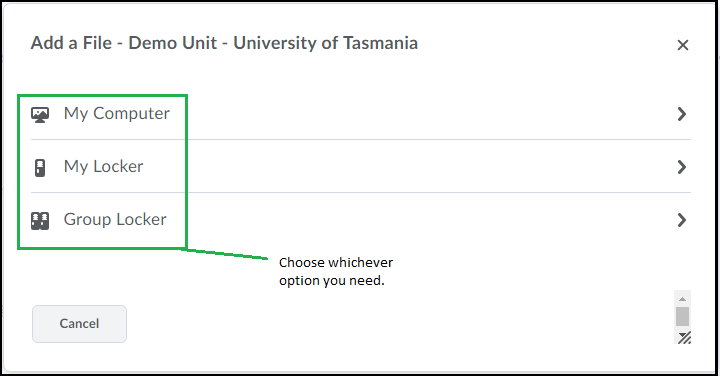
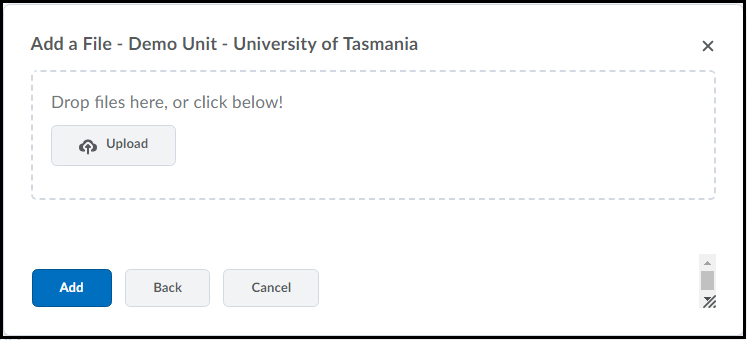
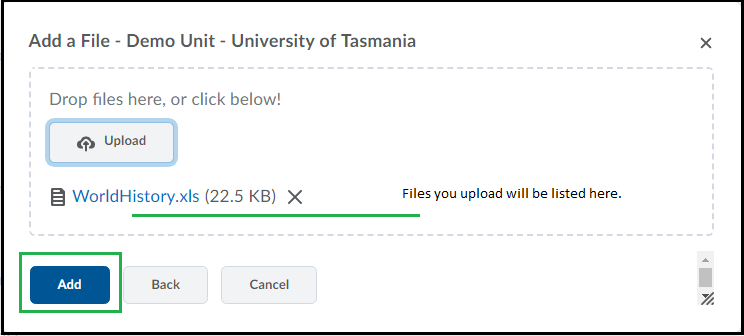
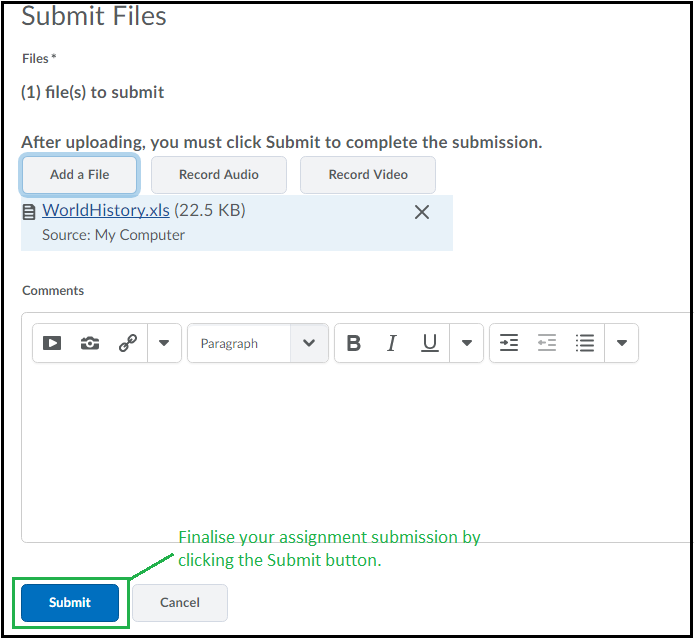
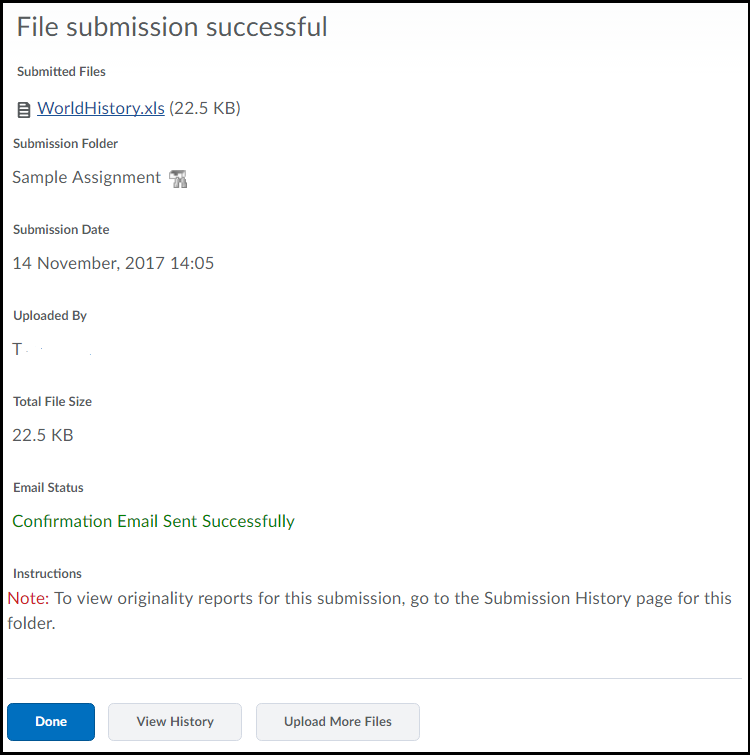
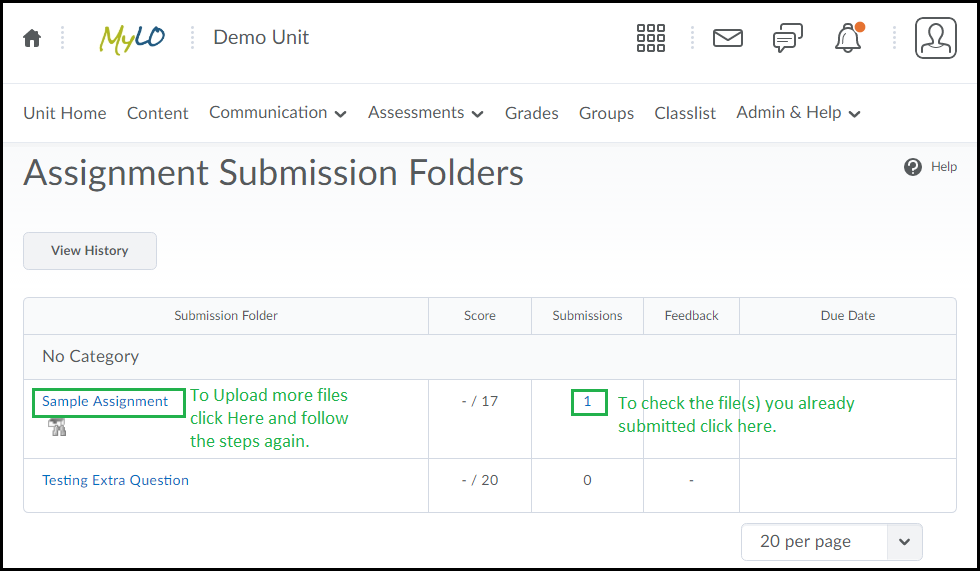
Comments
This post doesn't have any comments