Link to a Lecture Recording/Video
How to add a video to your unit that you’ve recorded via the Desktop Capture OR automatically recorded from your lecture.
Please Note: If you add a video this way it will not work the next time you run the unit. If you plan to re-use video there is a more convenient way to add links that is covered in the post “How to Add Public Links – Re-Usable Video Links“.
Step 1: Go to your MyLO Content area and navigate to the folder/module you want the video to be in.
Step 2: Click ‘Existing Activities’ button.
Step 3: Choose ‘External Learning Tools’
Step 4: Select ‘MyMedia Recordings’ (or Echo360 if the name ever gets changed).
Step 5: The link gets dumped into your content live and with nothing in it – you need to now click on the link that was just created – just click the link text.
Step 6: If this is the first video you’re adding follow this step, otherwise skip to step 7 – click to choose your unit code, semester and then choose the one in the final drop down menu. There’s usually only 1 option for the last dropdown menu. Then proceed to Step 7.
Step 7: You’ll see a mostly blank screen with three options, click the middle option that says “Link to a Classroom”. It is the one helpfully greyed out, but highlighted below. Important! Click it.
Step 8: List of all videos in the Echo area for your unit appears, click the one you want to link to and choose ‘Link Content’ back up the top. You might be doing some scrolling if you have a long list.
The link is connected and often you will be shown the video you just connected to. There is no way to change what video you just connected, if it’s the wrong one you’ll need to start again and delete this one. Sorry.
To add things like selective release you need to go back to where you can see the link in the list of your content and choose ‘edit properties’as shown below. It is recommended you choose the option to Open as External Resource – this means the video opens in a new Tab in the browser and the student doesn’t lose their place in the MyLO page they were on.

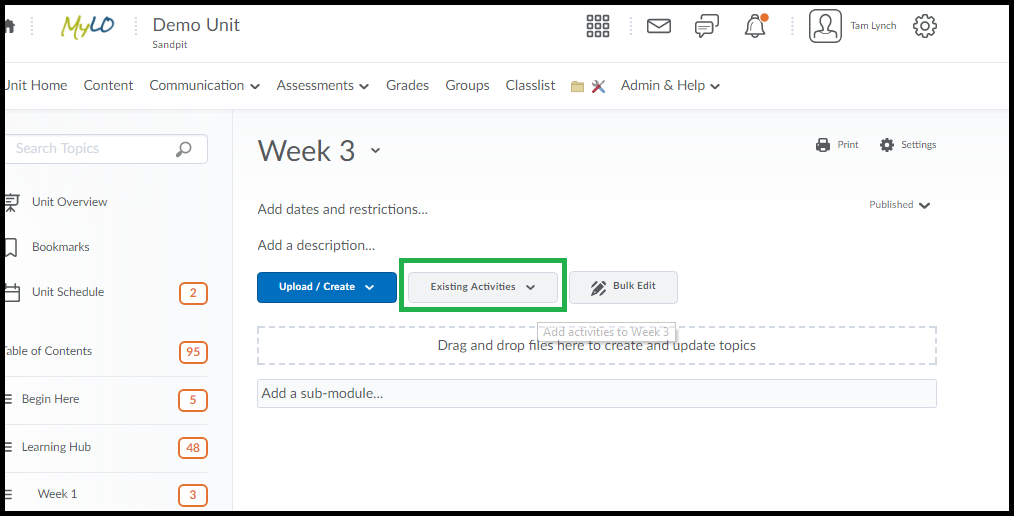

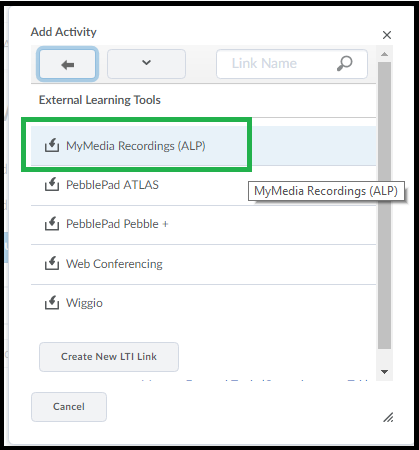
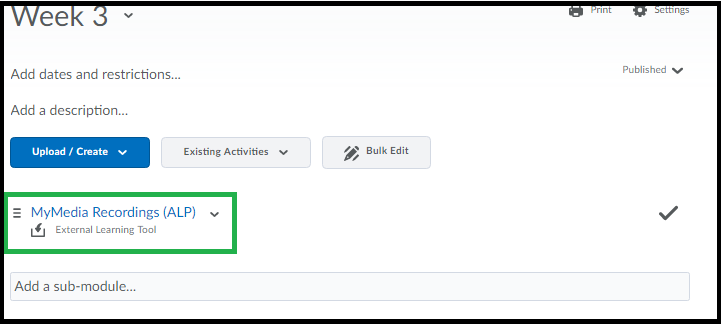
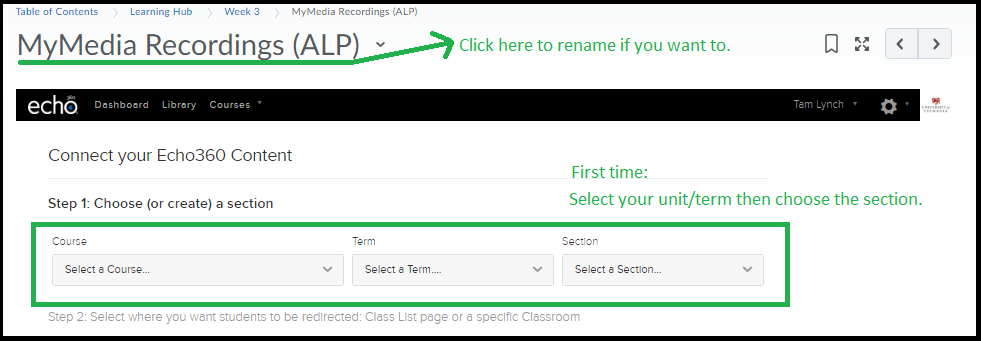
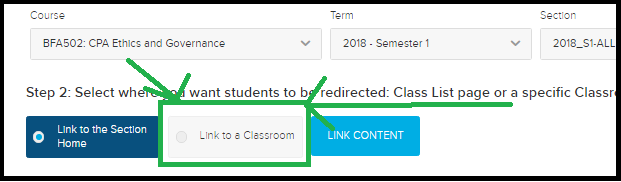

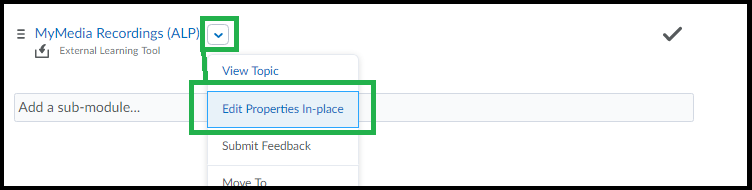
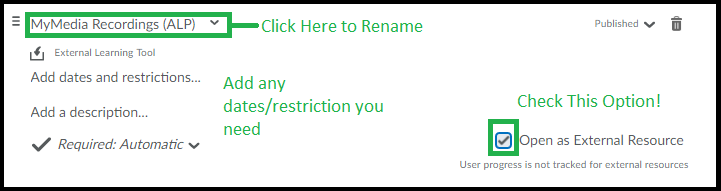
Comments
This post doesn't have any comments