How to reduce narrated powerpoint file size
If you have created and narrated a Powerpoint file for your class and the size is very large (over 100mb) it is a good idea to reduce the file size before you upload to MyLO.
To do so follow the steps below.
FIRST! – Make a copy of the powerpoint file – this way the full quality version is always kept safe.
1. Open the copy of your Powerpoint file.
2. Click ‘File’ tab at the top-left.
3. Click the ‘Compress Media’ button.
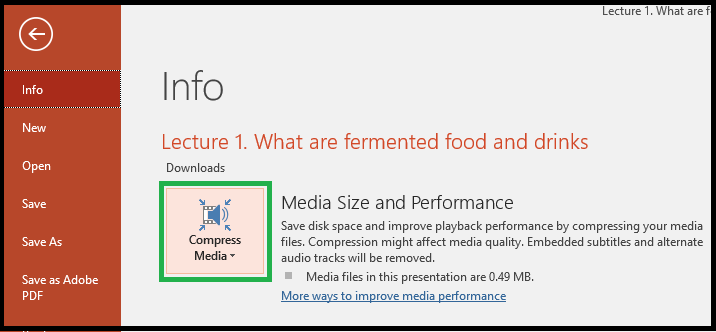
4. You will see some options – choose the option for 480 (standard) or (email) if you have that option. Depending on your version of powerpoint you may not get any options but it will start right away.
Once the process has finished you can save. In later versions (including office365) the file size is shown in the ‘File’ tab, but earlier versions you may need to close and check the file size via your OS.
IF this doesn’t work, or if you aren’t getting options to reduce the size try the following troubleshooting.
* If you aren’t seeing any options for ‘Compress’ or ‘Make Compatible’ your Powerpoint version might be older and not support these options. If you have an older version of powerpoint and aren’t able to download and use the Office365 version OR the online version via the website contact your unit coordinator or tutor for advice.
* If your powerpoint file is very large and the compress media isn’t helping check that you don’t have any large videos or images in your file that could be contributing to the size.
* Look out for large image files – if you’ve pasted in a huge image and then resized that original image’s data is still present in the file. Particularly an issue for older versions of powerpoint. Try resizing images outside of PPT before you paste them in. OR click the image, choose cut and then ‘Paste Special’ from the edit menu and choose ‘jpg’. This pastes the image in without the large file size.
Advanced users only!
* Newer versions of Powerpoint store their files in a format compatible with zip readers. If you change the file extension from .pptx to .zip you can open the file as a zip file and inspect the contents. Navigate to the ‘ppt’ folder then to the ‘media’ folder to see all images, video and audio that are loaded into the powerpoint. If any of these are erroneously large you can use a third party software to reduce and replace so long as the file name is the same OR you can simply restore the .pptx extension and find the problem file in powerpoint to deal with. Remember to restore the .pptx extension before loading into MyLO.

Comments
This post doesn't have any comments