Save Powerpoint Presentation as Video
It is possible to save out a video from a Powerpoint Presentation directly from within Powerpoint.
Before you do – here are some key things to check. It is always a good idea to play back the presentation by going to the Slide Show tab & then click Play, Start Presentation, or From Beginning (depending on your version). Check for any instances where mouse clicks are required – these will need to be changed to automatic.
1. Check that your slide progression is set correctly. The video will convert using whatever slide timings & animations currently set. To check and/or edit your slide timing – go to the Transitions tab & for each slide check the top-right part of the window to check that each slide is set to ‘automatic’ & that a suitable time is entered.
2. Check that any video & audio located on your slides are set to play automatically (or that the timing of their start time is set correctly). To do so click on the object & then view the ‘animations’ tab. The settings of the object is shown on the top-right.
3. Animations that require a mouse-click can also be changed to be timed/automatic using the ‘Animations’ tab. Click the ‘Animations Panel’ button on the Animations tab toolbar to show the side-panel containing a list of all timed objects for that slide. It will help you to locate & correct objects that need to happen at certain times (ie, if you want something to appear halfway through a narration – you can set the object to appear at a specific time using this panel).
4. Save the presentation as a powerpoint file (cntrl-s or File – Save) before you save out as a video – saving as a video will take a long time & you don’t want a sudden powercut or crash to wipe your hard work!
To save out a video version:
Go to the ‘File’ tab and click the ‘Save As’ option on the left-side of the window.
When you see the save options go to the file type dropdown menu & choose MPEG-4 or MP4 as the type.
Give the file a name & location then click ‘Save’.
It will take a long time to save – even for a short presentation. You may see a progress bar along the bottom of the screen. DON’T quit the program until you see the progress bar finish.
If there is any problem with the video you will see a popup notification to let you know, on success it will just finalise on its own without letting you know it was successful.
Remember – always watch the video it produces as there may still be residual issues with the timings/media objects. This MP4 can then be used in other editing software or uploaded to video sharing sites (it will also load fine into Echo360 or MyLO as is).

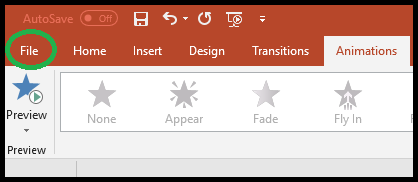

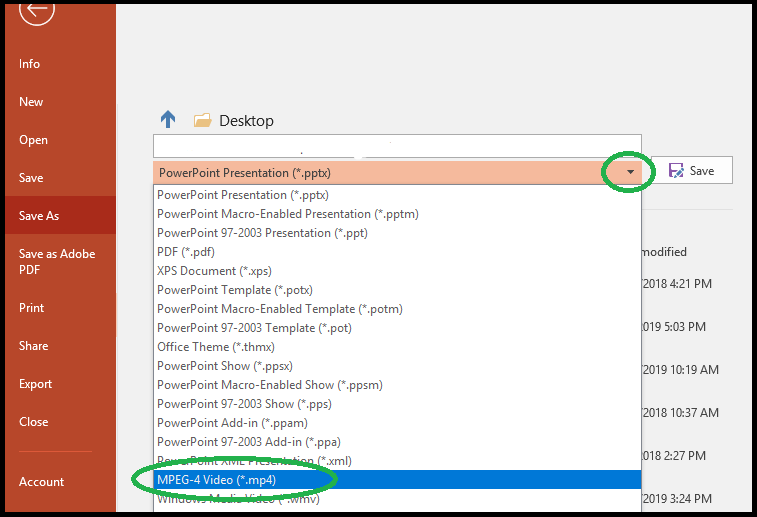
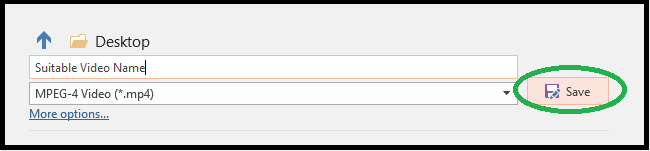

Comments
This post doesn't have any comments