How to set up LAP access (Special Access) to quizzes/assignments or set extensions/alternate dates for things for specific students.
Need to give a student an extension? Need to give someone an extra 30min on a quiz attempt? Or a second attempt? Here’s how!
Quiz or Assignment tool – the process is the same but I’ll cover getting to the necessary page for each tool.
For Quiz – go to the Quizzes tool then click the [v] and go to “Edit” and then click the “Restrictions tab”.
For Assignment – go to the Assignments tool then click the [v] and go to “Edit Folder” and then click the Restrictions tab.
When you’re in the “Restrictions” tab, scroll down until you see the “Add Users to Special Access” button. Click on that and a new window will load up.
On this page you’ll see a bunch of settings and then a list of all students, the settings will depend on the tool in question. I’ll cover both below.
First select the student(s) that the settings will apply to from the list of students. Note if you have students who need different settings you’ll need to do that one at a time, but if the students need the same settings you can select more than one, each one you select from the list will have the settings applied that you change.
Quiz Special Access Options:
In the quiz tool special access can be given to allow students alternate dates. Change those using the start/due/end access date area.
You can change the default “timing” (how long they get when they start an attempt) by selecting the “enforced” option and entering a new time in. Please note: enter the entire total time that the student will need, it doesn’t add them it just overwrites the default entirely. (ie if everyone else gets 70min and your student needs 10min extra you would enter 80 into the attempt time).
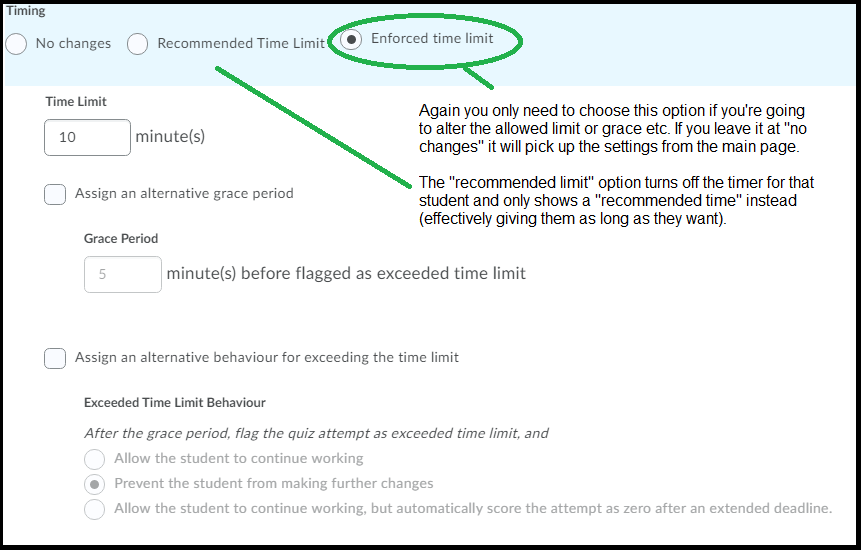
You can also change the default attempts, useful if you want to give your student another attempt but want to keep the data from the first attempt intact. You can then also specify if the higher of both is kept or average etc. To do so select “overwrite attempts allowed” and choose a new number of attempts allowed here then click “apply”. If you choose a number more than 1 some extra “advanced” options show up but you can entirely ignore those if you don’t need them. I’m not going to cover what they do.
Here you can also, if needed, bypass the requirement to use lockdown browser if lockdown is set for this quiz. Note you won’t see this option unless the lockdown browser is enabled for the quiz. It bypasses the entire lockdown browser (so both browser & monitor) if you choose this option.
Assignment Special Access Options
For the assignment tool your options are generally limited to giving the student different dates.
Once you’ve made your student selection & changed whatever aspects you need to change, click “Add special access” at the bottom of the page.
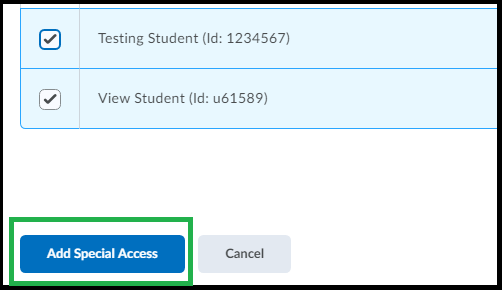
You’ll now return to the Restrictions panel and you’ll see the list of students that you gave special access to at the end of the page. Click the pencil icon to make changes to any specific student’s special access, or the x to delete the special access for that student.
You can add more students, click “add users to special access” again.
The options just below the heading?
The first option is the default & simply over-writes the usual access for a few students, but leaves the rest of the students access alone.
The second option means ONLY those students in the list below will see the assignment/quiz. Useful for allowing a second attempt to a quiz/assignment you would prefer was hidden to everyone else OR to set up a ‘supplementary’ assignment/quiz for specific students that again you want to kept hidden from everyone else.

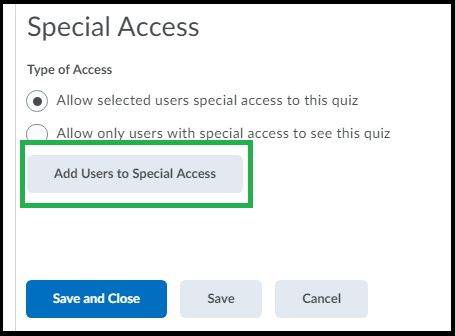
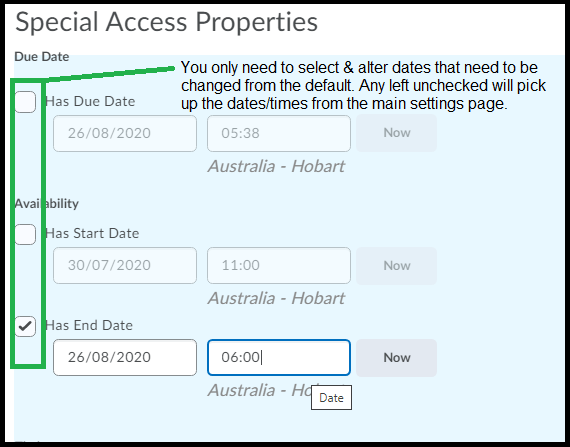
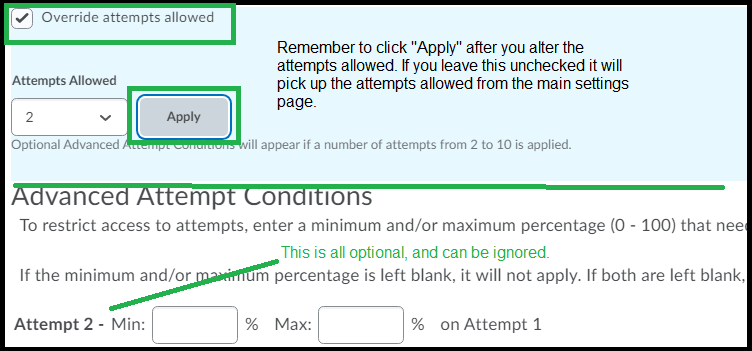
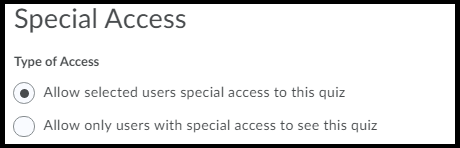
Comments
This post doesn't have any comments