Working with the CBT Template (TSBE)
If you are working with the CBT Template you will find a blank page in your Content area for each Week that you can use to upload your video links, files, chapters and other information. This template – by default – uses the following layout:
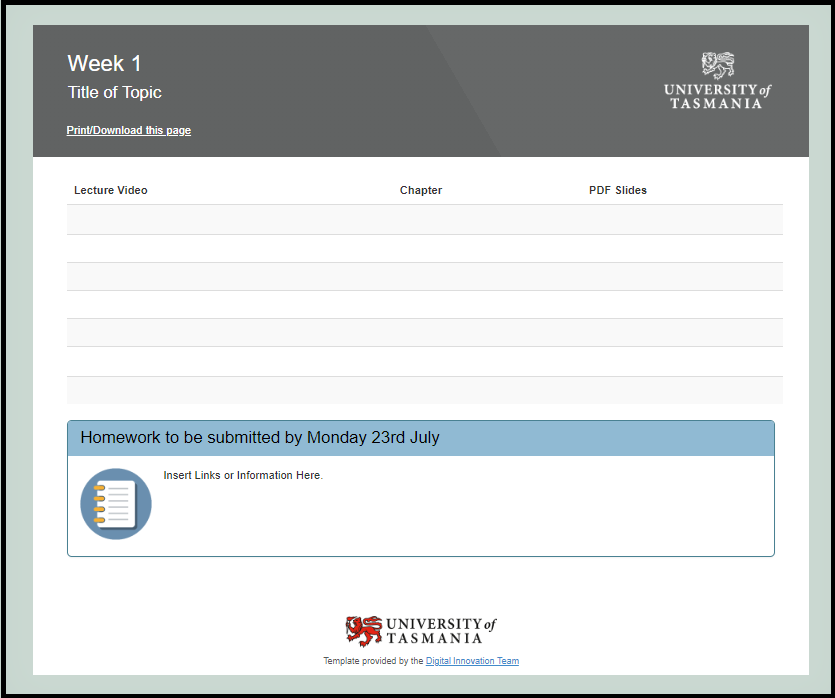
If you require more sections please chat to the Teaching.TSBE team who will be able to modify and extend the template to suit your needs.
To edit and add content click into Content – then click Learning Hub – then click through to the page you wish to edit and choose the ‘Edit HTML’ button at the end of that page. (If you’re new to MyLO and aren’t sure sure where to go – make a time to see someone in the flex team to show you in person – you can contact them via the Teaching.TSBE email.)
Adding Text: The editor is somewhat like a WYSIWYG editor in that you can click somewhere on the page to type text. You can also edit the title and subheadings by clicking into them and typing your text. Use the toolbar that appears at the top of the page to do things like add ‘bold’ etc. The tool bar is also where you’ll find the icons used to add links.
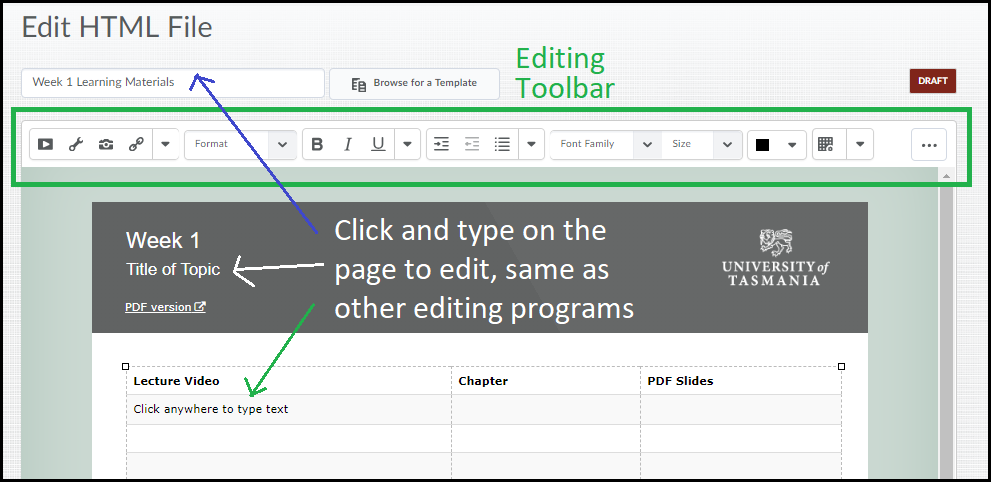
Adding Link to Files: To add a file to the page (ie a PDF of slides) click to where you need the link to go, then click the ‘Quicklinks’ icon as circled below. Please note readings protected by Copyright should be loaded via Equella (help to come).
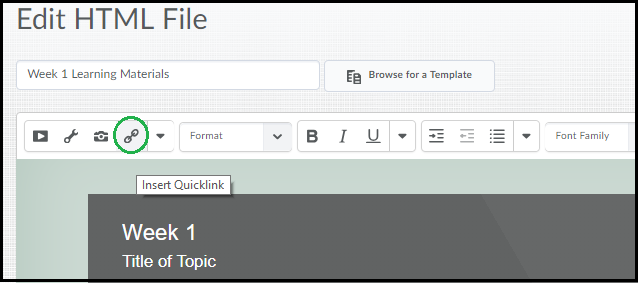
A small list will appear. From this list choose ‘Unit File’ – the window that loads will show all of the previously uploaded files. To upload a new file click on ‘Create New File’ at the very end of the list.
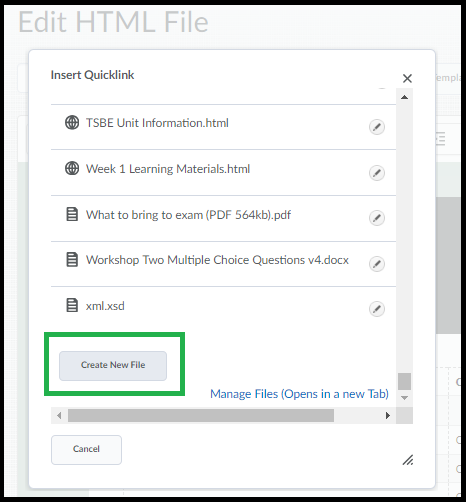
This will load a small window into which you can drag/drop a file, or choose from One Drive Business/Dropbox etc. Click ‘Create & Insert’ to add a link to the page. By default the text that shows is the name of the file, so ensure that your files are clearly named.
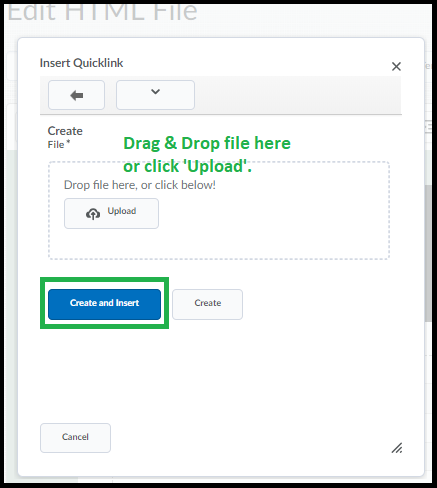
Adding Links to Video: To add a link to a video you will first need to ensure that you have your video uploaded to an Echo360 Class area – if you’re not sure if this is set up contact the Teaching.TSBE team for advice. They will also help you using the Capture software that can record video OR show you how to upload video that you have captured using any other software.
Once uploaded the steps to adding the link involve a few steps.
Step 1 – Go to your page, click ‘Edit HTML’ if you haven’t already and click the cursor where you need the link to go.
Step 2 – Click the ‘Add Quicklink’ button and choose the pencil icon to the right of the term ‘External Learning Tools’ as shown below.
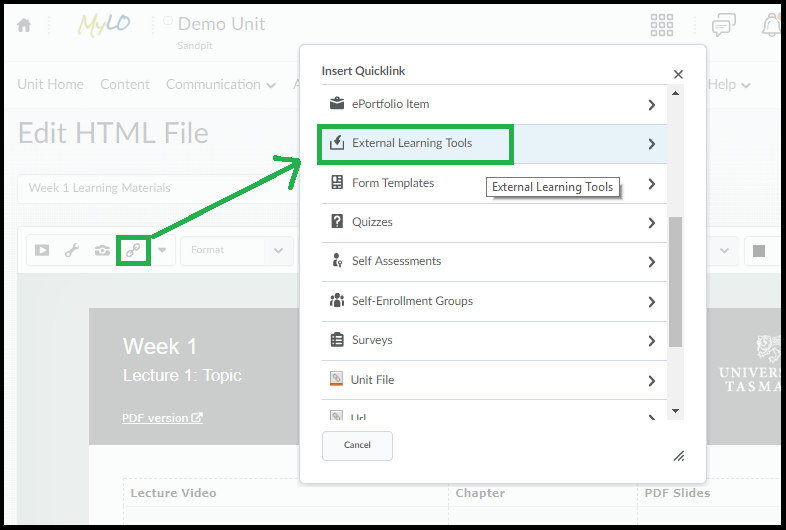
Step 3 – Click the ‘Pencil’ icon next to the option ‘MyMedia Recordings (ALP)’.
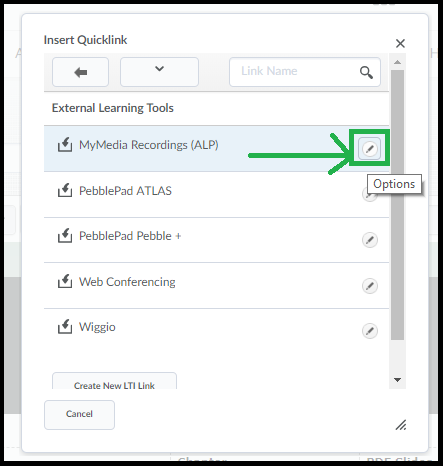
Step 4 – Choose a name for the video – and click the option to open in a new window – the advantage is that students aren’t losing their place in MyLO when watching a series of videos. When you’re done click ‘Insert’.
Step 5 – Now – click the ‘Save as Draft and Close’ OR ‘Save as Draft’ or ‘Update’ at the bottom of the HTML document. We haven’t chosen a video yet the next few steps will take us through choosing the video. Yes it’s backwards no I don’t know why. You have to exit the page, then re-enter first, so that you are in ‘viewing’ mode rather than ‘editing’ mode – so if you have clicked ‘Save’ or ‘Update’ you will now need to go back out of the page then back in. Don’t click ‘edit html’.
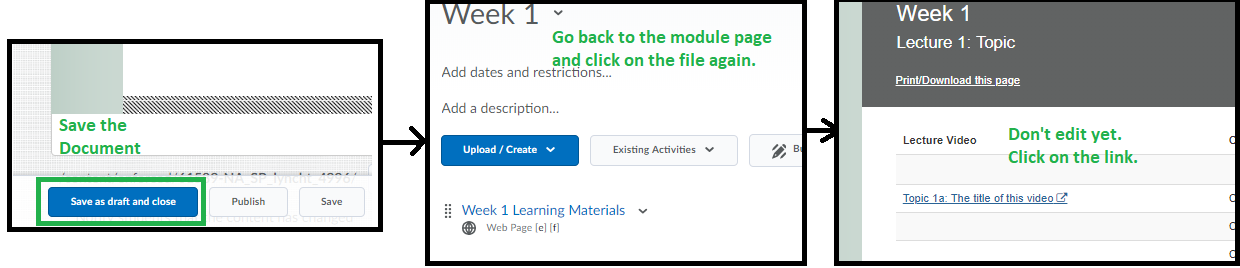 as
as
Step 6 – Nearly there! When you click on the link you just created – a window will load where we will choose the video you want to link to. There are a series of drop-down menus here to choose your unit (you can search for it by typing all or part of the title). Please note only Unit specific sections appear here – your personal library will not be listed.
Once your unit (called ‘Sections’ in Echo360) is selected there are 3 buttons – make sure you click the one that says “Link to a Classroom” (Echo360 uses the term ‘Classroom’ for uploaded videos).
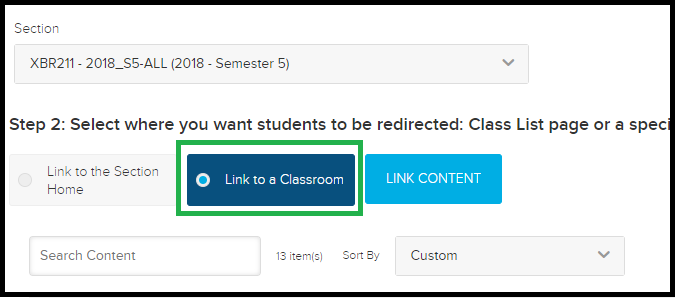
Step 7 – When you choose ‘Link to a Classroom’ you’ll see a list of the videos loaded to your section. Click the video you want to connect and then click the ‘Link Content’ button back at the top. Phew! Now your link will always go to that specific video.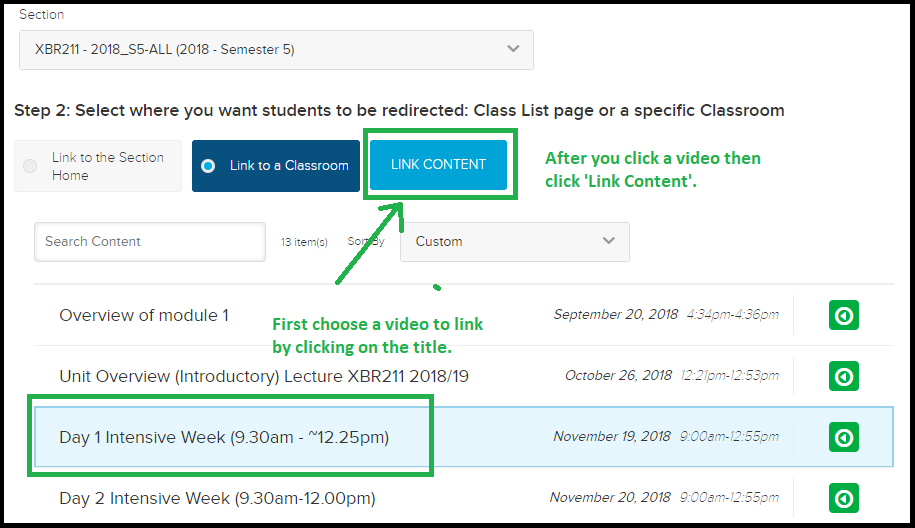
Video you want not there? You’ll need to ensure it has uploaded correctly to Echo360 or check you haven’t chosen the wrong ‘Section’ by mistake.
Section you want not there? Check with Teaching.TSBE that you have access to it.
To add assignments/quizzes (activities) to the page: To add activities it’s best to create them in those specific tools first (though you can create the assignments via the quicklinks tool it doesn’t give you any options for due dates or turnitin). Once you’ve created the activities (assignment, quiz, survey etc) you can add a link to these anywhere on your HTML page.
To do so, while editing, click your cursor where you need the link and click the ‘Add Quicklink’ button to bring up the menu. Choose the activity from the list – for example to add a quiz just click the ‘Quizzes’ tool and a list of the existing quizzes in your unit will appear. Just click on any of these to add to your page. Same for assignments, surveys, checklists etc.
Need to know more about Assignments/Quizzes and other MyLO functionality – check out the ‘Staff Resources’ area in your MyLO unit Content. There is a folder there with lots of links to help files. You can also contact the flex team on Teaching.TSBE email to organise a time for some training and/or advice.

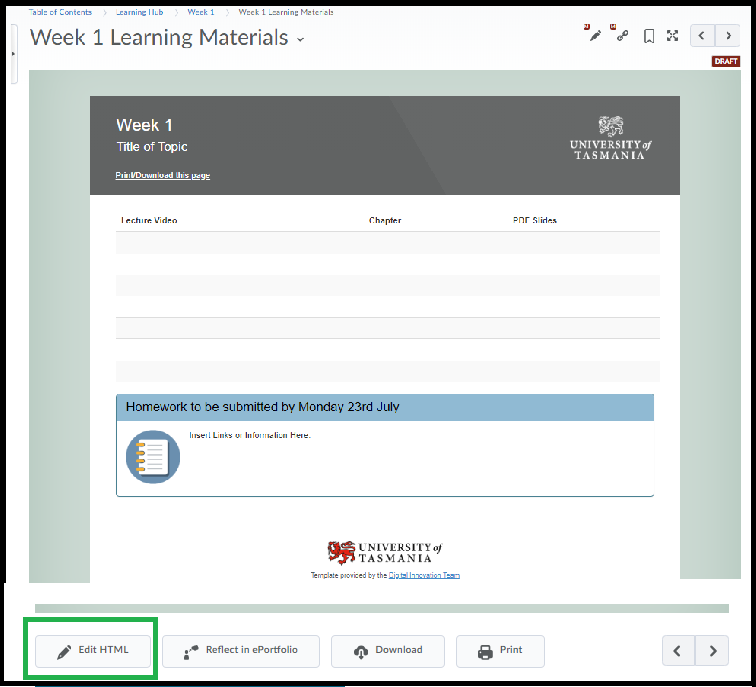
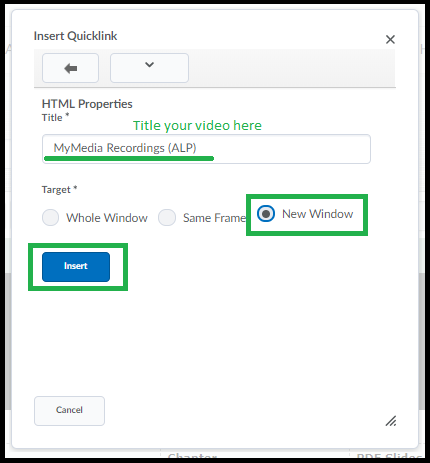
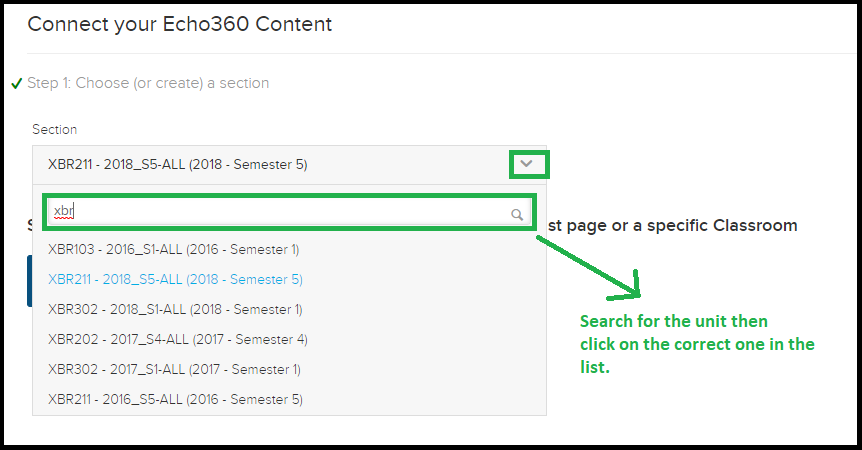
Comments
This post doesn't have any comments