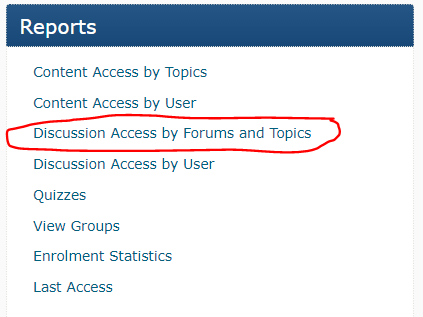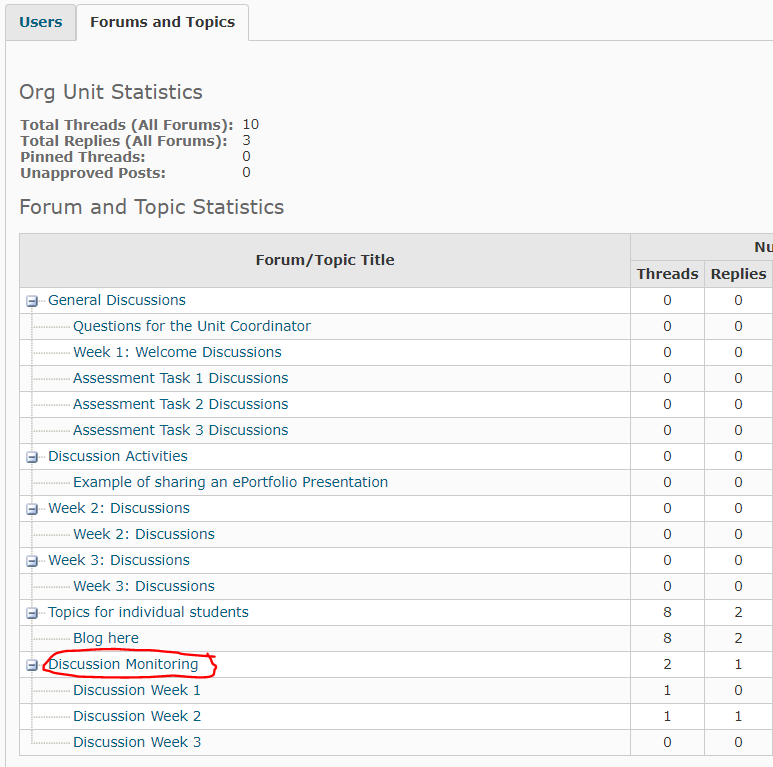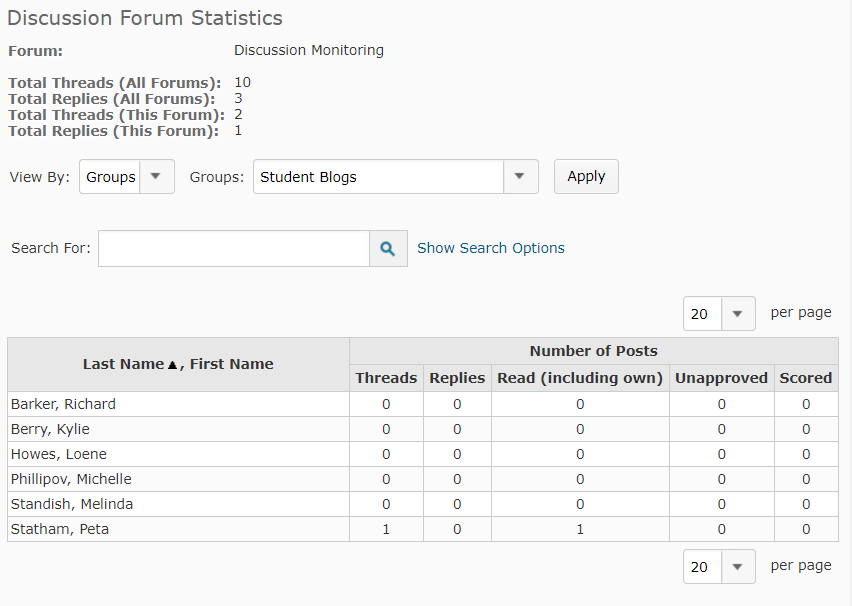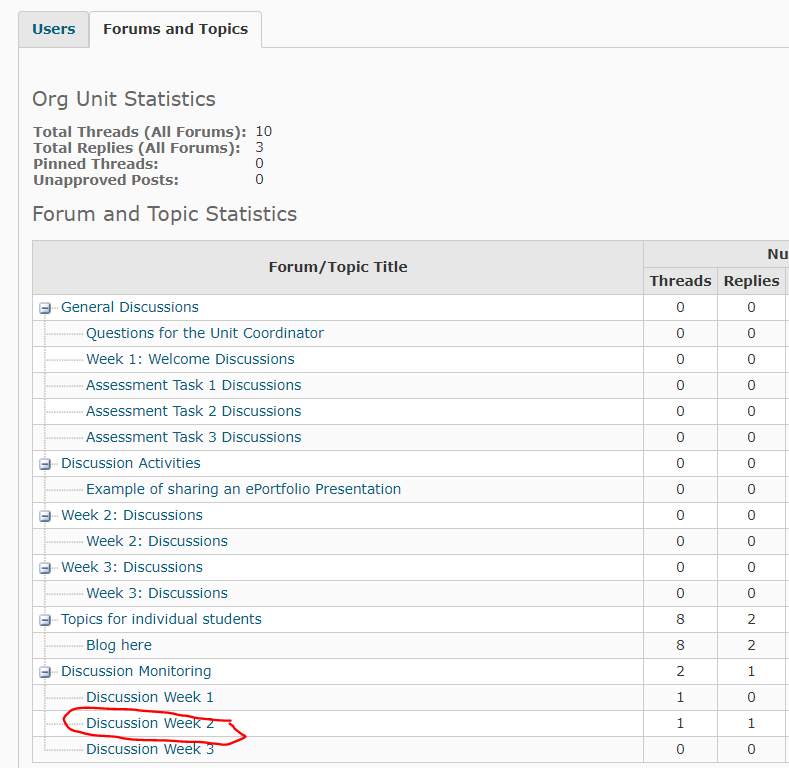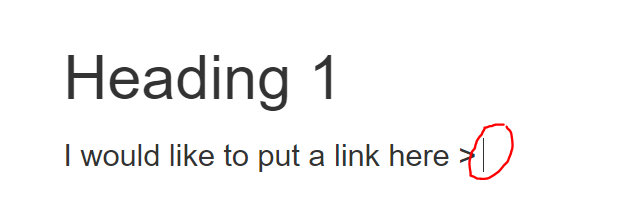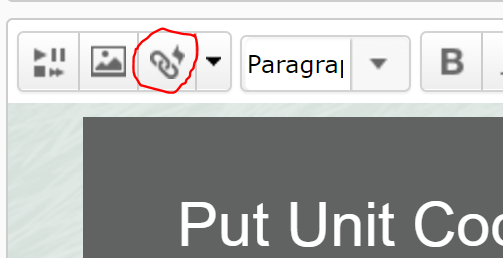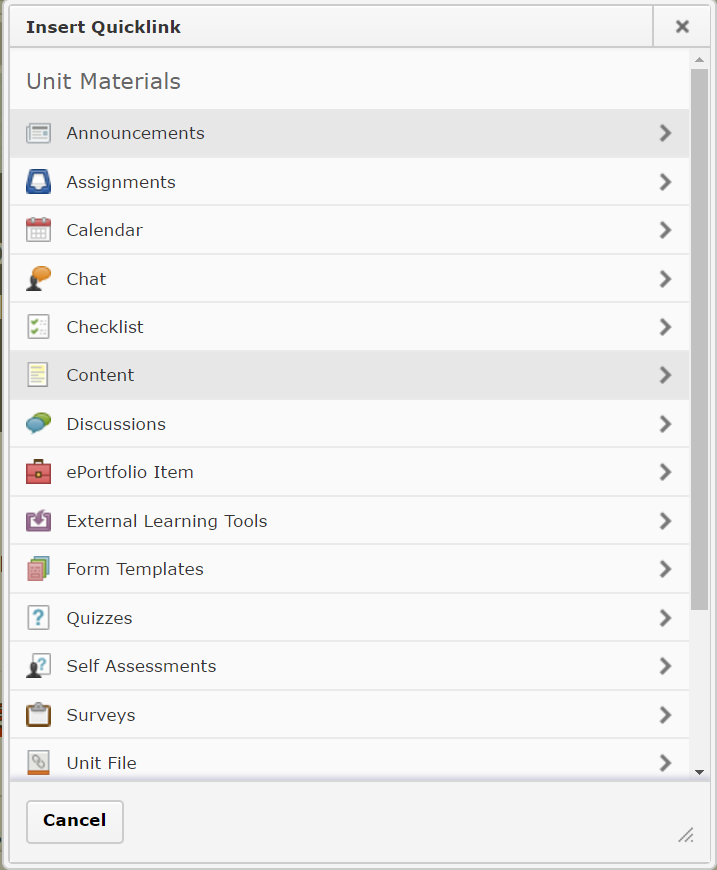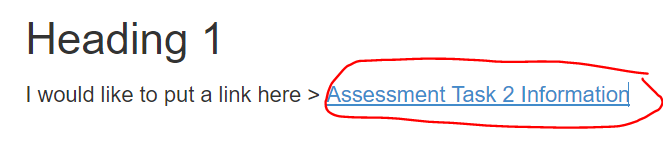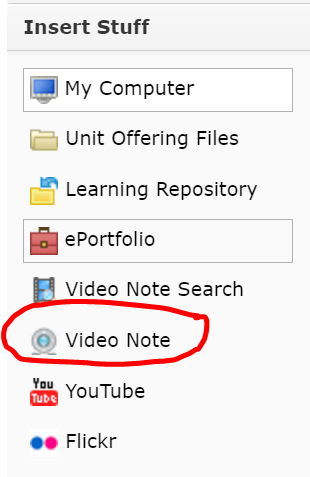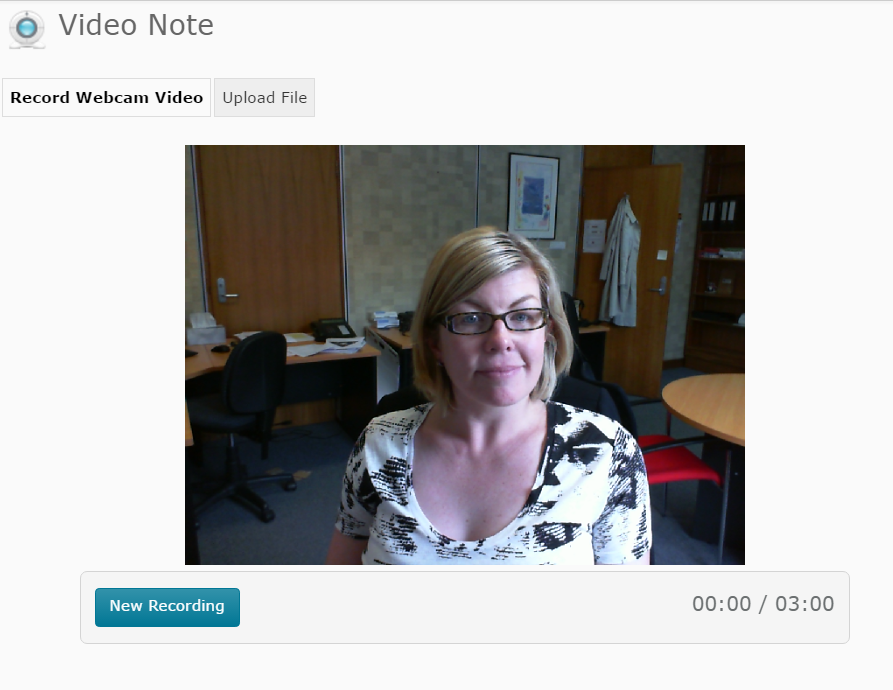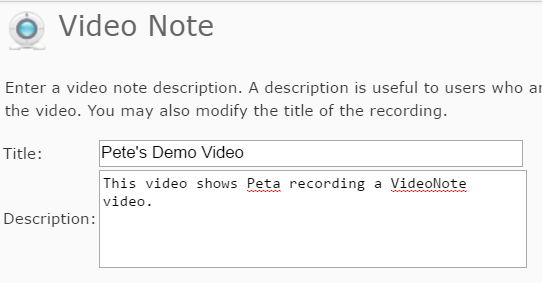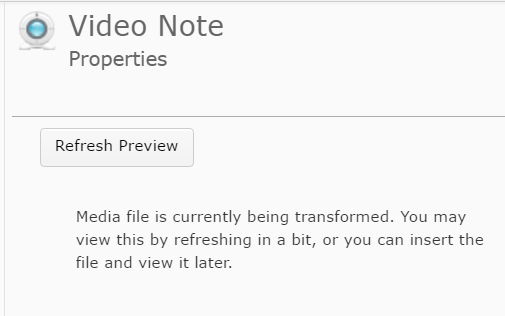Category
MyLO Discussions
Track student participation in a Discussion Forum
If you need to keep track of student participation in MyLO Discussion Forum (which may contain several Topics), using the Reports tool will allow you to get a quick overview of who has, or hasn’t, made a contribution.
Step 1
Navigate to your MyLO unit’s Home page (this is the first page you see when you access the unit). You should see a Reports widget to the right hand side of the screen. This contains links to a variety of reports. Select Discussion Access by Forums and Topics.
Step 2
The report will open. You should see a list of all the Discussion Forums and Topics in your unit, presented in a table. Select the Forum that you wish to see results for by clicking on its name (you may need to scroll down to see it). For example, here we will select Discussion Week 2 from the Discussion Monitoring forum.
Step 3
The report you have requested will open in a new window or tab. If you only see some of your students on the page, select 200 from the per page drop down menu, seen to the top right of the table. This will allow you to see the maximum number of results on the one page.
TIP: If you only wish to see a selection of students, you can filter by group, using the View by options seen above the table of results. For example, you could choose to see only off-campus students by selecting the group, Default Group Study Mode External. This post provides more information about how to filter results by group.
You will be able to see how many Threads and how many Replies students have contributed to the Discussion Forum overall.
Step 4 (optional)
If you would prefer to have a printable version of the results, ensure that you have the report window selected, then select CTRL + P on your keyboard (for a PC) or Command + Print (for a Mac). This should generate a printable version of the report page. If your students are spread out across several pages, you will need to repeat this process for each page.
Track student participation in a Discussion Topic
If you need to keep track of student participation in MyLO Discussion Topics, using the Reports tool will allow you to get a quick overview of who has, or hasn’t, made a contribution.
Step 1
Navigate to your MyLO unit’s Home page (this is the first page you see when you access the unit). You should see a Reports widget to the right hand side of the screen. This contains links to a variety of reports. Select Discussion Access by Forums and Topics.
Step 2
The report will open. You should see a list of all the Discussion Forums and Topics in your unit, presented in a table. Select the Topic that you wish to see results for by clicking on its name (you may need to scroll down to see it). For example, here we will select Discussion Week 2 from the Discussion Monitoring forum.
Step 3
The report you have requested will open in a new window or tab. If you only see some of your students on the page, select 200 from the per page drop down menu, seen to the top right of the table. This will allow you to see the maximum number of results on the one page.
TIP: If you only wish to see a selection of students, you can filter by group, using the View by options seen above the table of results. For example, you could choose to see only off-campus students by selecting the group, Default Group Study Mode External. This post provides more information about how to filter results by group.
You will be able to see how many Threads and how many Replies students have contributed to the Discussion Topic.
Step 4 (optional)
If you would prefer to have a printable version of the results, ensure that you have the report window selected, then select CTRL + P on your keyboard (for a PC) or Command + Print (for a Mac). This should generate a printable version of the report page. If your students are spread out across several pages, you will need to repeat this process for each page.
Link to items inside, and outside, of your MyLO unit
MyLO includes a powerful tool known as Quicklinks. This tool allows you to link to a range of items inside and outside of your MyLO site. You can use this tool to create links pretty much anywhere in MyLO including Announcements; Descriptions of Modules and Items; HTML Pages; Discussion posts; and feedback in Assignment Submission Folders, Rubrics and Quizzes.
As a general rule, if you can see this icon when creating or editing something, you can use the Quicklinks tool!
In this post, we show you how to insert a Quicklink. including how to choose linking options, in five (5) steps. We then provide a summary of the types of items you can link to, and the best target behaviour to use with each item type.
How to insert a Quicklink and choose your linking options
Step 1
When editing an item in MyLO, place your cursor where you would like the link to appear.
Step 2
Select the Quicklinks tool. It should appear towards the top left of the editing window and will be the third icon from the left hand side.
Step 3
The Insert Quicklink window will open. Select the type of item you wish to insert a link to (for example, here we have selected Content).
Step 4
Work your way through until you have found the item you wish to link to. Select the pencil icon to the left of the item. This allows you to insert a meaningful link text, and control the target behaviour of your link. If you’ve gone too far, use the left-facing arrow symbol (within the Insert Quicklink window) to go back as many times as needed until you reach your preferred option, or press the Cancel button to start again.
NOTE: You cannot select a specific tool or a Content Module to link to. You can only link to items within Tools or Modules. For example, you cannot link to the Assignment Submissions Folder tool, but you can link to an Assignment Submission Folder within the tool.
![]()
Step 5
You should now see two options. You can change the default Title text (usually the name of the item) so that it is more meaningful to students. To do this, simply replace the text in the Title field. You can also change the Target. By default, this will be Same Frame. However, we have found that this target behaviour does not work well with many item types. To see if you should change the Target behaviour for a Quicklink, refer to the table towards the end of this page.
TIP: If using the New Window Target behaviour, include the following phrase at the end of your link Title so students know what will happen when they click on the link: (opens in new window). For example: Access the Week 1 Checklist here (opens in new window).
Once you have chosen your options, select the Insert button. Your Quicklink should now appear in the editing window. Continue to edit as normal and don’t forget to Save your work regularly!
Item types and target behaviours
Please note that we have excluded some Quicklinks options as they do not function effectively or are rarely used at UTAS.
| Item Type | Recommended Target Behaviour | Notes |
|---|---|---|
| Assignments | Whole Window | Link directly to an Assignment Submission Folder. |
| Calendar | Whole Window | Link to a Calendar item. |
| Chat | Whole Window | Link to a Chat room. If you haven’t already created a room, you will have the option to Create New Chat. |
| Checklist | Whole Window/New Window | Link to an existing Checklist, or create a new one by selecting Create New Checklist. It can be useful to open a Checklist in a new window if students need to work through the Checklist whilst completing other activities on the MyLO page where you placed the link. |
| Content | Same Frame | Allows you to link to items seen in Modules in Content. Note that you cannot link directly to a Module (folder) using this tool. Some staff find it easier to have a Materials module that they upload class materials to (e.g. Powerpoint Presentations and PDFs). They then use the Content Quicklink, rather than uploading files ad-hoc via the Unit Files Quicklink tool. |
| Discussions | Whole Window | Allows you to link to Forums (best when you have several Group Topics in the one Forum) or individual Topics.To link to a Forum, locate the Forum, and select it. You will see the Forum name, along with all the Topics included in the Forum. Select the small + icon that appears to the right of the Forum name.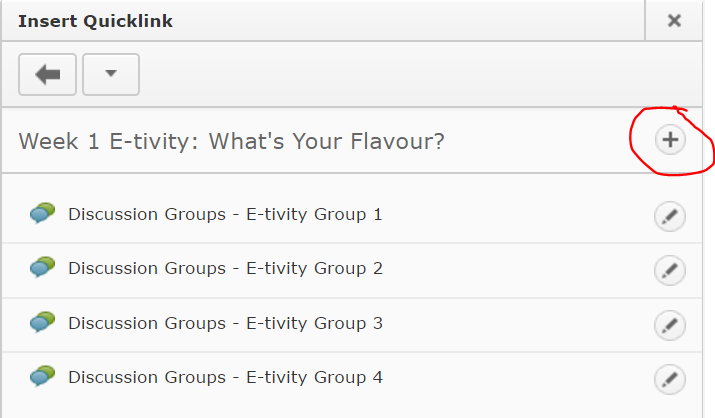 You cannot link to a thread using this method, though that is possible using the Url Quicklink option. |
| External Learning Tools > MyMedia Recordings (ALP) | Whole Window | Creates a link to your Echo360 Section, or to an individual recording in your section (Class). Once the Quicklink is created, you will need to save/preview your item, so that you can follow the link that you have created. You will then need to select the Section/Class you wish to link to take students to. Further instructions are available here for linking to a Section, or here for linking to a single recording (Class). |
| External Learning Tools > MyMedia Recordings (ALP) | Same Frame | Web Conferencing – creates a link to the Web Conferencing tool, so students can then launch the 24-7 room (by selecting the Join Room) or a session (by selecting the session name). |
| Quizzes | Whole Window | Note that students will receive an error message if they try to follow this link before the Start Date or after the End Date has been reached. You may like to mention this in the link text. For example: Please note that you will receive an error message if you try to access the Quiz before DATE/TIME or after DATE/TIME) |
| Surveys | Whole Window/New Window | If students have already completed the maximum number of attempts, they will see a message saying they have no more attempts left. |
| Unit File | New Window | Allows you to select a file from the Manage Files tool (if you have already uploaded the file to MyLO) OR to upload a file from your computer. Uploading a file from your computer via this Quicklink tool will NOT allow you to choose a Target behaviour. We have found this problematic in some cases. You may find it easier to upload files to Manage FIles before linking to them. Alternatively, upload them to a Module (folder) in Content, and link to them using the Content Quicklink. |
| Url | New Window | Allows you to link to a web address (URL). This is typically used to send students to a website outside of MyLO. |
| Equella Select or Add Item | No choice | Allows you to create and link to a new item in the university’s Digital Copyright Management System, known as Equella. You can also link to existing items. This system is generally used to house student readings (like PDFs of a chapter from a book or an article) that are not already available via the UTAS Library. |
| Web Conferencing | N/A | DO NOT USE: Use External Learning Tools option instead. |
Assessment criteria for Discussion activities
The following sample rubrics may be useful when you’re:
- sharing your expectations about discussion participation with students;
- getting students to review the contributions made by other students; and
- developing a rubric to aid marking of discussions and provide students with useful feedback.
Palloff & Pratt (2007, p. 211)
This rubric focuses on the quality on the quality of contributions/participation. It does not specify a number of posts or the timeliness of posts.
| Criteria | Non-Performance | Basic | Proficient | Distinguished |
| Includes and applies relevant course concepts, theories, or materials correctly with citation of sources | Does not explain relevant course concepts, theories or materials. Does not provide citation of sources. | Summarises relevant course concepts, theories or materials. Provides citation some of the time. | Applies and analyses relevant course concepts, theories, or materials correctly. Provides citation most of the time. | Evaluates and synthesises core concepts, or materials correctly, using examples and supporting evidence. Consistently provides citation. |
| Responds to fellow learners, relating the discussion to relevant course concepts and providing substantive feedback | Does not respond to fellow learners. | Responds to fellow learners without relating discussion to the relevant course concepts. Provides feedback, but is not substantive. | Responds to fellow learners, relating discussion to relevant course concepts. Feedback is substantive most of the time. | Responds to fellow learners, relating the discussion to relevant course concepts and consistently extends the dialogue through provision of substantive feedback. |
| Applies relevant professional, personal, or other real-world experiences | Does not contribute professional, personal or other real-world experiences. | Contributes some professional, personal, or other real-world experiences that may or may not relate to course content. | Applies relevant professional, personal, or other real-world experiences. | Applies relevant professional, personal, or other real-world experiences and extends the dialogue by responding to the examples of peers. |
| Supports position with applicable resources beyond assigned reading | Does not establish relevant position. | Establishes relevant position but does minimal outside research. | Consistently supports position with additional resources. | Validates position with applicable resources and supports the learning of others through the contribution of additional resources. |
Source: Palloff, RM & Pratt, K 2002, Building Online Learning Communities: Effective strategies for the virtual classroom, Jossey-Bass, San Franciso.
Edelstein & Edwards (2002)
Promptness or ‘timeliness’ is included as a criteria in this rubric. This is useful, as it implies that students can’t wait until to last day of the task to post. Instead, it encourages students to post early and keep checking back, helping to ensure a more even flow of conversation.
| Category | 1 | 2 | 3 | 4 |
| Promptness and initiative | Does not respond to most postings; rarely participates freely |
Responds to most postings several days after initial discussion; limited initiative | Responds to most postings within a 24 hour period; requires occasional prompting to post | Consistently responds to postings in less than 24 hours; demonstrates good self-initiative |
| Delivery of post | Utilizes poor spelling and grammar in most posts; posts appear “hasty” | Errors in spelling and grammar evidenced in several posts | Few grammatical or spelling errors are noted in posts | Consistently uses grammatically correct posts with rare misspellings |
| Relevance of post | Posts topics which do not relate to the discussion content; makes short or irrelevant remarks | Occasionally posts off topic; most posts are short in length and offer no further insight into the topic | Frequently posts topics that are related to discussion content; prompts further discussion of topic | Consistently posts topics related to discussion topic; cites additional references related to topic |
| Expression within the post | Does not express opinions or ideas clearly; no connection to topic | Unclear connection to topic evidenced in minimal expression of opinions or ideas | Opinions and ideas are stately clearly with occasional lack of connection to topic | Expresses opinions and ideas in a clear and concise manner with obvious connection to topic |
| Contribution to the learning community | Does not make effort to participate in learning community as it develops; seems indifferent | Occasionally makes meaningful reflection on group’s efforts; marginal effort to become involved with group | Frequently attempts to direct the discussion and to present relevant viewpoints for consideration by group; interacts freely | Aware of needs of community; frequently attempts to motivate the group discussion; presents creative approaches to topic |
Source: Edelstein, S & Edwards, J 2002, ‘If you build it they will come: Building learning communities through threaded discussions’, Online Journal of Distance Learning Administration, vol. 5, no. 1, n.p., viewed 11 June 2009, <http://www.westga.edu/~distance/ojdla/spring51/edelstein51.html>
Lai (2012)
This is a set of criteria focuses on the demonstration of critical thinking skills in discussions. Levels are not described, with a general description of each criteria provided instead. The following levels are stated: Developing; Competent; Advanced; and Exemplary.
| Criteria | Description of criteria |
| Made relevant comments | Relevant comments are those that focus on significant issues that bear on the topic in question. You may use a range of reasoning strategies (e.g. analogies, examples) to shed light on a particular point. A student whose comments for the most part tends to focus on issues that are tangential to the topic in question and sidetrack from the debate is not likely to do well. |
| Articulated (your) ideas clearly | Use of clear, simple sentences to explain one’s ideas. This may involve taking some time to clarify your position where necessary. Statements such as ‘… this topic is just too complex, and I can’t say what I mean but I take that you know what I’m talking about.’, are unhelpful. |
| Presented well-structured arguments | Posts are coherent and systematically set out. This does not mean that you must express your ideas in formal sentences. However, you need to demonstrate how you have arrived at a particular view or a conclusion. |
| Posed questions to the group | Raising questions that are central to the topic. This involves not simply surveying others’ opinions but rather inviting them to investigate particular issues further. You may, for example, point out that a particular point made by an author may not be as cut-and-dried as s/he makes it out to be. |
| Sparked discussion and comments from others | Related to the previous criterion. Instigating debate rather than foreclosing on an issue that is debatable. Rhetorical questions such as ‘I simply cannot agree with the author’s conclusions, can you?’ without further elaboration do not invite comments. |
| Responded to criticisms as well as compliments | Replying to others who seek clarification or who have rebutted to one of your claims. If another student has demonstrated that your view is implausible, acknowledge it. If the student has misunderstood you, of has overlooked a particular issue, point that out clearly, explaining how or why they have not grasped your point. |
| Demonstrated consideration and respect of others | Consideration is the key here. If there are differences of opinion, try to explore why this might be so rather than put someone down. |
| Built on the ideas and contributions of others | Drawing on the comments and suggestions of others, exchanging ideas and working together to arrive at a more plausible/defensible view. |
| Contributed to the learning experiences of others | Summary of the first eight marking criteria, reflecting a capacity for engagement with others. Your engagement with other throughout the period of the discussion is considered here. |
Source: Lai, K 2012, ‘Assessing participation skills: Online discussions with peers’, Assessment and Evaluation in Higher Education, vol. 37, no. 18, 933 – 947, viewed 17 October 2016, <http://search.ebscohost.com/login.aspx?direct=true&db=anh&AN=83369751&site=ehost-live>
Creating a VideoNote video in MyLO
VideoNote is a tool included with MyLO. It allows you to capture short videos of up to three (3) minutes using a webcam and microphone*. The tool is available anywhere that you can see the WYSIWYG (What You See Is What You Get) editor in MyLO, including: HTML pages; Discussion descriptions and posts; Quiz questions answer options and feedback; the Announcements, Assignment Submission Folder General Feedback field; and more. To learn how to use VideoNote, refer to the How to section below or download this PDF from the MyLO Support Team. The PDF also includes instructions showing how to locate and embed an existing VideoNote.
FAQs
- What is VideoNote best used for?
VideoNote is best for one-take, short videos, such as module introductions, short explanations/stories to illustrate concepts, and provide video feedback to students. - Can I capture my screen activity with VideoNote?
No. VideoNote only captures webcam video. If you’d like to capture activity on your monitor (e.g. a PowerPoint presentation), use Echo360 ALP Personal Capture. - Can students download a VideoNote video?
No. VideoNote videos are streamed, meaning they must be viewed online. This is generally OK, as the videos are quite short. Videos uploaded to Echo360 ALP can be downloaded or viewed online. - Can I edit a VideoNote recording?
No. VideoNote is designed for short, one-take videos. If you wish to create videos that will need editing, use Echo360 ALP Personal Capture.
How to
NOTE: You must use a device with a recent version of Adobe Flash Player enabled in order to record VideoNotes at this time. This generally means that you will not be able to create a VideoNote
You can use VideoNote anywhere you see the WYSIWYG editor (usually when you are creating something for the first time or editing it). Specifically, you will need to see the Insert Stuff tool. It will be the first tool on the left hand side, and will look like this:
The Insert Stuff window will open. Choose the Video Note option from the side menu.
You will see a preview of your webcam video appear on screen. NOTE: You may be prompted to Allow something at this point. If so, check the Allow option. When you’re ready to record, click on the New Recording button to start recording. The recording will start straight away.
As you’re recording, you will see the time count down towards the bottom right of the window. When you’re ready to stop, click on the Stop Recording button. Note that the recording will end automatically at 3:00 duration.
As soon as you click Stop Recording, a preview of the video will play. If you’re not happy with it and would like to record again, click the New Recording button. If you’re happy with the video, click on the Next button that appears to the bottom left of the screen.
You will be prompted to add a Title and a Description. IMPORTANT: Make note of the title, as it can be very useful when searching for your existing VideoNotes in the future. The Description is shown to users who cannot see the video due to browser limitations.
Click the Next button. You should now see a preview of your video. You may not see the preview immediately, as it can take a while for the video to process. If you see a screen like this…
and you want to see a preview, wait a few moments and click Refresh Preview. If you’re happy to continue, click the Insert button that appears towards the bottom left of the window.
Your video (or the ‘processing’ message) should now appear in the page/description/post/field that you are editing. Once you have finished editing, click Save/Save and Close/Publish.
*Most webcams include a microphone, however, these microphones are not very useful for recording in environments with a lot of background noise (e.g. a shared office). They also tend to have a limited range, so are not very good if you tend move away from your computer (e.g. where the web cam is positioned). Using a USB headset is a good alternative to a webcam microphone, and tends to capture higher quality audio without the background noise. Consult your local IT Hub to ask about acquiring a USB headset.
Taking it online: A comparison of online assessment tools
There are a variety of online tools and software applications that you can use to help students create or perform items for assessment, and submit online. Here, we review some of the tools supported by UTAS.
| Tool | Suitable for… | Submission | Marking and feedback | Considerations |
| Microsoft Office | Creation of a range of documents, from Word Documents, to PowerPoints and Excel spreadsheets. Skype for Business (Lync) can be used to communicate with group members. | Files can be submitted to an Individual or Group Submission Folder. Alternatively, they can be shared with other via a Discussion Topic. | Word documents can be checked for plagiarism/collusion via Turnitin (e.g. Word Documents). Word documents can be ‘marked’ using GradeMark/Feedback Studio. |
|
| Assignment Submission Folder (individual) | Submission of files, including documents, images and videos. | Several files can be submitted at once. | Can be connected to Turnitin for detection of plagiarism/collusion, but only text documents will generate a report. Mark in the Evaluate Submission area. An electronic Rubric can be attached to the Folder and used for marking and feedback. GradeMark/Feedback Studio can be used to make comments on the students’ work. |
|
| Assignment Submission Folder (group) | Submission of files, including documents, images and videos. | Several files can be submitted at once. Only one member of the group needs to submit, but any member can submit if need be. | Can be connected to Turnitin for detection of plagiarism/collusion, but only text documents will generate a report. Mark in the Evaluate Submission area: the feedback and results will be made available to all students in the group. Individual marks can be altered in the Grades tool. An electronic Rubric can be attached to the Folder and used for marking and feedback. GradeMark/Feedback Studio can be used to make comments on the students’ work. |
|
| Quiz | Low-stakes quizzes/tests and Just In Time Teaching (JITT). Best used as a means of helping students check their progress, especially when feedback is integrated and responsive to students’ answers. Thus, best used during semester, not near the end (unless used to aid exams revision). Generally not suitable as a means of demonstrating higher order thinking. | Students must click Submit at the end of the Quiz. Otherwise, their Quiz will be flagged as ‘Attempt in Progress‘ (you can force submission afterwards if need be). Some questions can be automarked, whilst others require manual marking. Marks can easily be published to the Grades tool. Feedback can be delivered immediately, or released from a specific date and time. | It is possible to incorporate feedback according to answer choice OR general feedback related to a question. The feedback can be released immediately, or at a later date. You can mark individual questions if needed (e.g. long answer questions), and alter marks for questions manually if need be. Statistics from the Quiz can used when discussing the Quiz questions with students, and are especially useful for identifying areas of difficulty. |
|
| ePortfolio | Students can generate a Presentation (effectively a website) consisting of reflections, uploaded documents and so forth compiled over a semester. Best for assessments completed over a long period, for example, reflective journals and portfolios. | Submission must be made to an Assignment Submission Folder. Submission can take a while to process and tends to generate a fairly large file. | Mark in the Evaluate Submission area, however, does involve an extra click to open the submission (preferably in a new tab/window). Can be problematic in some browsers. An electronic Rubric can be attached to the Folder and used for marking and feedback. Cannot be procesed through Turnitin, and Grademark/Feedback Studio cannot be used. |
|
| Discussions | Suitable for tasks in which students are required to discuss an issue/come to a consensus and produce something concrete (e.g. a list, with choices justified). Also suitable as a means of supporting collaborative learning. Can be used to support peer review, question and answer, and feedback. For example, students could post a video of their presentation. Other students can view and post questions. | Encourage timely contributions by using staged deadlines. For example, first post due by x, responses due by y. You could also include timeliness of contributions as a criteria in a Rubric. Setting up a Checklist with due dates for each task could help facilitate this. | Provide general feedback and encouragement at a midpoint in the discussion, as well as towards the end and after deadline. We recommend providing feedback in the Discussion itself by posting to the group and weaving/summarising. For marking, use a standalone Grade Item (on a different window/tab). You can attach a Rubric to the Grade Item. |
|
| Blackboard Collaborate Ultra | Groups can meet live online to discuss projects, or to deliver and record a presentation or discussion for assessment. Alternatively, students can deliver a presentation live, online, to you and other students. You can record the presentation as evidence for assessment. Voice, as well as any objects presented on screen, are captured in the recording. | Student groups will need a room created for them. Once they have recorded their session/sessions, they can submit them (with supporting documentation) to a Group Assignment Submission Folder. Live presentations can be assessed live. You can return to the recordings any time. In all cases, we recommend getting students to submit some kind of support material to an Assignment Submission Folder (group or individual), and add the link to a recording to their Comments field. This allows you to use the full features of the Evaluate Submission area to grade and provide feedback. | We recommend using the Evaluate Submission area (associated with an Assignment Submission Folder to grade and provide feedback for groups or individuals. Students will need to submit some sort of supporting documentation, as well as link to a recorded session (if required) to support this. |
|
| Video | Students can capture video of themselves (e.g. talking head) for assessment using a range of tools, including MyLO’s VideoNote, their own smartphone or camera. Useful when you want to: assess students’ individual presentation skills; provide an alternative to written reflection. | Students will need to submit their video to an individual Assignment Submission Folder. If videos are shorter than 3 minutes duration, they can use the VideoNote tool included in the submission window. If you want students to share their videos in some way, it may be advisable to put them up to their Echo360 ALP Library and share a link to/embed the video in a post (rather than getting students to attach a large file to a Discussion post). | Mark and provide feedback using the Evaluate Submission feature. Note that you will not be able to utilise Turnitin or GradeMark/Feedback Studio (as you can’t mark up video files). |
|
Taking it online: Presentations
Presentations, delivered by individuals or small groups, are a common form of assessment in face-to-face classes.
What am I really assessing?
Presentations can be used to assess students’ ability to explain, justify (e.g. a particular pitch or strategy), structure and argument, represent their findings (analysis and evaluation) and/or synthesise ideas.
The success of a student’s presentation hinges on how well they can communicate orally, using visual aides, gestures, body positioning and eye contact to enhance communication. To justify using a presentation as an assessment piece, your learning outcomes/objectives and criteria must assess at least one of the skills required to deliver a successful presentation. If you’re not assessing these skills formally, then another form of assessment, like a report, persuasive letter or essay, could be just as appropriate.
Assessing presentation skills online
Presentation skills are becoming just as essential online as they are offline. Many of the presentation skills you assess in face to face environments can be assessed during live online presentations, or by reviewing recordings created by students. These include:
- organisational structure of the presentation;
- language use;
- quality and use of supporting materials; and
- quality and use of a central message.
Whether or not you can obtain enough data to assess aspects of delivery method will depend on whether you can see the student during the presentation.
- Posture – student must be visible on-screen (e.g. using webcam)
- Gesture – student must be visible on-screen (e.g. using webcam)
- Eye contact – student must be visible on-screen (e.g. using webcam)
- Vocal expressiveness – students voice must be audible
In online presentations, the quality of the supporting materials (e.g. what is seen on screen) often takes precedence over some of the more traditional forms of delivery method. Judging the visuals in a digital presentation against Mayer’s Multimedia Principles could be useful here.
Adapting for blended learning and electronic submission
- Individual presentations: presented live
- Get all students to submit their supporting materials (e.g. PowerPoint files or summaries) to an Assignment Submission Folder in MyLO. They can do this either shortly before or shortly after they are scheduled to present.
- Students can present live in class, or during an online session (e.g. using Blackboard Collaborate Ultra or Skype for Business/Lync) at an agreed time.
- Record feedback and marks for all students using the Evaluate Submission tool.
- Individual presentations: recorded
- All students should prepare their presentations in the same way. They could record in a Blackboard Collaborate room (they can record, then download the recording), using PowerPoint (all students have access to this software through Office 365), or using another form of recording software. Rather than the usual PowerPoint slide show, you may like to encourage students to record a digital story (examples here). It depends on the learning outcomes/objects.
- All students should submit in one of two ways. If you’d like students to be able to view each others’ presentations, ask questions and/or provide feedback, get the students to attach or link to their presentations from a post in a Discussion. Alternatively, get them to submit their recording to a Assignment Submission Folder in MyLO.
- Record feedback and marks for all students using the Evaluate Submission tool OR a Grade Item (if only Discussions are used).
- Group presentations: presented live
- Get student groups to submit their supporting materials (e.g. PowerPoint files or summaries) to an Group Assignment Submission Folder in MyLO. NOTE: Peer review is best completed via a Survey or by submitting a form to an Individual Assignment Submission Folder. They can do this either shortly before or shortly after they are scheduled to present.
- Students can present live in class, or during an online session (e.g. using Blackboard Collaborate Ultra or Skype for Business/Lync) at an agreed time.
- Record feedback and marks for all students in a group using the Evaluate Submission tool.
- Group presentations: recorded
- Student groups should prepare their presentations in the same way. They could record in a Blackboard Collaborate room (they can record, then download the recording), using PowerPoint (all students have access to this software through Office 365) and will need to share the file/have one member of the team stitch them all together, or use another form of recording software. Rather than the usual PowerPoint slide show, you may like to encourage students to record a digital story (examples here). It depends on the learning outcomes/objects.
- Student groups should submit in one of two ways. If you’d like students to be able to view each others’ presentations, ask questions and/or provide feedback, get one member of each group to attach or link to their presentations from a post in aDiscussion. Alternatively, get them to submit their recording to a Group Assignment Submission Folder in MyLO.
- Record feedback and marks for all students in a group using the Evaluate Submission tool OR a Grade Item (if only Discussions are used).
General principles to apply when responding to students online
Respond within a reasonable time-frame.
Respond to questions (in the Ask the Class Discussion) within two (2) business days and apply the same response time to emails. This avoids students defaulting to email thinking that they will get a faster response. Avoid responding immediately, as this feeds the assumption that you are always available. Only respond immediately if the request is urgent (e.g. a student has reported that a Quiz does not appear on MyLO.
Discussion activities for learning require less direct facilitator intervention. These activities usually proceed over a one to two week period. Check in and encourage, correct or re-direct if needed, ideally just before the midpoint of the activity (day 2/3/7), and again just before the end point of the activity (day 5/6/12).
Unless you have a small cohort, it is impossible to respond to every post.
Focus on answering each Q&A style question. Use techniques like weaving and summarising to give the impression of instructor presence in discussion activities for learning.
Include a salutation, preferably addressing the student, or students, directly.
Examples:
- Dear students,…
- Hello everyone,…
- Dear Peta,…
- Hello Peta,…
- Hello a{FirstName}/b{InitiatingUserFirstName} [This can be used to personalise a aMyLO Announcement or bIntelligent Agent email, as it pulls the user’s first name into the message according to their user details]
Thank the class/individuals for their question or comments.
Thank students by drawing attention to what they have done well, and illustrating this with some important or useful contributions. This will help them recognise that they are ‘on the right track’. Thanking an angry student will help reduce anger levels, as you are responding in a civil and polite manner.
Examples:
- Thank you for your question about…
- Thank you for sharing your concerns about…
- Thank you for alerting me to…
- Thank you for your comment/suggestion about…
- I wanted to extend a big thank you to Peta, who alerted me to a problem with…
- Thank you to Peta for her question about…
- It was great to see you all sharing your ideas. I particularly appreciated Peta’s comment about…
Add a touch of personality (warmth) from time to time.
This helps distance students feel more connected with you, and helps engender a sense of belonging to the class. A short sentence is inviting, but not too distracting from the task at hand.
Examples:
- I hope it is warmer where you are today. In Hobart we’re only expecting to reach a 6 degree maximum!
- Did you watch last night’s episode of Q&A? Some of the questions were directly related to the questions raised in last week’s module. It was really interesting.
Acknowledge errors or problems and apologise for them, even if it isn’t your fault.
Students want acknowledgement that there is a problem and that there may be a solution. While it is fine to tell them what went wrong, avoid lengthy descriptions, laying blame, or the use of emotive language.
Examples:
- You’re absolutely right – the Assessments in the Unit Outline currently add up to 80% and this is an error. I have now uploaded the correct version of the Unit Outline which you will find here. Apologies for the confusion.
- Thank you for spotting that typo for me. I must have looked at that page twenty times and not noticed the mistake! I have now corrected the page according to your suggestions.
- I’m sorry to hear that you had difficulty getting access to last night’s online tutorial. I have now added some additional help materials here, which may be useful. Also, I recommend that you…
- Unfortunately, MyLO was down for unforseen emergency maintenance last night, which is why you couldn’t access the lecture recording at that time. As I use MyLO to email students, I wasn’t able to email you all to let you know about the downtime. Please accept my apologies for the inconvenience. The system is back up now, and I have checked that the lecture recording is definitely available.
Provide hyperlinks to resources where possible.
This encourages students to act on your messages immediately and avoids the use of lengthy explanations. To learn how to add a hyperlink to a Announcement, Discussion post or MyLO email, click here.
Examples:
- To access the Unit Outline, click here.
- You’ll find more information about the process here: link goes here.
Summarise the most important message/s in the first few paragraphs.
The first few paragraphs tend to get the most attention from a reader. Supplementary information can be included in later paragraphs.
Use full sentences and an informal tone.
Model the kind of language that you want students to use. A very formal tone can be intimidating, while he use of slang and contractions can be confusing for students with English as a second language.
Use videos to keep your messages short and interesting.
Using MyLO’s Video Note feature you can easily record a video of up to 3 minutes duration straight into a Discussion post or News Item. For instructions, click here. Alternatively, you could link to a recording you have created with Echo 360 Personal Capture.
Create an FAQ resource to save time during future iterations.
Add common questions and your answers to a Word Document throughout the semester (avoiding references to specific dates, weeks or semesters). Next time you run the unit, upload the document (as a PDF) to your MyLO site, so you can direct students to it, or copy or paste from it to increase the speed of your responses.
Avoid correcting a student’s poor behaviour/breaches of etiquette publicly.
Copy the offending post to a ‘quarantine’ discussion (available to staff only) so that you have a record of it, then email the student to explain what has happened to their post, why you have quarantined it, and how they could post more appropriately in future.
Finish with an informal salutation.
Sign off with something like “Cheers”, “Thanks again”, “Talk soon”, “Kind regards”, “Looking forward to hearing from you”, or “See you soon”.
Quarantine a Discussion post
From time to time, students may post something that you feel is inappropriate. An inappropriate post may contain a swear word, insensitive or offensive comment, or a put-down. Attempts to promote or sell a product or service, or push a certain idea, belief or agenda – especially when it is not related to the unit or topic – are also inappropriate. You may also feel that some posts are inappropriate given the nature of a discussion task, for example, extended ‘off-task’ social chit-chat is more appropriate in the Social Cafe Discussion.
While it is possible to delete Discussion posts, deleting them means that you will lose the record of the posts. You may prefer to quarantine a post so that you have a record of it, which can be useful should disciplinary action be required down the track. These instructions will show you how to quarantine a post.
Note that you should contact the owner of the post (the student) to inform them of the removal of the post, explain why it was removed, and provide suggestions as to how they can post in a more appropriate manner next time.
Grading Solution: Students submit several items. Only a select number of these items will count towards the final grade for the assessment task
This solution would suit scenarios like this:
- Each week, students complete a Quiz as preparation for class. There are 12 Quizzes. The two lowest scores are dropped, so that the 10 remaining Quizzes contribute 10% each towards Assessment Task 2, worth a total of 10 marks.
- You wish to monitor student participation. Each week, a score is recorded for each student in a standalone Grade Item. The five highest scoring Grade Items are calculated to form the final grade for Assessment Task 2, worth a total of 10 marks.
Grading system and other requirements
This method requires the use of a weighted grading system. When marking, you will need to record ‘0’ as the grade for any un-submitted Quizzes or to represent non-attendance/lack of participation. Once the students have completed their final task, you will need to make a slight alteration to the Category settings so that the Category ‘drops’ the required number of Grade Items.
You will need to:
- Create one Category to represent the assessment task and use the options suggested here.
- Create one Grade Item per task, either standalone (for participation marking) or to be linked to a tool like a Quiz. Use the options suggested here. You must link each Grade Item to the Category that you have created.
- Link each Quiz (where relevant) with one of your new Grade Items. Note that you can skip this step if you have created Standalone Grade Items.
To see an example of what this solution might look like in the Grades tool, download this PDF.
When marking:
The Category Subtotal will calculate correctly only if you record a zero (0) for each un-submitted piece of work. Here are some instructions on how to mark un-submitted items with a 0 quickly.