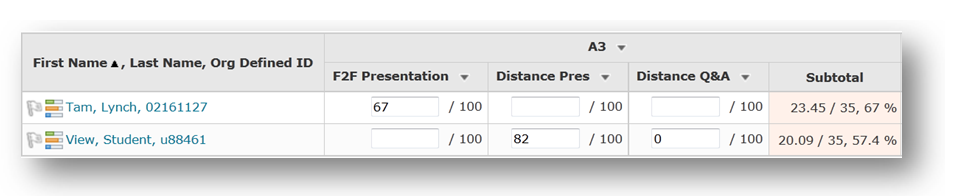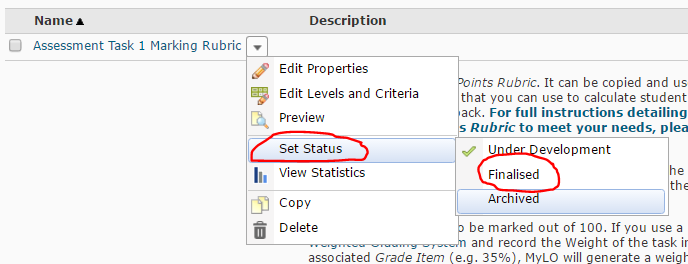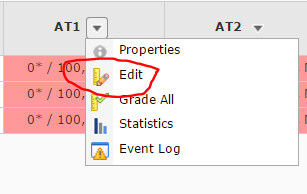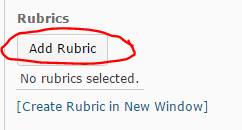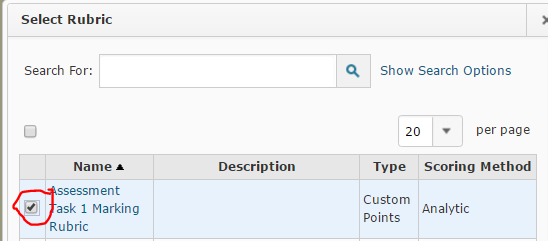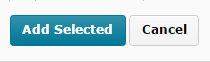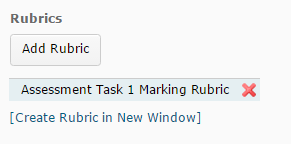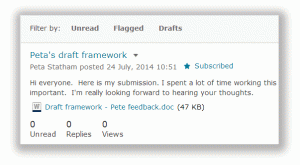Category
MyLO Discussions
Grading Solution: Distance students and face-to-face students complete different items as part of the same assessment task
This solution would suit scenarios like this:
Students will deliver a presentation and then respond to questions from teachers and peers for an Assessment Task worth 35 marks. Face-to-face (F2F) students deliver their presentation and respond to questions in class. You will use a standalone Grade Item to provide F2F students with a grade and feedback. Distance students will pre-record a presentation. They will submit a copy to a Dropbox (worth 70%). You make the presentations available for viewing by linking to them to Discussion Topic. You will mark the Discussion Topic to assess how students respond to questions about their presentation (worth 30%).
Grading system and other requirements
This method requires the use of a weighted grading system. See also the instructions for marking un-submitted and irrelevant items below.
You will need to:
- Create one Category to represent the assessment task and use the options described here.
- Create one Grade Item per assessment item and use the options described here. You must link each Grade Item to the Category that you have created.
- Link each Dropbox/Discussion/Quiz with one of your new Grade Items. If students perform a task in class and do not need to submit items electronically, you can skip this step.
To see an example of what this solution might look like in the Grades tool, download this PDF.
When marking:
- Do not record a mark for items that a student does not need to submit.
- If a student fails to submit an item that they are expected to complete, record a 0 as their grade.
In the example below, Tam is studying F2F, while View Student is studying by Distance. Tam has received a mark of 67/100 for the presentation she delivered in class. No marks need to be recorded for the other tasks, as the F2F Presentation is worth 100% of Assessment 3 (A3) for F2F students.
View Student, on the other hand, failed to participate in the Distance Q&A required of Distance students. To account for this, a 0 mark was recorded for this task, bringing down the student’s overall mark (Subtotal) for the assessment task accordingly.
Grading Solution: Grade a single assessment task comprising two or more items
This solution would suit scenarios like this:
- Students submit four items at different points, each to a separate Dropbox. Three submissions are each worth 10%. The fourth submission is worth 70% of Assessment Task 3.
- Students submit four items at different points during your unit, each to a separate Dropbox. Each submission is worth 25% of Assessment Task 3.
- Students complete 10 Quizzes. Each Quiz is worth 10% of Assessment Item 3.
- Students work in groups to create a Report. It is submitted to a group Dropbox and worth 70% of Assessment Item 3. Students then submit a personal reflection about the task to an individual Dropbox. This is worth 30% of Assessment Item 3.
Grading system and other requirements
This method requires the use of a weighted grading system. When marking, you will need to record a 0 for students who have not submitted work.
You will need to:
- Create one Category to represent the assessment task and use the options described here.
- Create one Grade Item per assessment item and use the options described here. You must link each Grade Item to the Category that you have created.
- Link each Dropbox/Discussion/Quiz with one of your new Grade Items. If students perform a task in class and do not need to submit items electronically, you can skip this step.
To see an example of what this solution might look like in the Grades tool, download this PDF.
When marking:
The Category Subtotal will calculate correctly only if you record a zero (0) for each un-submitted piece of work. Here are some instructions on how to mark un-submitted items with a 0 quickly.
Grading Solution: Grade a single assessment task comprising one item
This solution would suit scenarios like this:
- Students submit their work to a MyLO Dropbox. Their submission is worth 100% of Assessment Task 1.
- Students contribute to one Discussion Topic. Their contributions to the topic are worth 100% of Assessment Task 1.
- Students complete a Quiz. The Quiz is worth 100% of Assessment Task 1.
- Students complete a presentation in class. It is worth 100% of the Assessment Task. As no files will be submitted, you will use a Standalone Grade Item.
You will need to:
- Create one Grade Item and use the options described here.
- Link a Dropbox/Discussion/Quiz with your new Grade Item. If students perform their task in class and do not need to submit something electronically, you can skip this step.
To see an example of what this solution might look like in the Grades tool, download this PDF.
Attach a Rubric to a Grade Item so that you can mark with it
Once you have created an electronic Rubric in MyLO, you can attach it to a Grade Item. We recommend attaching Rubrics to standalone Grade Items that will be used to grade Discussions, or to keep track of work that is performed in class, like participation or presentations. This page will show you how.
We recommend attaching Rubrics directly to an Assignment Submission Folder, rather than to the associated Grade Item. If you need to attach a Rubric to an Assignment Submission Folder instead, you will find these instructions more helpful.
NOTE: One of the down-sides of attaching a Rubric to a Grade Item, is that the Rubric Score will not articulate to the Grade Item (as it does when used with a Assignment Submission Folder) automatically. When you finish marking a Rubric, make note of the Rubric total score, then record this into the Grade Item Score field.
Step 1
Before you finalise your Rubric and attach it, you must ensure that the Rubric is correctly set up. You may wish to return to the Rubrics tool and check the text and settings before finalising it.
WARNING
Once you have started marking with a Rubric, you must not edit it. If you do, you will lose any marks/feedback you have recorded in the Rubric to date. Please check your Rubric carefully before marking with it.
Step 2
Select Rubrics from the MyLO toolbar, then locate your completed Rubric. Select the black arrowhead to the right of the rubric name. Select Set Status, then choose Finalised (a Rubric cannot be attached to another item unless finalised).
Step 3
Select the Grades tool from the MyLO toolbar. Locate the Grade Item that you would like to attach the Rubric to. Select the black arrowhead next to the Grade Item name, then choose Edit from the menu.
Step 4
The Properties tab should open by default. Scroll down until you see the Rubrics heading. Select the Add Rubric button.
Step 5
The Select Rubric window will open. Select a Rubric by checking the checkbox next to it, then select the Add Selected button (seen at the bottom of the window).
Step 6
You should now see the Rubric name appear under the Add Rubric button. Scroll down and select the Save and Close button. If you have selected the wrong Rubric, select the red cross (the Rubric name will now appear crossed out), then select the Add Rubric button to select a different Rubric.
You can now start marking with your Rubric.
Create a Grade Item in the Grades tool
A Grade Item is a column of the Grades tool dedicated to tracking the grades associated with a particular task. It may be associated with a MyLO assessment tool like a Dropbox or Quiz, or it could be a standalone item used to track classroom participation or presentations.
These step-by-step instructions explain how to create a Grade Item.
Grading with different MyLO tools
This table provides an overview of common MyLO tools, and their relationship to Grade Items. It also takes into account electronic Rubrics, Turnitin and Grademark.
| Dropbox | Discussion Topic | Quiz | ePortfolio | Standalone Grade Items |
|
| Attach a Grade Item or use a standalone Grade Item? | Attach a Grade Item | If you are not using a Rubric*, or assessing numerous small group discussions*, attach a Grade Item. |
Attach a Grade Item | Create a Dropbox Folder for students to submit to. Attach a Grade Item to the Dropbox Folder | Use for performances that cannot be submitted, like tracking participation |
| Can Turnitin be used? | Yes | No | No | No | No |
| Can Grademark be used? | Yes (depending on type of file submitted) | No | No | No | No |
| Attach a MyLO Rubric | Attach it to the Dropbox. | You can use a Rubric, but the grading process will be quite complex. *Use a standalone Grade Item instead of attaching a Grade Item to the Discussion. Attach the Rubric (if using) to the standalone Grade Item. | It is possible to use a Rubric for feedback purposes; however, typing directly into the feedback fields within the Quiz tool itself is easier and more efficient. You can attach a feedback (text) Rubric to a Quiz OR a Grade Item associated with a Quiz, but how you mark and where students see the Rubric will differ accordingly. | Attach it to the Dropbox. Requires the use of two monitors – one to view the Rubric, and another to view the students’ work. Does not work well in Google Chrome. | Attach the Rubric to the Grade Item. Best used for feedback purposes only. |
| Mark and provide feedback to a group | Dropbox must be set up as a Group Dropbox when it is first created. | N/A | N/A | N/A | N/A |
| Alter an individual group member’s grade | Do this in the associated Grade Item. Direct students to look at the Grades tool for their final results for the task. | N/A | N/A | N/A | N/A |
Publish final assessment marks to the Grades tool without releasing the marks and feedback to students
UTAS requires that academics do not release students’ final assessment task marks on MyLO until after the exam period and release of formal grades by the University. You can still mark students’ final assessment piece online and publish the marks to the Grades tool, but you will need to ensure that students cannot see the marks or feedback associated with their final assessment. This is achieved by:
- hiding the Assignment Submission Folder/Quiz Submission View and associated Grade Item from students; and
- ensuring that students cannot see Grades or Assignment Submission Folders in the My/User Progress tool.
These items must be hidden from students before you publish and grades or feedback. The instructions from page 3 of this [PDF] will show you how.
Setting expectations and guidelines for Discussion activities
When setting up Discussion activities, it is important to make the purpose of the discussion and the rules of engagement very clear.
Include clear instructions, a purpose for the discussion and some rules in the Description of your Discussion Topic.
Here is an example of a Description for a Discussion Topic. It was used by Educational Designer/Developer, Peta Statham, when she coordinated the UnitStart Distance unit. You are welcome to adapt it for use in your own units. For information about how to set up a Discussion Topic, including a Description, click here.
Got a question about UniStart or the university culture?
Please add your questions by selecting the Start a New Thread button. Before you do, take a quick look through the existing threads in the discussion. Someone may already have asked a similar question and the answer may be here already. You can search for a keyword using the search field seen at the top right of the Discussion window.
We will attempt to respond to your posts within 2 business days. We will do so by replying to your thread.
Please note that this is public forum. If your question is personal in nature, contact us directly by email.
When using this topic, observe these rules:
- Do not post personal information like your address and phone number.
- If you have a question that is personal in nature (e.g. regarding illness or other issues impacting on your studies), please email or phone the Distance Support Team directly.
- Use clear, simple language and avoid the use of jargon, slang or ‘text’ (mobile phone) speak.
- Use the discussion for the purpose it was intended for: to ask questions about this unit and university study generally, and to find answers. Please do not use this topic for social purposes or to make general comments. Suggestions or feedback about the unit can be emailed to the Unit Coordinator directly.
- Do not swear or put down others. This is meant to be a supportive environment, not a place for conflict or power-plays.
- This is not a platform to push personal opinions or ideals. Any critique or comments you make should be supported by evidence, related directly to the unit content, activities and assessment, and phrased in a constructive manner. You will find these starter phrases helpful when trying to express agreement or disagreement in a constructive manner.
- A post or reply that does not adhere to these rules may be deemed inappropriate. Inappropriate posts will may be removed at the discretion of the Unit Coordinator. Students who continue to add inappropriate posts may have their access to the discussion topic removed altogether.
- If you spot an inappropriate post, please contact the Unit Coordinator immediately by email. Don’t try and respond to the post yourself.
Modelling discussion techniques
Never assume that your students know HOW to discuss effectively. Providing sample sentence starters may help your students frame a question, agreement or disagreement more effectively and help them feel confident in their reply. Here are some examples that you are welcome to provide to your students.
Agreeing with a comment
- I agree with your comment because…
- I really like the way you have…, because…
- One of the strong points of your argument/comment is…, because…
- I find your perspective on this interesting because…
Disagreeing with a comment
- While I can understand the point of view that you have offered, I feel that…, because…
- I question the validity of this comment because…
- I disagree with this comments because…
- I appreciate that this might be the case in some circumstances, however…
- I find it difficult to agree with this comment…
- I have a different take on this because…
Asking for clarification
- I found your comment interesting. Could you provide some examples of what it might mean?
- How might this apply in other situations?
- Could you please explain your comment in more detail?
- It would be useful if you could provide some examples of this.
- It would be useful if you could illustrate this in more detail.
Adding additional information/thoughts to a comment
- I thought it might be useful to add that…
- Another interpretation of this could be…
- … is another example of this.
- Some useful/further examples of this are…
- What other questions should we be asking about…?
- What other approaches could we take to this?
Tool Review: MyLO Discussions
What do they do?
Discussions facilitate asynchronous communication between students and teachers in a unit. They can contain text, hyperlinks, images and videos.
It can take some time for students to become acquainted with Discussions as a communication vehicle. Students need to be informed of the rules of engagement. If students will be using Discussions frequently, take some time to build a ‘class climate’ by including ‘getting-to-know-you’ and opportunities to practice procedures. Academics should expect to help shape discussions until students have become more familiar with text discussion techniques.
Useful terminology
- Forums: act like categories containing relevant Topics. For example, a Forum called “Module Discussions” contains Topics called “Module 1 Activity”, “Module 2 Activity” and so forth. You can not post a message to a Forum.
- Topics: are where the action happens – they contains the messages posted by students and staff. Ideally, each topic has a single purpose: the discussion of a particular idea or question.
- Threads (also known as Posts): are created inside of a Topic. When a student posts a new idea in response to a topic questions, they should create a new thread.
- Replies: Are created in response to a Thread. If a contributor wishes to respond to a Thread, they should reply to the Thread instead of creating a new Thread.
What are Discussions best for?
- Questions and answers about a unit.
- Getting to know classmates online (particularly for Distance students).
- Discussing issues and coming to a consensus about that issue. Contributions can be assessed.
- Sharing resources and providing peer feedback. You can allow students to provide peer feedback using Rubrics, comments and rating scales.
Tool capabilities
| Assessable? | |
|
| Turnitin? | |
|
| Peer review? | |
|
| Grademark? | |
|
| Rubric? | |
|
| Sychronous? | |
|
| Asynchronous? | |
|
| ITR Supported? | |
|
| Can student contributions be quarantined? | |
|
| Can versions of student contributions be reviewed? | |
*You can use a MyLO Rubric to mark Discussions, but it is not a very efficient method of marking assessments in this tool.
Helpful resources and instructions
- These instructions explain how to set up a Discussion Topic.
- This article (Toledo, 2006) provides useful advice about writing discussion questions that successfully elicit discussion.
- Setting expectations and guidelines for discussion activities. Includes sentence starters to scaffold effective participation.
- Explanation of different assessment options for Discussions. Includes setup instructions.
Student Resource: Include images in discussion posts
This resource [PDF] explains how to include an image (from a computer or the web), or embed a YouTube video in a discussion post. This can be a very useful skill to teach students when you want them to share ideas and viewpoints that they have found on the web, in articles or in the media.
Please feel free to upload the PDF to your MyLO site, or print it and hand it out to students, if you feel it would be helpful.