Publishing Quiz results so students can see them
Where are Quiz results published to?
There are two places where Quiz results can be published so students can see them. The first is the Quizzes tool. This view is controlled by the Submission View settings, which can be altered when you create or edit a Quiz. This image shows how feedback may appear to a student in the Quizzes tool. In this example, students can see their answer, as well as the correct answer (indicated by a green tick), and their score for the question.
A Quiz score can also be published to the Grades tool. This tool is generally used when a Quiz score will form part of the formal assessment of a unit. The Quiz will need to be connected to a Grade Item for this to work. You can decide when (or if) students will be able to view the Grade Item. Students will only see the total score for a Quiz here – they will not be able to see their answers, correct answers and so forth.
Can results be published automatically?
If a Quiz can be auto-marked by MyLO, it is possible to publish the results in the Quizzes and/or Grades tools automatically. This works in cases where multiple choice, true/false and similar question types have been used. However, it is not suitable for Quizzes with questions that need to be marked manually, like short and long answer questions. You will need to ensure that particular settings are in place in order for this to work. See the Publishing results to Grades section below for more information. Click here for more information about questions types.
Publishing results in the Quizzes tool using Submission Views
By default, when a student completes a Quiz, they will see their score. As a Unit Coordinator/Lecturer, you can control what information is released, and when it is released, using the Submission Views option (you can see this when you edit the Quiz).
- If you want to show students their score and feedback immediately after they complete a Quiz, you will need to change the Default View settings to include particular information, like incorrect answers, correct answers and so forth.
- If you do not want students to see their score immediately after they finish a Quiz, you will need to turn off the Show attempt score and overall attempt score option in the Default View settings.
- If you do not want students to see a score and/or feedback until a particular date and time, you should set up an Additional View.
Tam demonstrates how to edit the Default View and Additional View settings in this video. Alternatively, download this step by step guide to creating a Quiz.
Publishing results to Grades
If you wish to publish Quiz results to the Grades tool, you will need to ensure that the Quiz is connected to a Grade Item. These instructions explain how. You will also need to decide whether or not you want the Grade Item to be hidden from students or not. You can also choose which groups of students should see the grades. This post explains how to change the settings of a Grade Item to make it visible/invisible to students, and to release it to particular groups.
To publish to Grades automatically, you will need to have these settings in place before students commence the Quiz.
These settings can all be found in the Quiz settings (click the dropdown arrow next to the Quiz name and select Edit).
In the Assessments tab:
- Ensure that the Quiz is linked to a Grade Item.
- Under the heading Auto Export to Grades, check the Allow automatic export to Grades option.
- Under the heading Automatic Grade, check the Allow attempt to be set as graded immediately upon completion option.
To publish to Grades after marking or checking Quiz results.
In this video, Peta shows you how to publish Quiz results manually, and how to avoid common mistakes when publishing results.

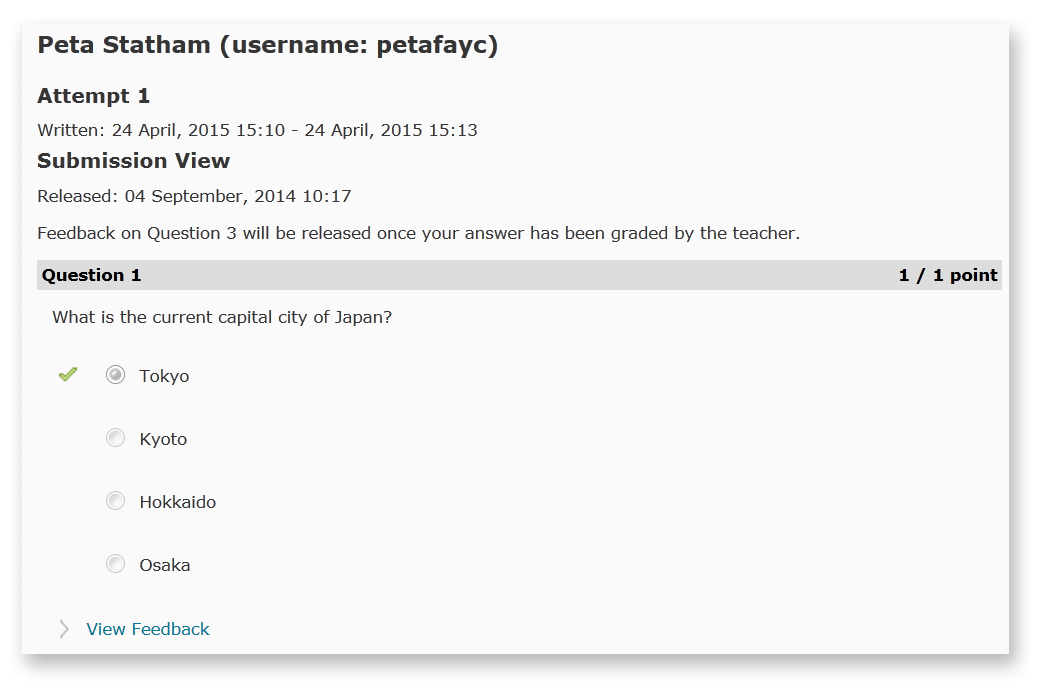
Comments
This post doesn't have any comments