How to export and re-use Grademark comments
Before your MyLO unit reaches its end date, you can export a set of Grademark comments (known as Quickmarks) for use in future units. You can also export a set to share with members of your teaching team, so that they can use the same set to mark student assignments. You can only export Bubble comments, e.g. those comments that appear to students when they click on a speech bubble. Text comments, where text is typed directly onto a student’s work, cannot be exported.
NOTE: Once a unit ends in MyLO (e.g. it becomes a ‘past’ unit), you will no longer be able to export a Grademark set, nor will you be able to view it.
At present, there are two different views of Grademark in use. We have provided instructions for the most recent view, Feedback Studio, below. If you prefer to use the old Grademark Classic view, you will find instructions on this page.
Please note that these instructions were written for use with Google Chrome, the browser recommended for use with MyLO. If you are using a different browser, the options presented to you may appear slightly different to the examples shown below.
Export a Grademark Set in Feedback Studio View
Access Feedback Studio as you normally would to evaluate a student’s work (any student submission in the relevant unit will do). When Feedback Studio loads, select the Quickmarks icon from the menu seen to the right of the screen. It looks like a blue box with a white check inside of it.
The Quickmarks menu will open on the right side of the screen.
The currently selected Set name will appear in the drop down menu. Click on the name (or the small, white arrow head). Select the Quickmark Manager option.
The Quickmark Manager window will open. Click on the menu icon (3 parallel lines, top left corner) and ensure that the set you wish to export is selected. The selected set will have a check next to it. To select a different set, click on it once.
Now, select the Download Set option from the menu.
The Set will now be downloaded to your computer (usually to the Downloads folder associated with your browser). In Google Chrome, you will see the download appear towards the bottom left corner of your screen (most recent download will usually be on the far left). To open the folder containing the download, click on the menu arrowhead and select the Open in Folder option.
This will open the Downloads folder, and the Grademark Set export file (it will have a qms file extension) will be highlighted. Save the Set somewhere that you will remember by copying it from your Downloads folder, and pasting it into your preferred storage folder.
Import a Grademark Set into a different unit
Access Feedback Studio via a student’s submission in the new unit. When Feedback Studio loads, select the Quickmarks icon from the menu seen to the right of the screen. It looks like a blue box with a white check inside of it.
The Quickmarks menu will open on the right side of the screen.
The currently selected Set name will appear in the drop down menu. Click on the name (or the small, white arrow head). Select the Quickmark Manager option.
The Quickmarks Manager window will open. Select the menu (three parallel lines, top left corner), then select the Upload Set option.
Follow the prompts to upload your set file.


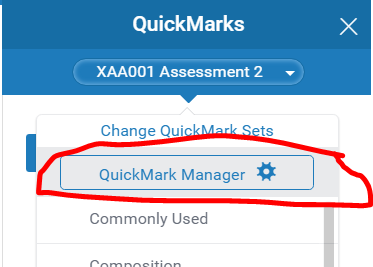
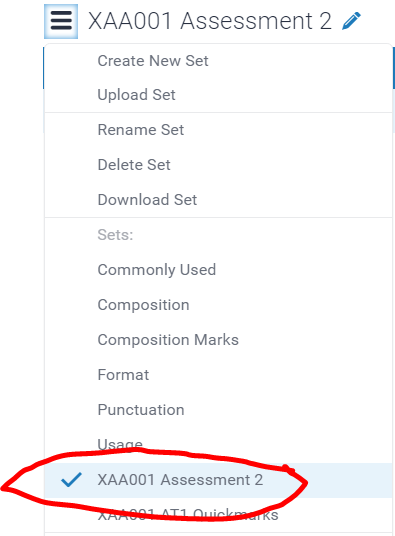

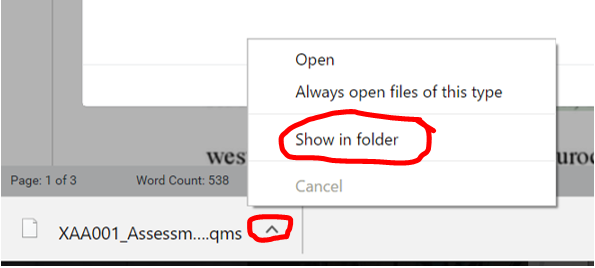
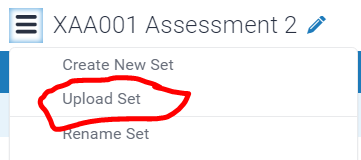
Comments
This post doesn't have any comments