Access a Rubric from a Grade Item
You may need to mark directly into a Grade Item in the Grades tool. This generally happens when the ‘product’ that students will be assessed on cannot be submitted to an Assignment Submission Folder. For example, you may be assessing student participation or a presentation delivered face-to-face. A Grade Item is often also used to mark contributions to online Discussions. These instructions will show you how to access a Rubric when marking a Grade Item.
Step 1
Open the Grades tool by selecting it from the MyLO toolbar.
Go to the “Enter Grades” tab.
Locate the Grade Item that you wish to mark. You may need to scroll sideways to find it. Select the arrowhead to the right of the Grade Item name, then select Grade All from the menu.
Step 2
The Grade Item page will open. Scroll down until you see the list of student names. TIP: You can filter the names you see by searching for a specific student name OR selecting a specific Group of students. Next to each student’s name, you will see several cells. The first is the Grade cell, where you can record the student’s grade (as a score). The fourth is for Feedback. Clicking on the speech bubble icon in this cell will allow you to add general text feedback for the student to read. The fifth cell, Assessment, contains an icon that will launch the associated Rubric. Click on the icon to launch the Rubric.
Remember to SAVE on each page!!
Instructions showing how to mark with a Custom Points Rubric (generates a score) are available here. Instructions showing how to mark with a Text Only Rubric (for feedback only) are available here.


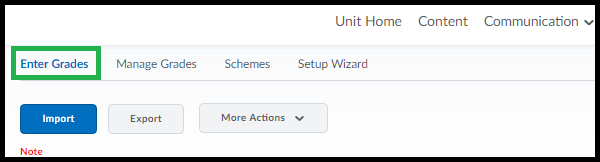

Comments
This post doesn't have any comments