Managing MyMedia Echo360 Recordings in your unit’s Section
Are you hosting videos or recordings for your unit in MyMedia Echo360? To help your students find what they need from your Echo360 Section, you may find it helpful to name your recordings (called Classes in Echo360) effectively and present the classes in a logical, sequential order. These instructions will help you rename classes and change the order that classes appear in.
Rename a Class
Locate the class you wish to rename. Select the small pencil icon that appears to the right of the class name.
A new dialogue box will open. Make changes in the Name field to rename the class, then select the OK button.
NAMING TIPS:
Use Week or Module references, followed by the recording name, to indicate sequence. For example:
Module 1: Interview with Dr Lucien Blake
Change the order of Classes
Select the REORDER button that appears towards the top left of the list of classes.
The classes will now be bordered by a dotted line. To move a class you can either:
- select a class, drag it into a new position, then release the mouse button; or
- use the arrowheads to the right of the class name to move the class up and down the list.
When you have finished making changes to the order of the classes, select the Save button (top left of the list) to save your changes.

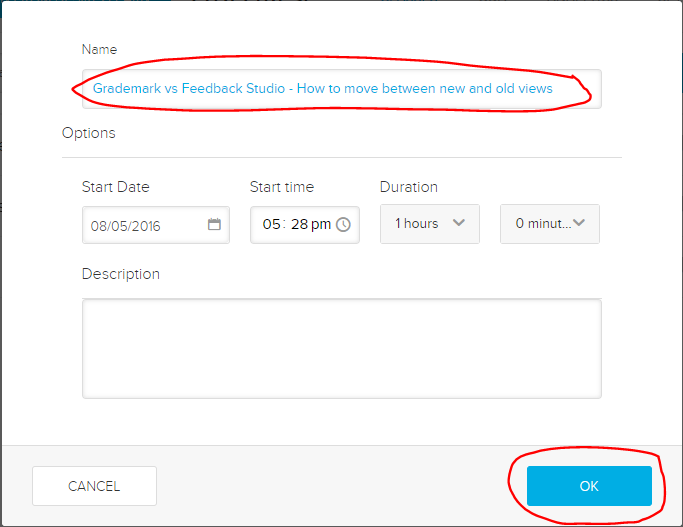

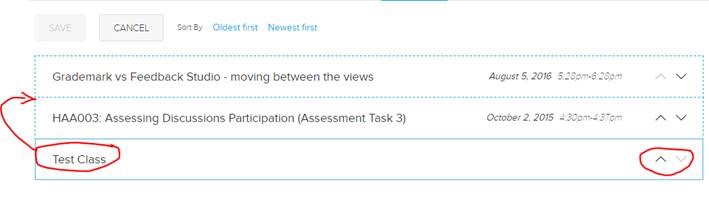
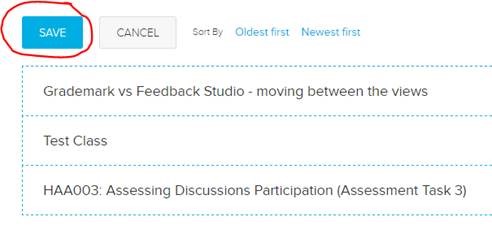
Comments
This post doesn't have any comments