How to Check the Quizzes Event Log – Diagnosing a Problem Quiz Attempt
Do you want to investigate a student quiz attempt? The quiz tool in MyLO records a student’s start time and times for all questions answered. This information can determine whether a quiz has crashed and help you decide whether a student should be given a further attempt.
To access the quiz log and see the student’s attempt at a quiz follow the steps below.
Click into the Quizzes tool from the toolbar, and from the triangle menu to the right of the quiz, choose ‘Grade’ as circled below.
By default you’ll see a list of students who have a successful quiz attempt.
Set the ‘Restrict To’ dropbox to ‘all users’ as circled below, then enter the student’s name into ‘Search For’ (if known) or just leave the field blank to bring up a list of all users in the class. Click the search icon.
In the following example I’m searching for a specific user.
You will see the results of your search below. In this example one user appears – with the attempt listed as ‘in progress’. This means this user didn’t submit the quiz.
To view an attempt even if it has been stuck ‘in progress’, click the ‘attempt’ link as circled. (If your quiz has multiple attempts, each will be listed separately.)
When you click on an attempt to view, the window that loads shows all of the questions they were given in that quiz attempt.
For questions that are marked by the system automatically (i.e. multiple choice questions) a blue arrow indicates the correct answer and you will also see if they have saved their own answer (either with a selected mcq choice or written text). Text under each question indicates whether the student has saved the answer.
A more detailed log is listed in the Quizzes Event Log. The link appears in every ‘attempt’ page at the top.
The link is circled in the example below.
This log contains every event recorded for that quiz attempt.
The example below shows what a successful quiz attempt might look like, with quiz entry, questions saved, and quiz confirmation and completion all recorded.
A log for a ‘problem’ attempt might end abruptly with no ‘Quiz Submission’ screen entry or a ‘Quiz exited’ entry. It might show a long pause/break between questions. Where you see ‘Quiz Re-Entry’ it indicates a quiz has been exited and then re-entered by the user.
The example below shows a quiz log for a quiz that was not exited correctly I have highlighted signs that the quiz attempt was problematic. The log shows the quiz was re-entered and exited without submitting as there is no entry for ‘quiz completion’.
Quizzes might also show entries about when the user has run out of time and where they have gone to new pages in the quiz (where the quiz is on multiple pages).
You can also opt to show the ‘IP Address’ of the log entries. If the numbers differ this indicates the user has switched to another computer.
In the example below the box has been checked to show the IP and the numbers below show where a new computer was used after the quiz was re-entered (usually the last 3-6 digits will be the ones that change, if the student switches computers). In the example below the entry shows where the user has switched to another computer. It also shows where the user has run out of time, as each ‘out of time’ event is also logged.
In summary the quiz attempt page and the quiz log don’t ‘prove or disprove’ a crash issue however they can indicate a possible problematic quiz attempt.
For example: A user claims to have crashed out of the quiz, then re-entered from a new computer and had problems saving their quiz.
- If the quiz log doesn’t have any ‘quiz re-entry’ event but instead shows the same IP and also that the user has answered questions throughout but run out of time, this indicates where the story does not match the evidence.
- If the log shows that the quiz was re-entered part way through and the IP address is different – this would support the users story.
With this information, you can decide how you want to deal with the issue. It is possible to ‘fake’ a crash, of course, but if your user’s information is very incongruent with the quiz log you may decide not to allow another attempt.
Solutions to Problem Quiz Attempt (choices below)
If the Quiz attempt shows ‘Still in Progress’ and your student has informed you that they can’t go back and submit the attempt, you can submit on their behalf. This choice is useful if they have the answers saved, as they may not need another attempt. Click here for PDF instructions.
If you’ve determined that the student can retake the quiz you can delete the problem attempt to allow them to try again. Click here for PDF instructions.
You can also give a student another attempt while keeping original attempt(s) intact. Click here for PDF instructions.

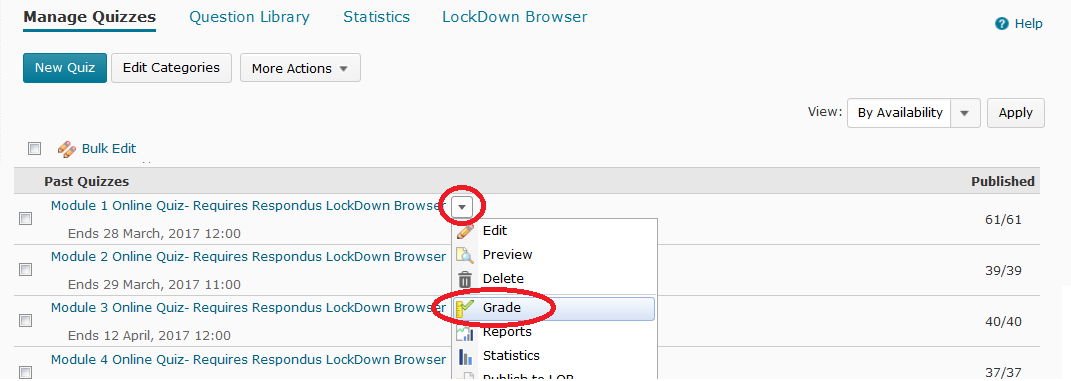
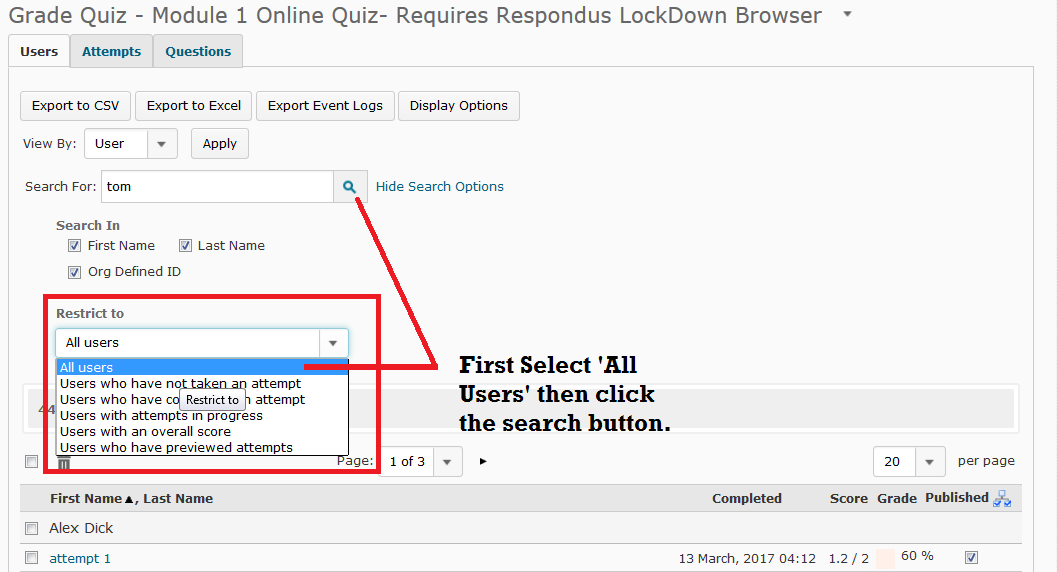
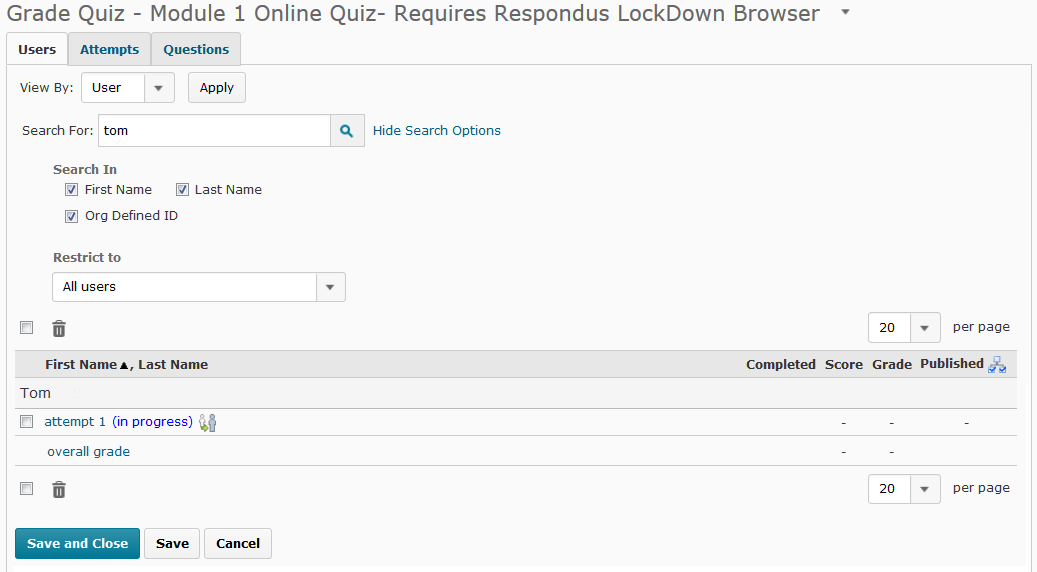
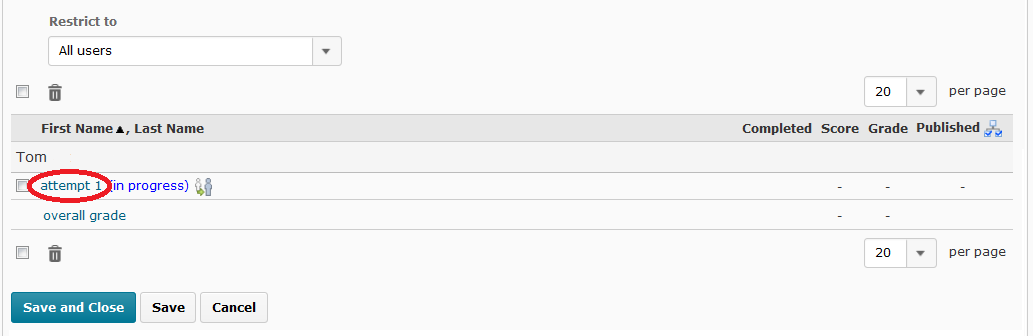
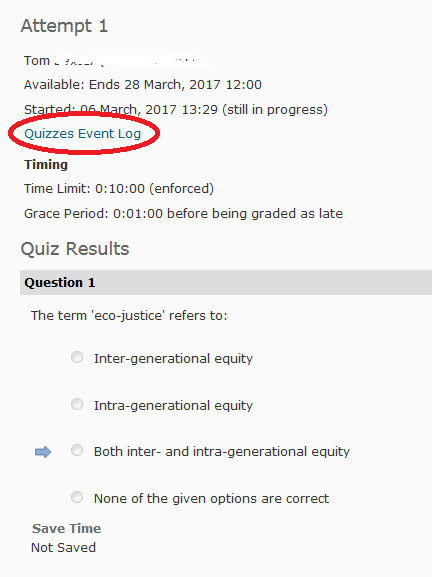
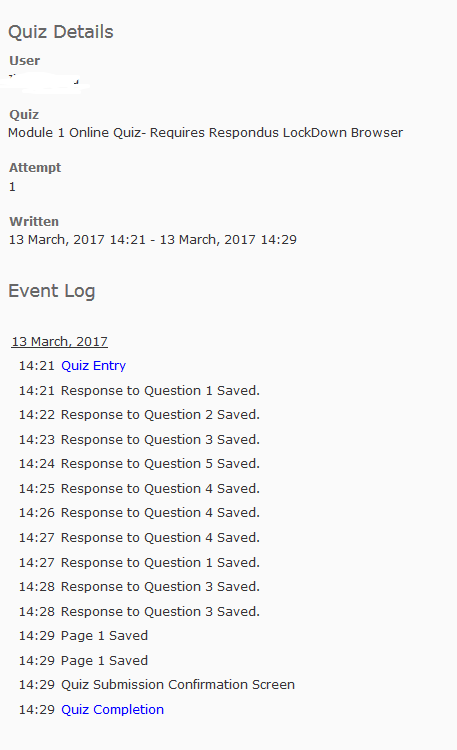
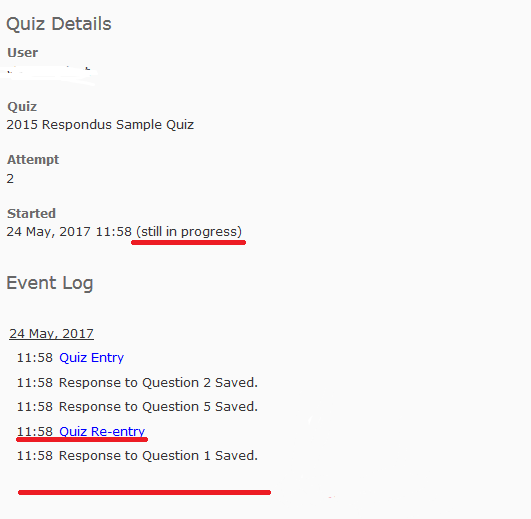
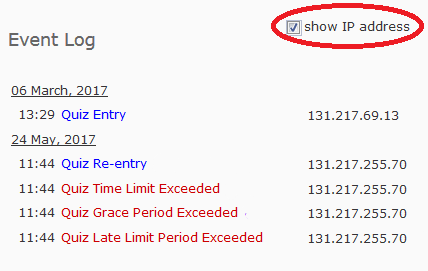
Comments
This post doesn't have any comments