Track whether students have accessed an Item in MyLO Content
If you need to keep track of student access to an Item in your MyLO unit’s Content tool, using the Reports tool will allow you to get a quick overview of who has, or hasn’t, accessed the Item.
Step 1
Navigate to your MyLO unit’s Home page (this is the first page you see when you access the unit). You should see a Reports widget to the right hand side of the screen. This contains links to a variety of reports. Select Content Access by Topic.
Step 2
The report will open. You will see a list of all the Content items in your unit, presented in a table. As in the Content tool, the items are organised into Modules (folders) and Sub-modules. Locate the Item that you wish to see results for. You may need to scroll down to find it. Select the number recorded in the Users Visited column (second column from the right side). For example, here we will select Week 1 Activities & Resources page from the Week 1 Discussion: Single page approach Module.
Step 3
You should now see a list of students enrolled in your unit (to see more than 20 on a page, use the per page drop down menu to the top right of the table to select 200).
TIP: If you only wish to see a selection of students, you can filter by group, using the View by options seen above the table of results. For example, you could choose to see only off-campus students by selecting the group, Default Group Study Mode External. This post provides more information about how to filter results by group.
You should be able to see the Number of Visits students have made to the item. For example, in the example below, Michelle has made one visit to the item.
Step 4 (optional)
If you would prefer to have a printable version of the results, ensure that you have the window selected, then select CTRL + P on your keyboard (for a PC) or Command + Print (for a Mac). This should generate a printable version of the report page. If your students are spread out across several pages, you will need to repeat this process for each page.

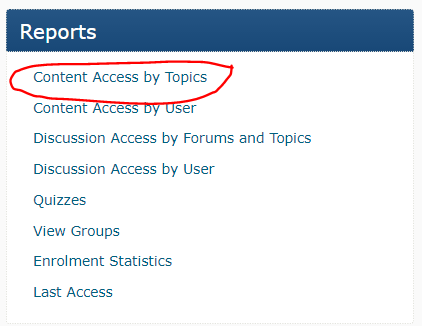
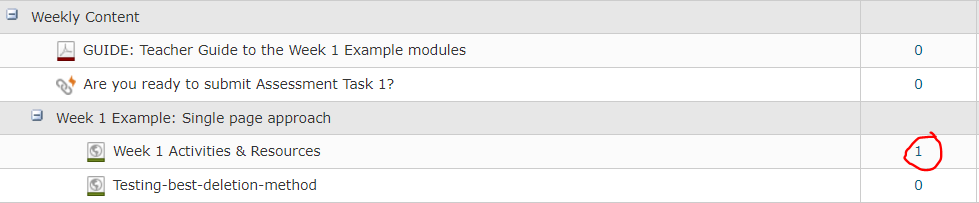
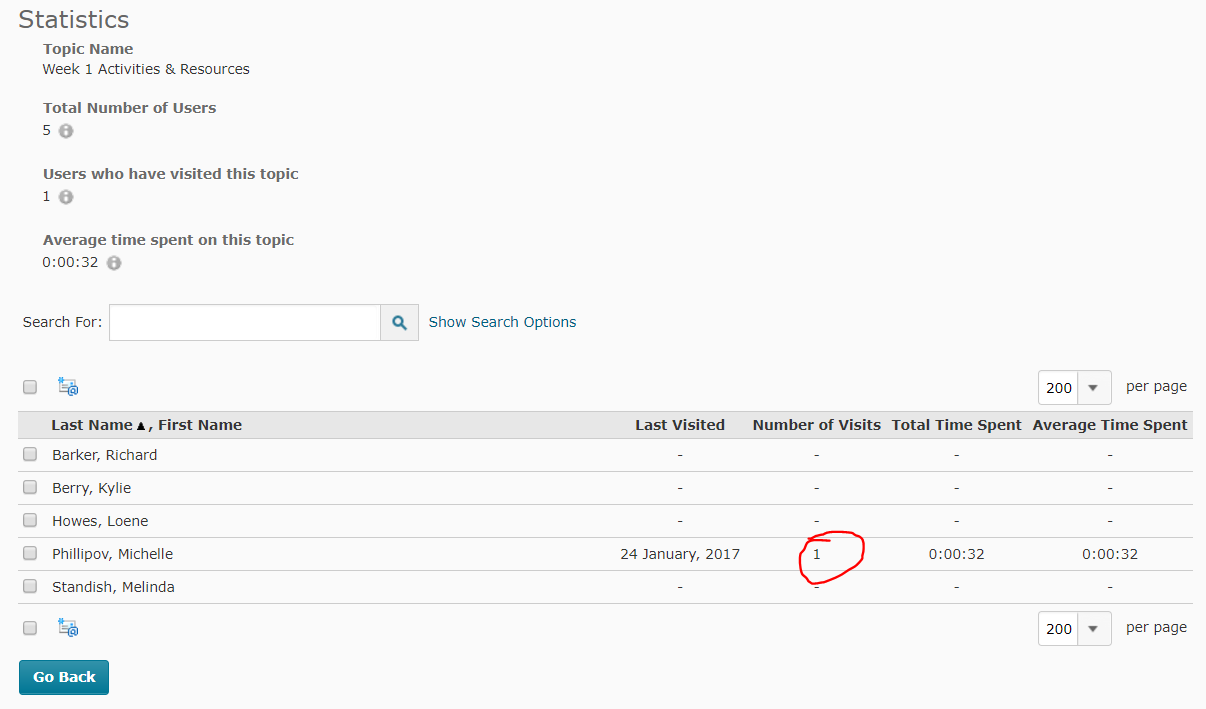
Comments
This post doesn't have any comments