Edit/Change how students see their grades
When you edit or create a grade item you can also control how students see this grade in their gradebook. There are some ‘defaults’ that you can use and change however this document will cover how to set up the grades on an individual basis (the default settings are covered here).
To get to the settings click ‘Grades’ on the toolbar – then click the ‘Manage Grades’ option at the top of the page.
To edit an individual grade (or category) – click on its name in the list. The settings page for that grade will open. You’ll need to scroll down past the settings until you see the heading ‘Display Options’. (click ‘view display options’ if you don’t see any items under the heading).
You should see a sub-heading called ‘Students View’ under which you will see checkboxes to turn on or off different information that will appear to students in the gradebook.
The first two options are for showing or not showing some basic class statistics. Click the (?) icon next to these options to read more about what they are.
The next option is important – it is to Override the default settings. If you don’t know what your default settings are you can check by using the guide linked at the start of this document. Overriding the default settings allows you to have different settings for each grade item. If you leave this unchecked the rest of the options remain greyed out. To use the ‘Default’ view just leave this option unchecked.
You can then choose to turn on or off any combination of these options as you see fit.
Points grade = the points value as entered to the grade item.
Weighted grade = if you are using a weighted grade book, this is the grade as converted to the weighted grade.
Grade scheme symbol = if the grade is set up to use a scheme (by default every grade uses the UTAS Grades scheme of DN, CR, PP etc) – this will show or hide the ‘symbols’ – for example the default UTAS grade scheme would show a PP if the points received was 55/100 for example. If you are using a different grade scheme this is the option for showing/hiding it from students.
Grade scheme colour = again the default is the UTAS version, but you are able to set up your own. By default this is often left off student view but if turned on it will colour a grade item depending on the scheme you’ve chosen. For the default UTAS grades it is red for NN, green for the other grades.
The options below the ‘Student View’ under the sub-heading ‘Managing view’ relate to the view provided to any Staff/Lecturer/Tutor roles that view this grade in the gradebook. They are separate views – such that you can switch on any or all of the ‘Managing View’ options and they will not be shown to students unless those options are also turned on in the Student View or the default student view.
Click ‘Save’ when you are done with setting up the grade.
To check how students see the options you’ve chosen, click ‘View Grades’ and add some grades to the ‘View’ student grade items, then use the ‘Impersonating the Student View‘ guide to go and check how the grade options you’ve chosen appear to students. Note any grades you’ve set to a date, or to hidden, will not show to the ‘View Student’.

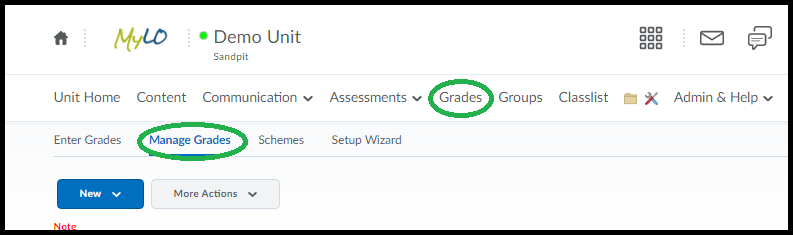
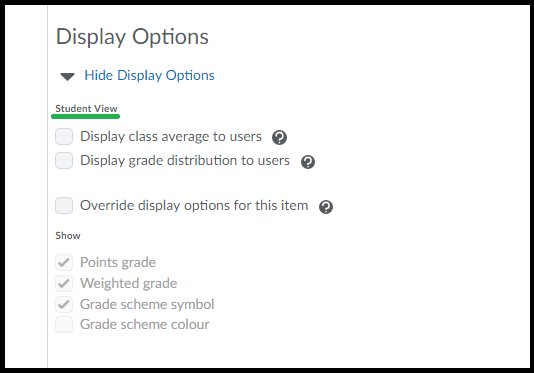
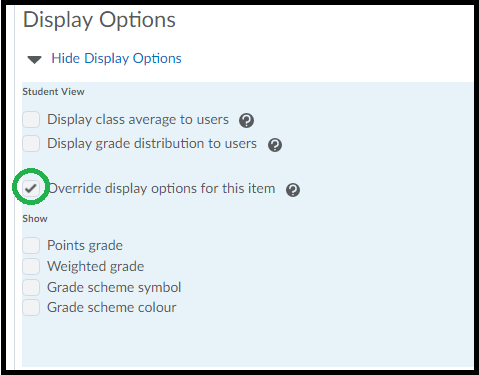
Comments
This post doesn't have any comments