Mark Using Rubric from an Assignment Submission Folder submission
Step 1
Go to the Assignments tool from the toolbar.
Click on the assignment you wish to mark.
Step 2
A new page will load. Scroll down until you see a list of student submissions. The student’s names will appear, followed by the files they have submitted. You can view an individual file by clicking on the file name (this is usually the quickest option, especially if students have submitted cover sheets which you do not have to mark).
A preview of the student’s work will load, as the screenshot below shows the content of the assignment will appear to the left, the “Evaluation” area to the right.
Step 3
Click on the name of the rubric to load it up – it will appear in a new window. You may need to resize the window to see the whole rubric. The example below shows a “Custom Points” rubric, this being the most commonly used rubric.
You will see the list of criteria and levels arranged somewhat like above (yours is likely to have more text than this example). To “choose” a level just click the radio button. It is more important to choose the option that contains the most relevant feedback for your student – the default score can be altered.
To alter the score click the Pencil icon – over on the right of the rubric – then enter an alternate score and/or optional feedback text. When you do this you’ll notice a small icon (see above, the second criteria shows as red shaded and an icon in the ‘Score and Feedback’ area indicating that a ‘custom’ score was entered for this criteria.
To have the rubric fully calculate a score you MUST choose an option for EVERY criteria.
When you have completed the rubric choose “Save and Record” to send the score to the ‘Score’ field of the assignment (which then is sent to grades).
(The option you see in the screenshot ‘Transfer rubric feedback’ relates to any text you have typed that gets transferred to the “Feedback” area, this option is on by default but is optional).
When you click Save and Record you will see the score appear in the ‘Score’ field. If none appears it may mean there is a score missing for one of the criteria. You can click on the rubric at any time to edit/alter the mark – just remember to hit save and record each time.
As you can see from the above screenshot the rubric score that was calculated – when I click ‘Save and Record’ – is sent to the ‘Score’ field. You can always alter the score here too if you want.
Remember if you are marking and do not want to release the score to students YET – click ‘Save Draft’.
Instructions showing how to mark with a Text Only Rubric (for feedback only) are available here.

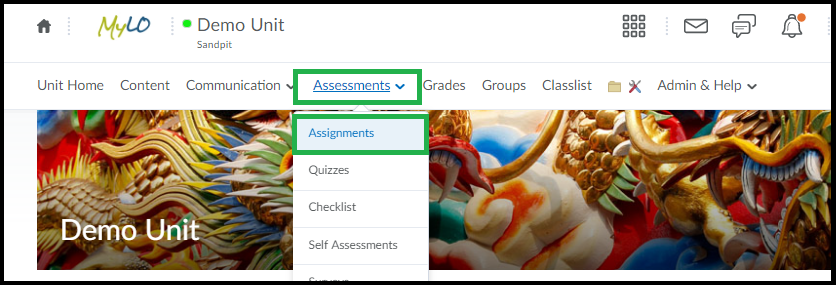
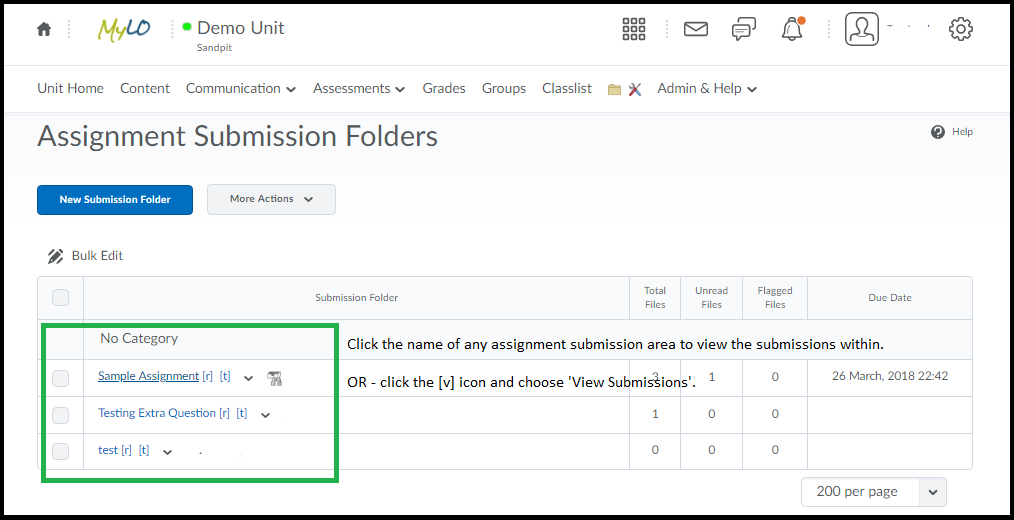
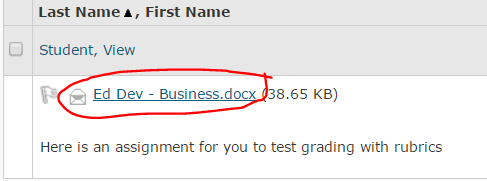
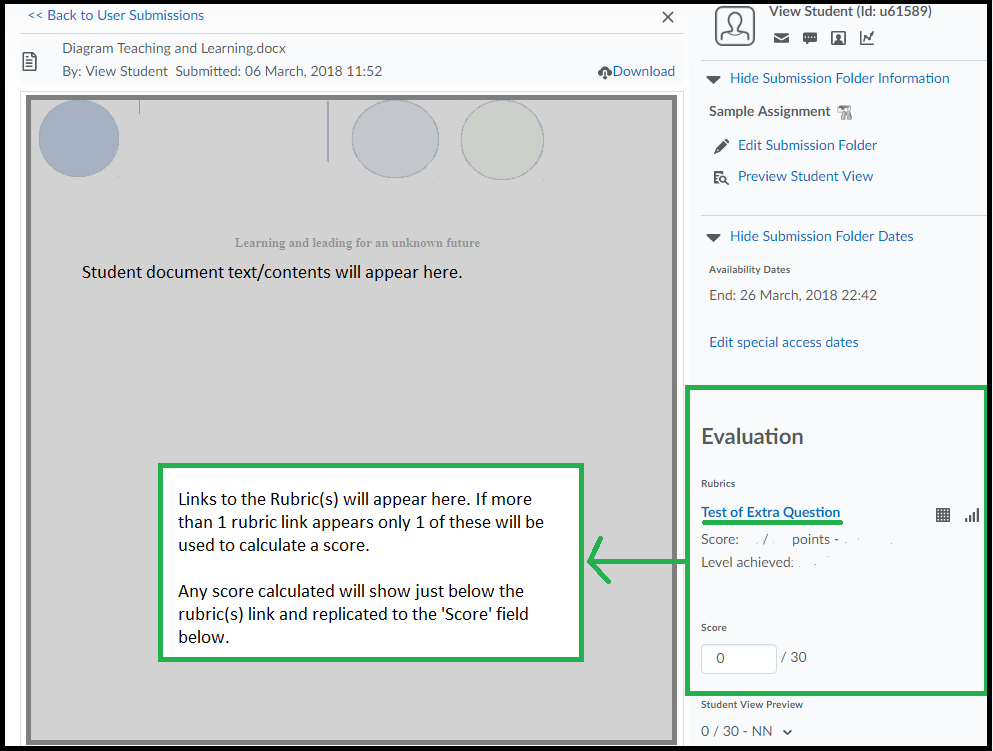
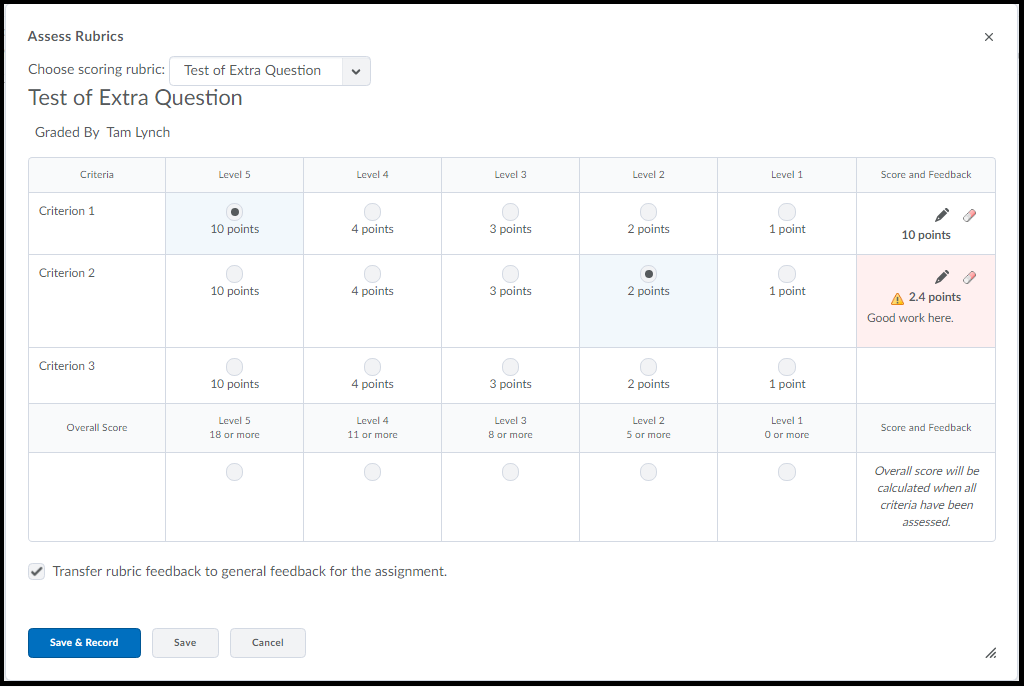
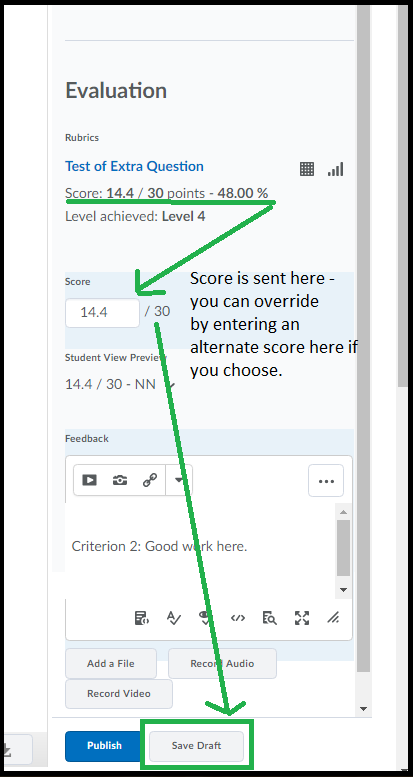
Comments
This post doesn't have any comments