Use Echo360 to convert/edit/compress video
Echo360 is used at UTAS to host video recorded in class but can also be used by staff/students to upload their own video. The video can then be edited (very basic editing, you can’t add captions or combine multiple video). Once upload all video is ‘processed’ by the system to compress file size & convert to MP4 format so you can also use the site to convert other formats to one standard format (mp4) & compress large video.
Whatever you do – DON’T leave it until the last minute to run video through the site – it can take HOURS to process!
You can upload the following formats to Echo360:
AVI, FLV, M4V, MP4, MOV, WMV, MP3 & WMA
(though depending on the codecs the video might not be compatible, if you’re not sure try it anyway).
Upload:
1. Go to Echo360, the easiest way is to find a unit that has a link to some recordings, this link will also log you in or head to https://echo360.org.au/ If it asks for username/password use the same ones you use for MyLO.
2. Click the ‘Create’ button top left.
3. Click ‘Upload Media’
4. A window will load that you can drag & drop a file into (or click on the icon in the middle of the window to select a file manually).
The file will be loaded to the area in “Library” – you can see a link on the top of the Echo360 page.
The video will process for a while. Depending on how long the video is & how busy the site is the processing time can be quite long, upwards of an hour or more. Once the video is finished processing you can then download or edit. To view the video just click on the video thumbnail in the ‘My Content’ area & use the play controls on the preview screen to play.
Edit:
When viewing your video in ‘Thumbnail’ view (the default) you will see a small menu when your cursor is over the thumbnail.
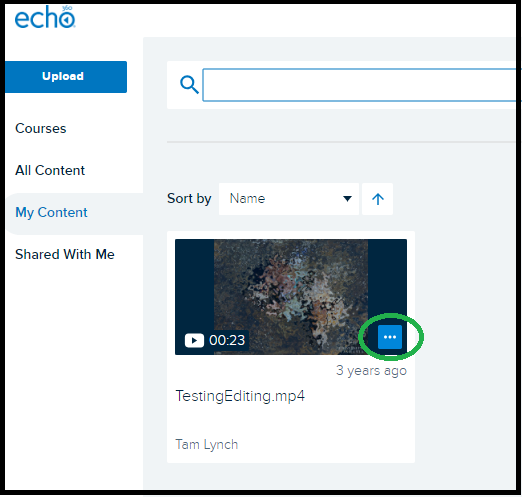
When you click this menu icon you can choose ‘Edit Media’ to edit the video.
The editor has changed recently, for now follow the instruction: https://learn.echo360.com/hc/en-us/articles/360035035812-Editing-Videos
Download:
To download the processed file – choose ‘More Actions’ then ‘Download’. You can choose from a smaller or slightly larger file size once you click either it will download to your browsers default download folder (or you will be prompted to save – depending on your browser).
Don’t forget to give this video a watch to ensure the processing was successful & everything looks as it should.

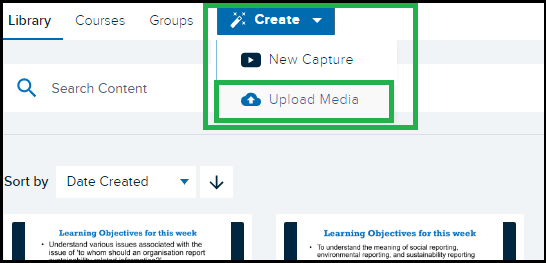
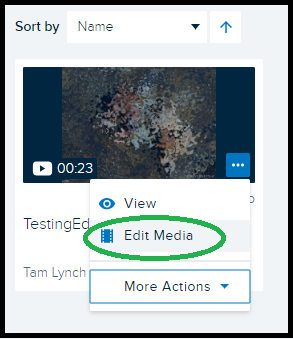
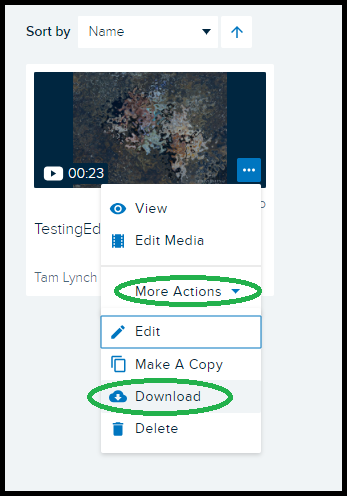
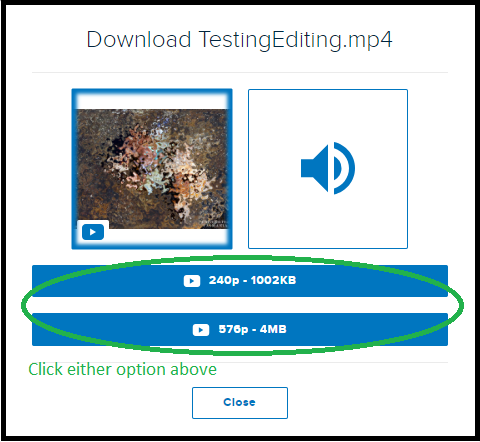
Comments
This post doesn't have any comments