Export Grade Columns – Ready for Importing Later
In order to import grades to MyLO the format of the spreadsheet must be exactly correct. This post will cover how to export a file that will then be ready for re-importing, should you have any reason to fill grades to a spreadsheet for later import.
1. Ensure your grades exist in MyLO first. Creating Grades is covered here.
2. Go to ‘Grades’ tool & then to ‘Enter Grades’.
3. Click ‘Export’ button at the top.
You will now see a new screen with options to select.
OPTIONAL: If you need to send particular groups of students to staff (ie, Launceston campus students to marker A & Hobart to Marker B) choose the groups at the top first. Remember to click “Apply” after you choose the group. Click it again to be sure. You can only export one category or group at a time.
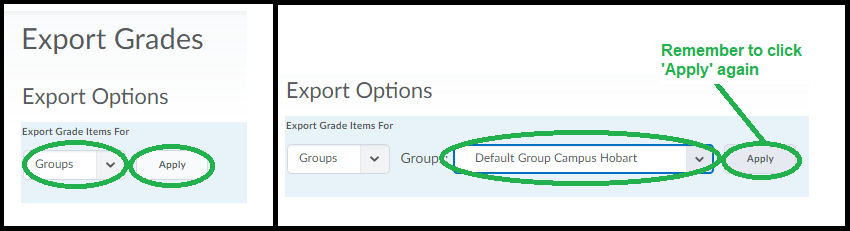
4. Select the following:
Under ‘Key Field’ select ‘Both’. (you only need to import Username, but having both is useful).
Under ‘Grades Values’ ONLY select Points Grades (even if you have weighted grades, you must select ‘Points’ or it won’t import).
Under ‘User Details’ you don’t need to select names – however for someone marking presentations for example it can help to have the names listed. Don’t select group membership unless needed (ie, you’re sorting the file by one of the group sets).
Under ‘Choose Grades to Export’ select the grades you will be importing later. You should avoid selecting categories & subtotals (these are calculated by MyLO directly, you shouldn’t need to be importing them), but you can select grades that are inside of categories.
Click ‘Export to CSV’. This file can be read by Excel & other spreadsheet software.
This file is now able to be filled & re-imported directly so long as the formatting is not altered & the file type is kept as ‘CSV’.
Please ensure your markers know not to alter any column headers or delete columns or remove any #’s.

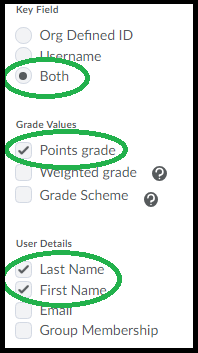
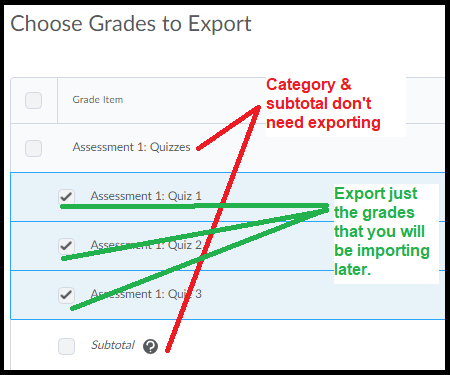
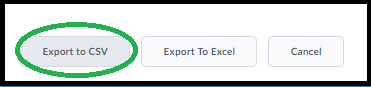
Comments
This post doesn't have any comments