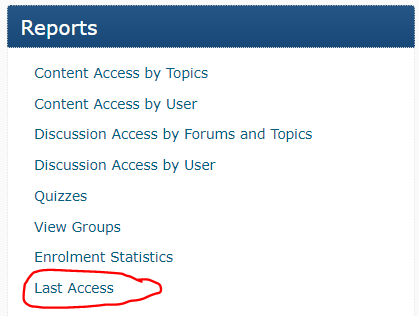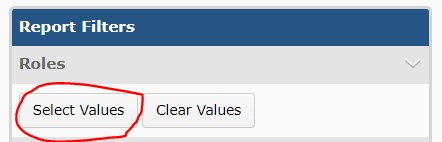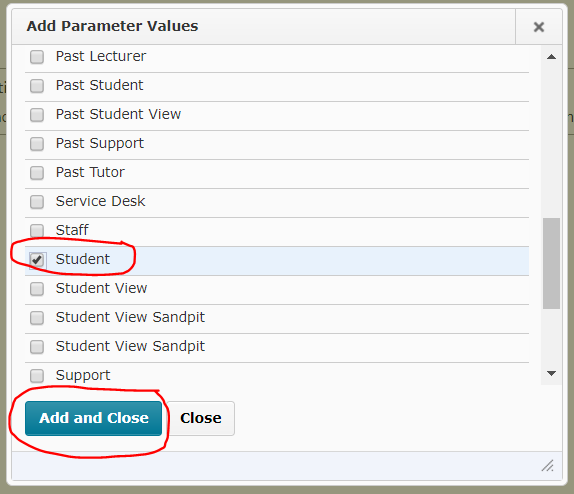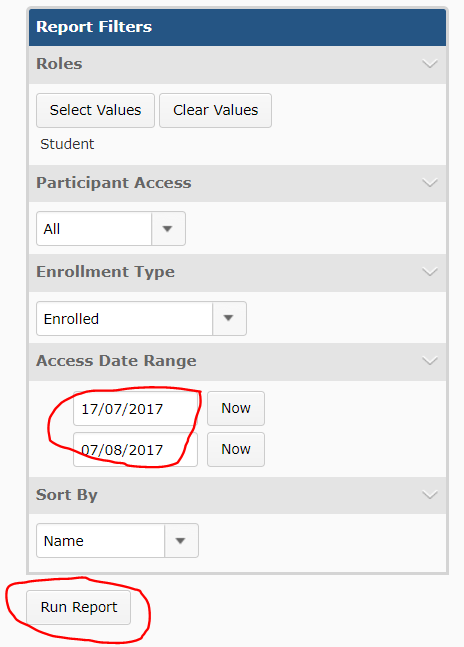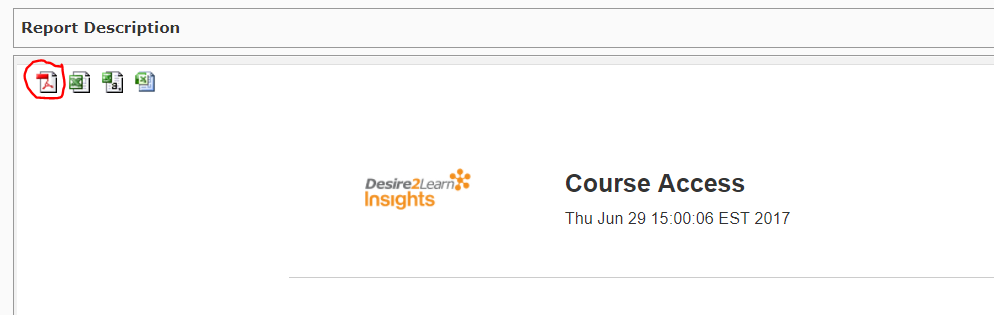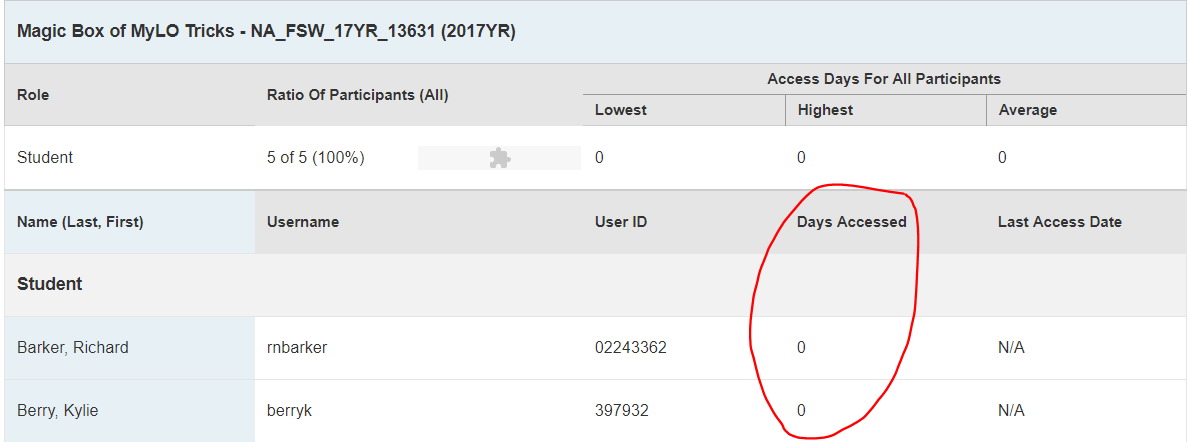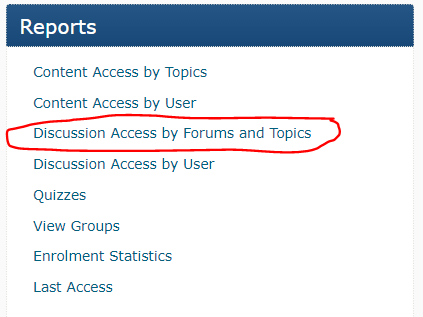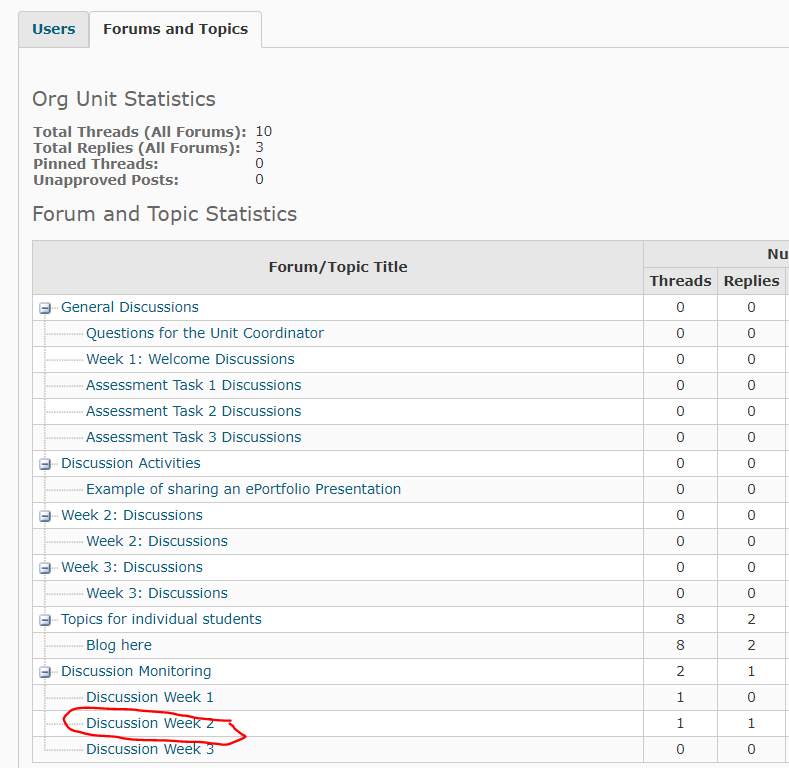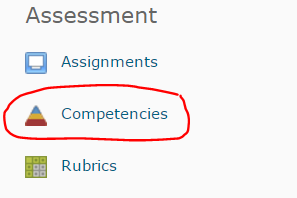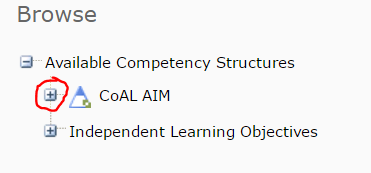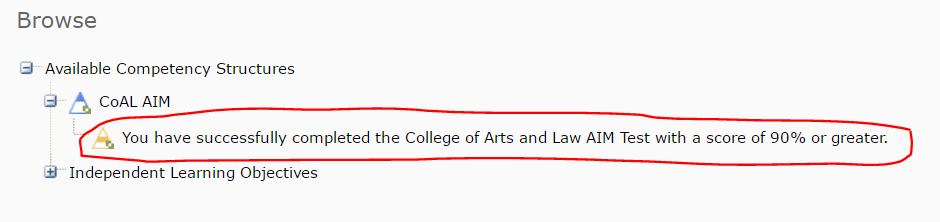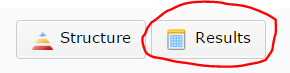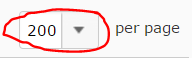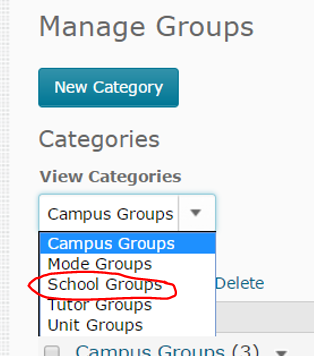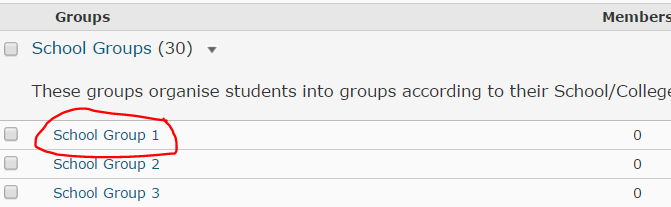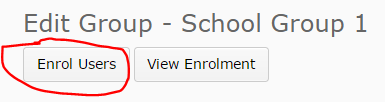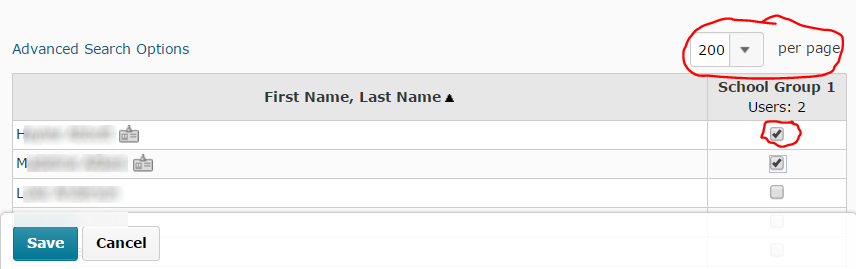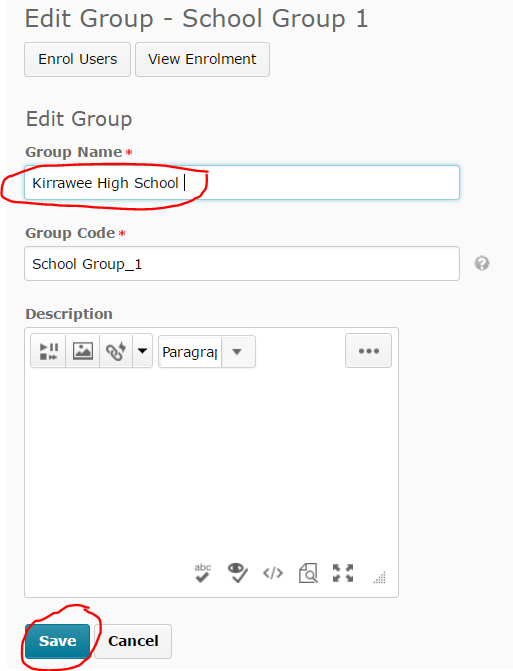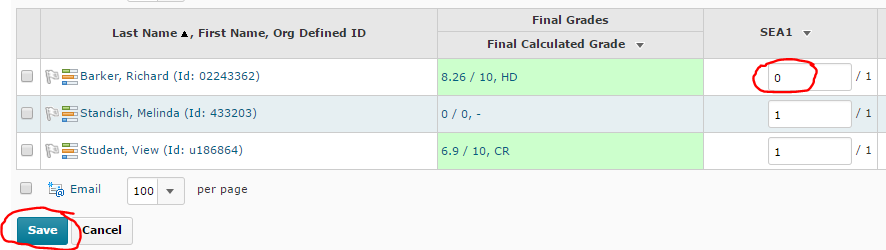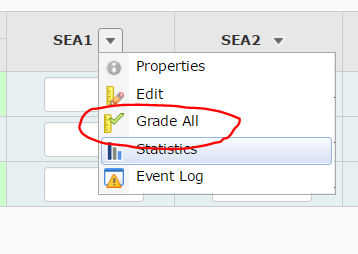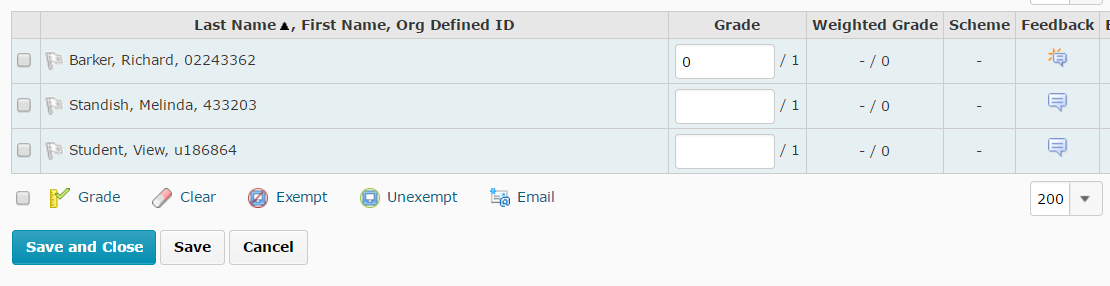Track student access to your MyLO unit
It can be useful to gather information about student access to your unit’s MyLO site, especially if you are using MyLO access as a Student Engagement Activity.
Here’s how to quickly and easily gather data about student access to your MyLO site.
Step 1
Go to your MyLO unit’s Home screen (the first page you see when you access your unit in MyLO). You should see the Reports widget to the right of the page. This contains links to a variety of reports. Select the Last Access report.
Step 2
Under Report Filters, select the Select Values button.
Step 3
A dialogue box will open. Scroll down until you see the Student role. Click in the checkbox to the left of it to select Student (a check will appear in the box once you have done this). Select the Add and Close button.
Step 4
Keep the Participation Access option as All, and the Enrollment Type as Enrolled. Choose an access start date and end date, for example, the first day of semester and the final day of Week 4. Clicking on each date will allow you to choose a date from a calendar. Finally, select the Run Report button.
Step 5
The report will load. Select the PDF icon (far left) to download a PDF of the report.
In the report, you should see that each student has a Date Accessed number recorded next to their name. If this number is greater than 0, the student has accessed your MyLO site within the dates you specified earlier.
Track student participation in a Discussion Topic
If you need to keep track of student participation in MyLO Discussion Topics, using the Reports tool will allow you to get a quick overview of who has, or hasn’t, made a contribution.
Step 1
Navigate to your MyLO unit’s Home page (this is the first page you see when you access the unit). You should see a Reports widget to the right hand side of the screen. This contains links to a variety of reports. Select Discussion Access by Forums and Topics.
Step 2
The report will open. You should see a list of all the Discussion Forums and Topics in your unit, presented in a table. Select the Topic that you wish to see results for by clicking on its name (you may need to scroll down to see it). For example, here we will select Discussion Week 2 from the Discussion Monitoring forum.
Step 3
The report you have requested will open in a new window or tab. If you only see some of your students on the page, select 200 from the per page drop down menu, seen to the top right of the table. This will allow you to see the maximum number of results on the one page.
TIP: If you only wish to see a selection of students, you can filter by group, using the View by options seen above the table of results. For example, you could choose to see only off-campus students by selecting the group, Default Group Study Mode External. This post provides more information about how to filter results by group.
You will be able to see how many Threads and how many Replies students have contributed to the Discussion Topic.
Step 4 (optional)
If you would prefer to have a printable version of the results, ensure that you have the report window selected, then select CTRL + P on your keyboard (for a PC) or Command + Print (for a Mac). This should generate a printable version of the report page. If your students are spread out across several pages, you will need to repeat this process for each page.
Student Engagement Activity: Possible Activities (College of Arts and Law)
Here are some Student Engagement Activities that you could consider incorporating into your unit.
- Students successfully complete the College of Arts and Law’s Academic Integrity Module (AIM) with a score of 90% or more.
The AIM Academic Integrity Module is made available to first year students. You will still need to record student engagement data directly into a Grade Item column in the Grades tool. Further information is available here. - Students complete a Quiz in your unit’s MyLO site.
An advantage of Quizzes is that engagement can be automatically recorded into a Grade Item column in the Grades tool.There are three types of Quizzes you could use:- A practice Quiz. This Quiz, developed by BLU, contains a sequence of questions of different types so that students can practice using the Quiz This is recommended for units where Quizzes are used for formative feedback or assessment. Question types not used in your unit Quizzes can be removed from this Quiz.
- An Academic Integrity Quiz. This Quiz, developed by BLU, prompts students to check their understanding of academic integrity. Note that this Quiz does not address types of referencing.
- A Quiz that you design specifically for your unit. This could be an assessable Quiz, a Quiz developed to provide students with formative feedback, or even a Quiz designed to check student understanding of key elements of your Unit Outline!
- Students participate in a face-to-face class or online discussion.
In this case, you record student engagement directly into Grade Item column in the Grades tool. - Students access a particular item in MyLO Content.
An item is a link accessed via the Content tool in MyLO. Students ‘view’ the item by clicking on it or marking it as complete (depending on the completion method applied to the item). You record student engagement directly into a Grade Item column in the Grades tool. As the Unit Outline can be accessed from two locations (Content and the unit Home screen), access to it cannot be reliably tracked. Therefore, the Unit Outline cannot be used as your chosen item. - Students add themselves to a Group Category/Categories.
Students enrol in a Group in at least one of the Group Categories that you have specified. You record student engagement data directly into a Grade Item column in the Grades tool. - Students access the MyLO unit.
This activity is based on the premise that students access your unit’s MyLO site at least once by a specific date. You record student engagement data directly into a Grade Item column in the Grades tool. - Other.
For example, students may complete a MyLO Survey or Checklist, or submit to an Assignment Submission Folder.
Please note that this list has been generated by the College of Arts and Law (CAL) Blended Learning Unit (BLU). If you are not part of CAL, please contact your local support team for advice on the options available to you.
Determine which students have successfully completed the AIM Module Test
First year students enrolled in College of Arts and Law (CoAL) units are able to access the Academic Integrity Module, a MyLO site. If students successfully complete the AIM Test included at the end of the Module (requires a test result of 90% or more), then they will meet the associated learning objective. This post explains how you can find out which students have, or have not, attained the learning objective. You can then record the results in a Grade Item, possibly as evidence of Student Engagement.
Step 1
To see which students have attained the AIM learning objective, first select Unit Admin from the MyLO toolbar.
Step 2
Select the Competencies tool, which should appear under the Assessment heading. You may need to scroll down to see it.
Step 3
When the tool opens, select the + icon that appears to the left of CoAL Aim. This should expand the menu. Select the You have successfully completed the College of Arts and Law AIM Test with a score of 90% or greater objective by clicking on it.
Step 4
Select the Results button.
Step 5
You should now see a page with a table. The table lists all the students in the unit. To ensure that you are seeing all students on one page, select 200 from the per page drop down menu that appears to the top right of the table.
Students can be listed alphabetically (by first or surname), by student number, or by completion status. Click on the table headers (e.g. Last Name) to change between views and re-order the results according to your preference. We recommend organising the table to match your view of the Grades tool (students are generally sorted by Surname in the Grades tool), as this will make recording to the Grade Item easier. Students with a cross in the Completed? column have not attained the learning objective, and therefore have not ‘engaged’. Students who have a check (tick) in the Completed? column have attained the learning objective and therefore ‘engaged’.
Optional: Create a printable copy of the data
If you prefer, you can select all the table fields, then copy them (CTRL + C is the keyboard shortcut on a PC, or Command + C is the keyboard shortcut on a Mac). Open a new Microsoft Word document, then paste the fields copied into the new document (CTRL + V is the keyboard shortcut on a PC, or Command + V is the keyboard shortcut on a Mac). This should create a version of the table that is easily printable. If you have more than 200 students, you may have to repeat this process a few times to ensure that you have everyone in your printable list.
Student Engagement Activity: Track completion of a Quiz
MyLO Quizzes can be very useful for tracking student engagement. They can also be very convenient for you: a Quiz can automatically generate a score and send this score to a connected Student Engagement Activity Grade Item in the Grades tool.
Your local support team may already have some Quizzes, like practice Quizzes or academic integrity Quizzes, ready to go. These Quizzes may be incorporated into your unit as Student Engagement Activities. However, be wary of the relevance of such Quizzes: are your students really going to get anything out of completing them, or are the Quizzes merely being used for convenience?
If you have already prepared Quizzes for assessment purposes, you may also be able to use one of the Quizzes as a Student Engagement Activity. For this to occur, the Quiz must start and end between Week 1 and the end of Week 4 of semester. The title of the associated Grade Item must be altered to include the following text: #SEA.
Of course, you may also wish to develop a Quiz yourself. Quizzes, especially those that incorporate feedback, can be used to help students check their understanding of key terms, theories, concepts and facts included in a unit. For example, a short Quiz can prompt a student to check what they have learned after completing a reading or a lecture.
Quizzes used as Student Engagement Activities needn’t be complicated. Using question types with set answers, like multiple choice questions, means that Quiz attempts can be auto-marked. However, to be truly beneficial to students, Quizzes with set answers must be well-constructed and provide students with meaningful feedback. This post will link you to useful resources about writing good quality multiple choice questions.
If you have a local support team, they may be able to create a Quiz based on the information you provide. To avoid confusion, ensure that you provide the Quiz details, including questions, answers and feedback, in an appropriate format. This Word document provides a useful format for sharing Quiz information with support teams.
When set up correctly, a Quiz should be able to report results directly to a Student Engagement Activity Grade Item in the Grades tool. Thus, it is likely you won’t have to do any data collection yourself. However, there may be barriers that prevent this from happening in some cases.
- If a student fails to Submit a Quiz attempt, the attempt may get stuck In Progress. A score will NOT be recorded in the associated Grade Item until a Quiz attempt has been submitted.
- If you include long answer questions in your Quiz, these questions will not be auto-marked. You will need to mark them and Publish the results so that the final Quiz score appears in the related Grade Item.
Writing multiple choice questions: Useful resources
To be effective learning and assessment tools, multiple choice questions must be well-considered and written.
These resources provide very useful tips, approaches and examples to help you write multiple choice questions:
- Writing Good Multiple Choice Test Questions, Center for Teaching, Vanderbilt University (opens in new window)
- Multiple Choice Questions – Some key principles, Center for Teaching and Learning, Johns Hopkins Bloomberg School of Public Health (opens in new window)
When writing multiple choice questions for assessment, also consider the University of Tasmania’s Guidelines for Good Assessment Practice (opens in new window).
Manually add students to Groups
You may need to add students to a particular Group in your unit’s MyLO site. Here’s how.
Step 1:
Select the Groups tool from the MyLO toolbar, then select a Group Category (the ‘container’ of the Group you wish to add students to) from the View Categories drop down menu.
Step 2:
Select the name of the Group that you would like to add students to.
Step 3:
Select the Enrol Users button.
Step 4:
You should see a table containing the names of the students. Generally, the users are arranged in alphabetical order by surname (in the image below, student names have been blurred to protect privacy). You may be shown only 20 students per page by default. It can be useful here to select 200 from the per page menu, so that you can see as many students on one page as possible.
Select one or more students by checking the checkbox seen to the right of their names. You will know that a student has been selected because a small symbol will appear next to their name. Alternative, to remove a student from the group, uncheck the box to the right of their name. Finally, select the Save button.
TIP: If you have hundreds of students enrolled in a unit, you may find the Advanced Search Options useful when enrolling students in a Group. A link to these options is located to the top left of the table of students.
If you wish to exclude students from the list based on Study Mode, Campus or Unit code choose the Add Demographic Criteria option. If you wish to exclude students who have already been enrolled in a Group in the same (or a different) Group Category, choose the Add Group Category Exclusion option.
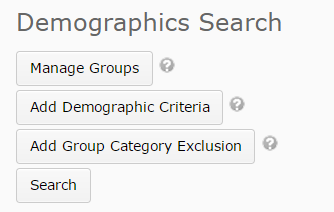
Once you have selected your preferred options, select the Search button. You should now see that the list of students available to enrol in the Group has now been filtered.
Rename Groups in MyLO
When you create Group Categories in MyLO, you need to set a Group Prefix, for example, ‘School Group’. When MyLO creates the Groups in the new Category, each Group is named using the Group Prefix followed by a number, for example ‘School Group 1′, ‘School Group 2‘ and so on. Once the Groups have been created, you can edit the names to make them more meaningful to your teaching team and students. Here’s how.
Step 1:
Select the Groups tool from the MyLO toolbar, then select a Group Category (the ‘container’ of the Groups you wish to edit) from the View Categories drop down menu.
Step 2:
Click on the name of the Group that you would like to edit.
Step 3:
Alter the name of the Group by replacing the name in the Group Name field. If you are likely to download records of Group membership from MyLO, you may also wish to alter the text in the Group Code field. When you’re done, select the Save button.
Repeat Steps 2 and 3 for each Group that you wish to rename.
Student Engagement Activity: Track completion of the AIM Test
First year students studying with the College of Arts and Law are all given access to the Academic Integrity Module, known as AIM. This module (housed in its own MyLO site) is intended to help students develop the skills they need to create academic work without infringing the University’s Academic Misconduct rules.
Students are encouraged to take the AIM Test, a Quiz included at the end of the module. Students can make multiple attempts at this Quiz. Once a student has successfully passed the Quiz with a result of 90% or more, they will have achieved the associated learning objective. It is possible to view a record of student attainment of this learning objective, then record the data into the MyLO Grades tool as one of your measures of Student Engagement.
These instructions show you how to access information about your students’ completion of the AIM Test. Once you have obtained this information, you can record the data into the Grades tool to meet the university’s Student Engagement Activity requirements.
Record Student Engagement Activity results in the Grades tool
This post assumes that you already have two Grade Items set up in the MyLO Grades tool to record Student Engagement Activity results. If you do not have these Grade Items set up, you should contact your local support team. General information about Student Engagement Activity reporting requirements in available here.
We recommend having your MyLO unit open in two browser tabs. This way, you can view the data you need in one tab, and enter results into the Grades tool in the other tab.
Step 1:
Select the Grades tool from the MyLO toolbar.
Step 2:
Locate the Grade Item column where you will record the results for the Student Engagement Activity. The column header will most likely SEA in the name. In most cases, you will need to input a score of 1 (for ‘engaged’) or 0 (for ‘not engaged’). If unsure about the name of your Student Engagement Activity Grade Items, or the marking scheme to use, contact your local support team.
There are two ways in which you can record the results. Either:
- Switch to Spreadsheet View: input results directly into the ‘spreadsheet-like’ view of the Grades tool; or
- Grade All: focus on recording results in one Grade Item at a time. Using this method also allows you to add comments/feedback, if you need to.
Option 1: Switch to Spreadsheet View
If you cannot already see fields to enter data into, select the Switch to Spreadsheet View button that appears towards the top right of the spreadsheet.
You should now see fields that you can enter records into, for example 0 or 1. Remember to select the Save button (bottom of the screen) to save your work. Unfortunately, there is no way to tab between fields – you will have to click inside each field to enter a mark.
Option 2: Grade All
Select the black arrowhead to the right of the Grade Item, then select Grade All from the menu.
Scroll down until you see a table containing student names. Record grades for each student in the Grade column. You can add feedback/comments by clicking on the speech bubble symbol seen in the Feedback column. If feedback has already been recorded, the symbol will look slightly different. In the image below, Richard has received feedback and Melinda has no feedback.
Select the Save button (bottom of the screen) to save your work as you go. Select the Save and Close button to finish and return to the spreadsheet view of the Grades tool.
Useful tips and tricks
- Remember to select the Save button (bottom of the screen) regularly as there is no auto-save function in the Grades tool. If you are interrupted during marking, or you wish to take a break, press the Save button. That way, if your connection to MyLO times out due to inactivity, you won’t lose your work.
- You can filter your view so you only see students in a particular group, such as a study mode, tutorial group or unit group. This post will show you how.