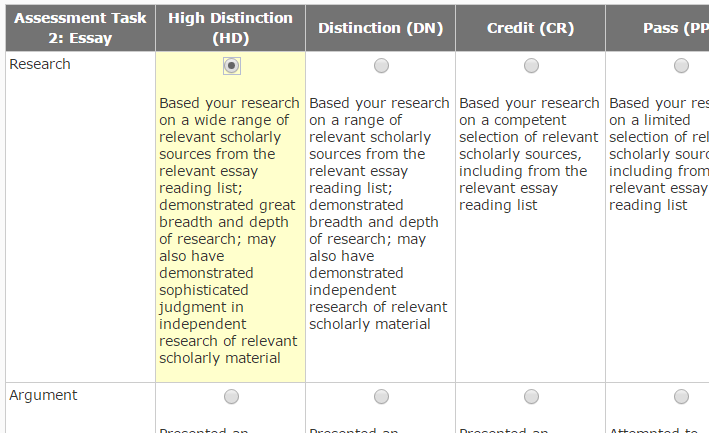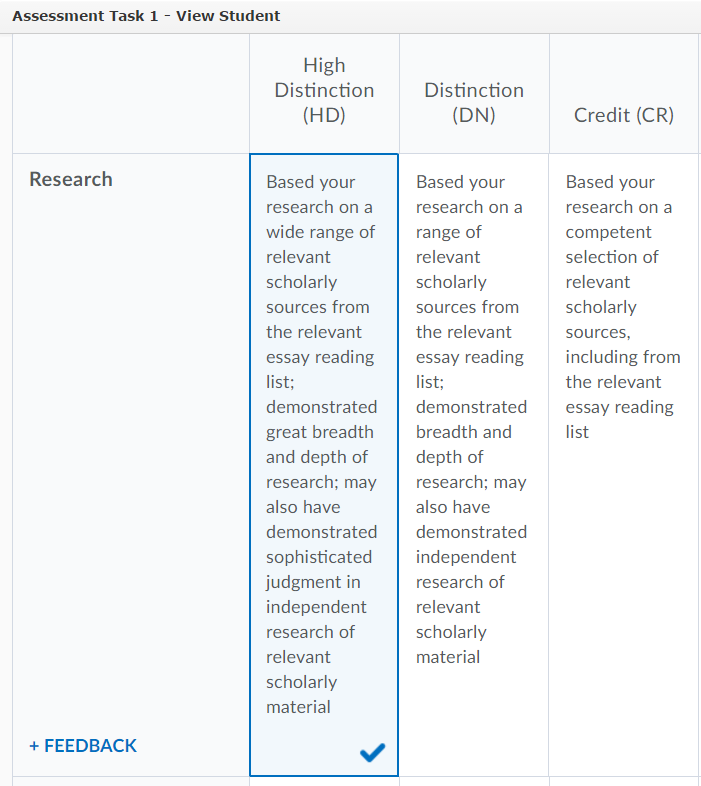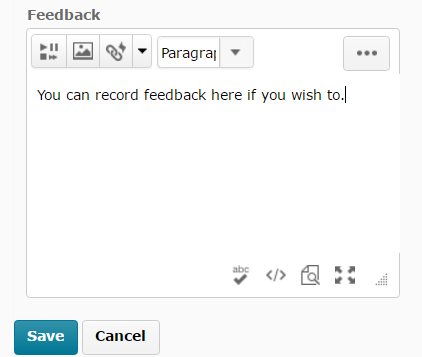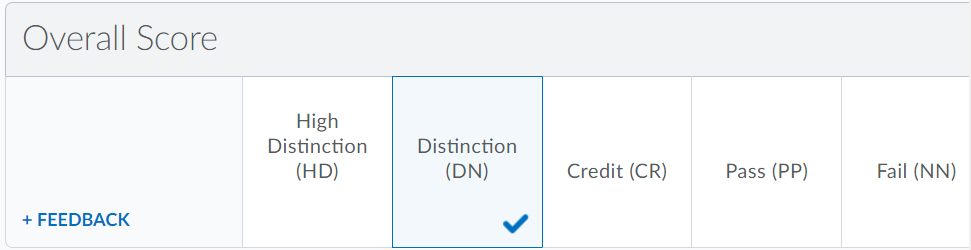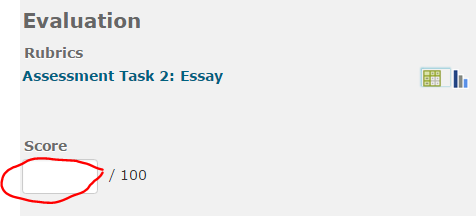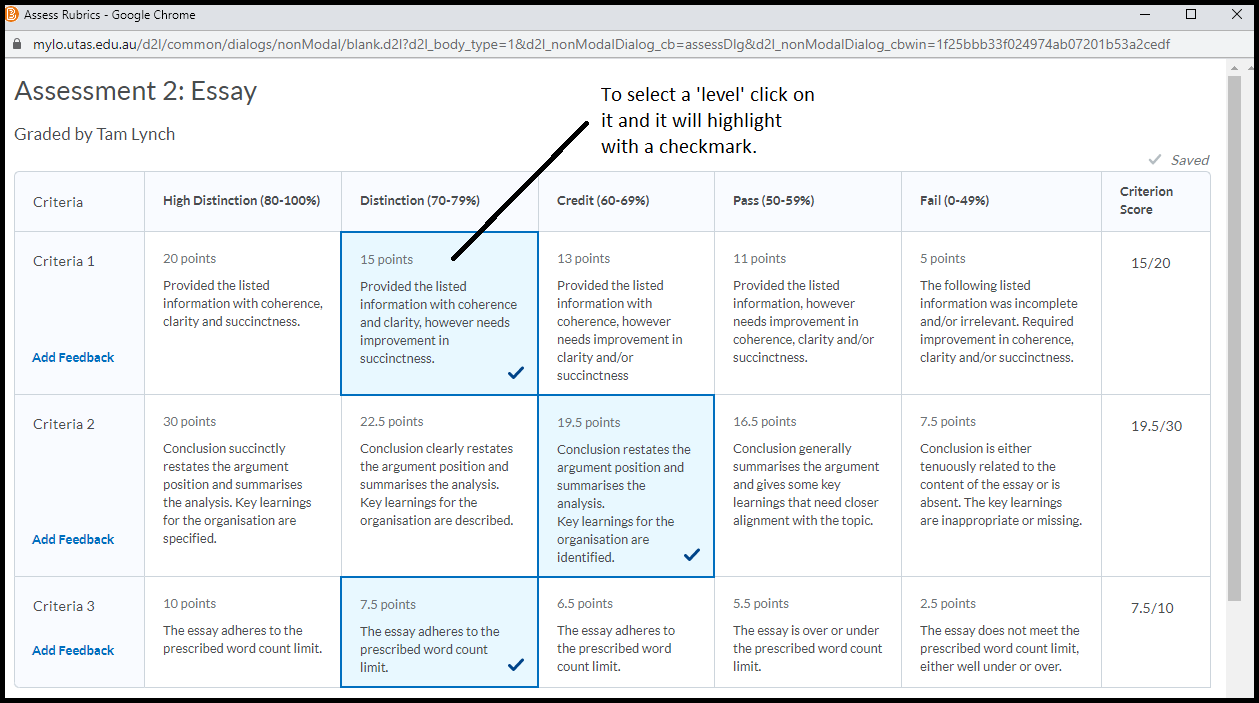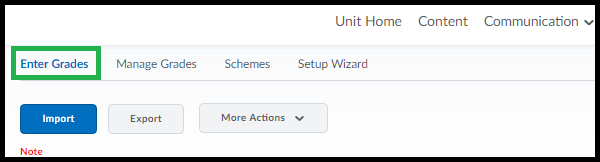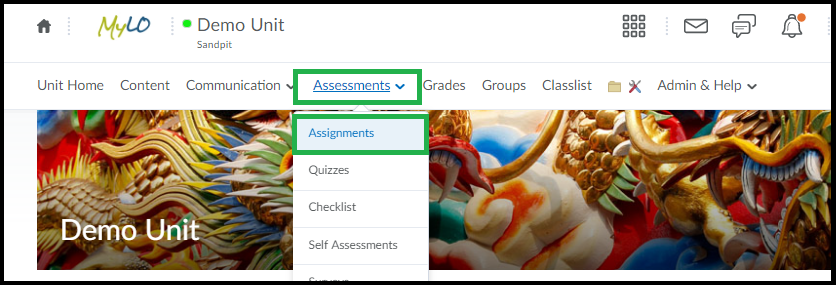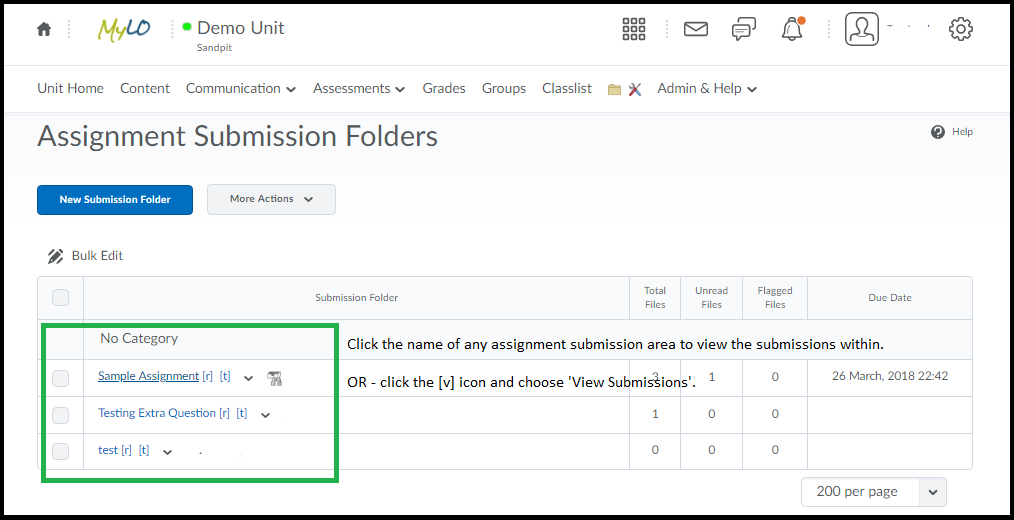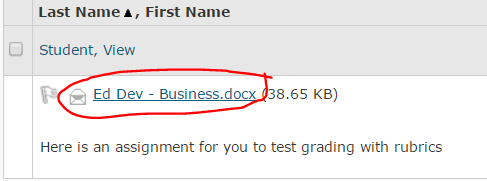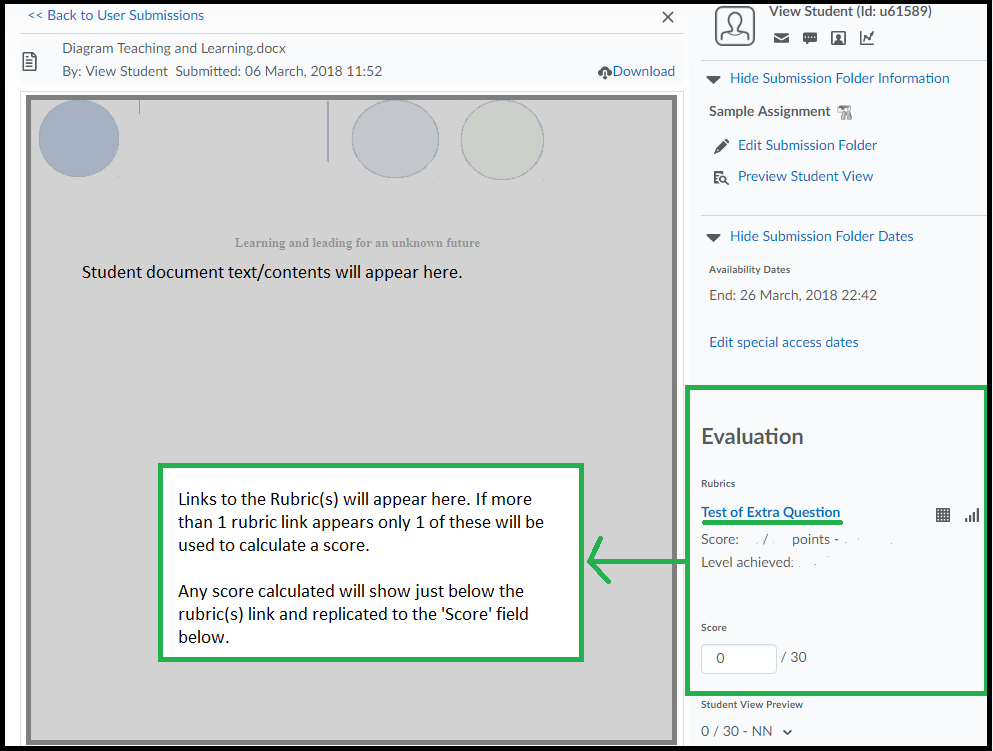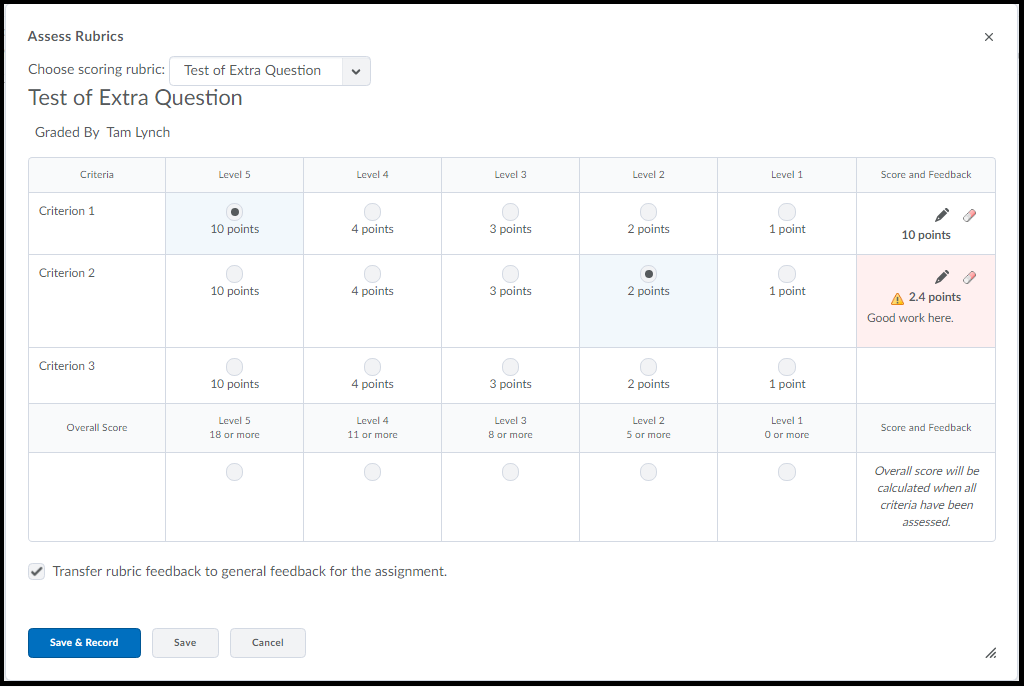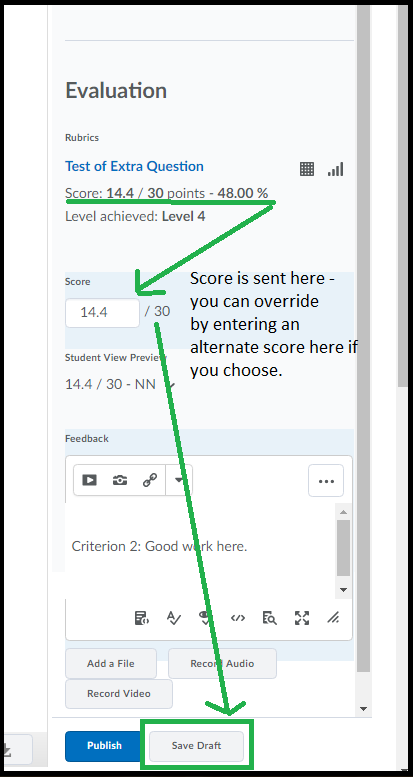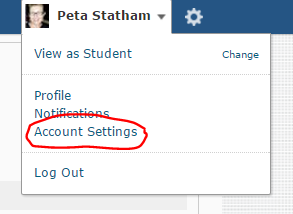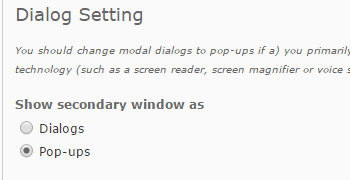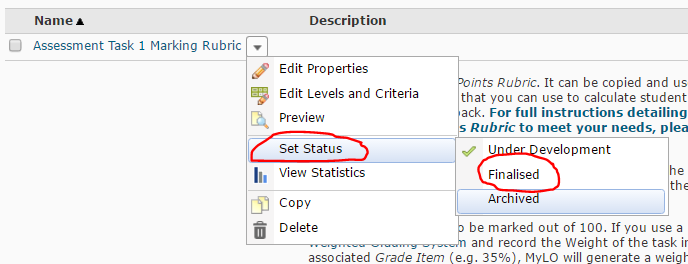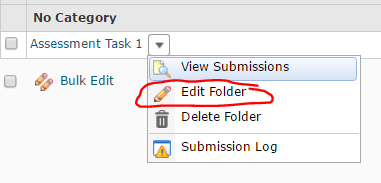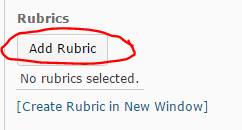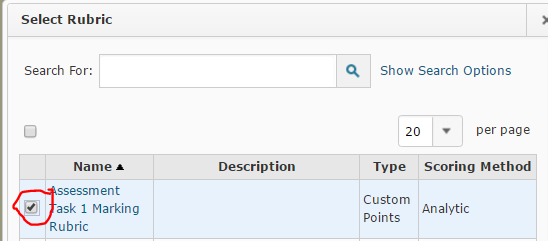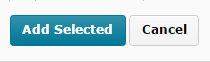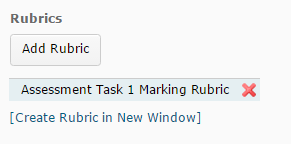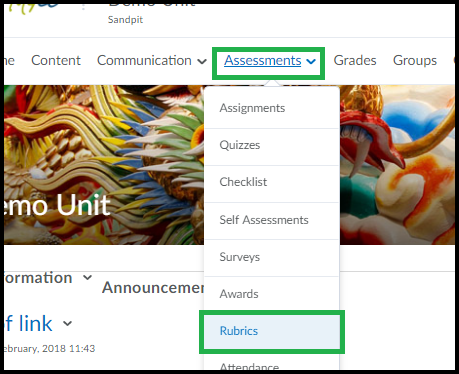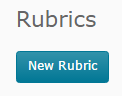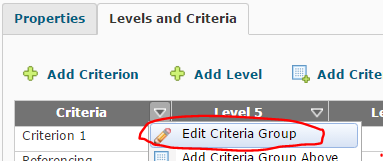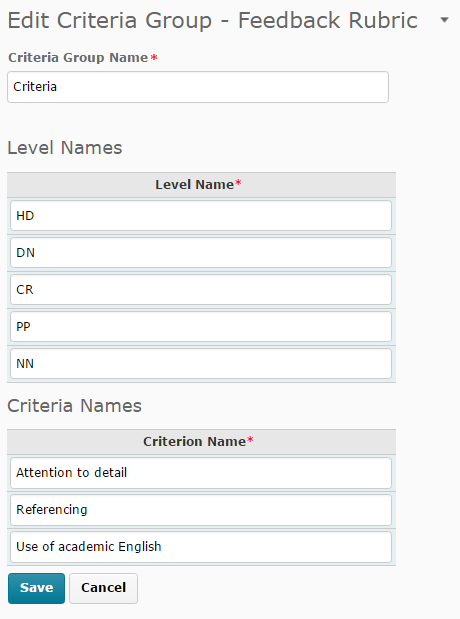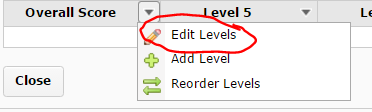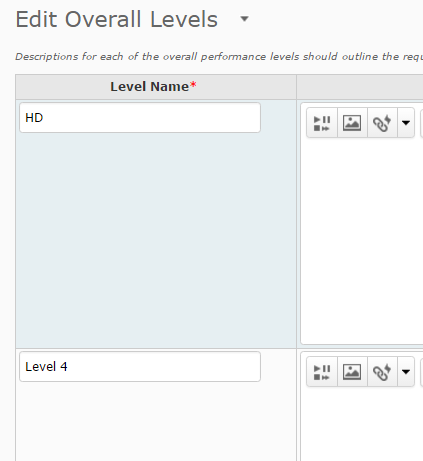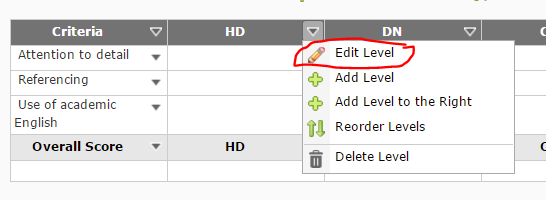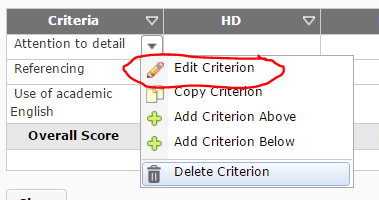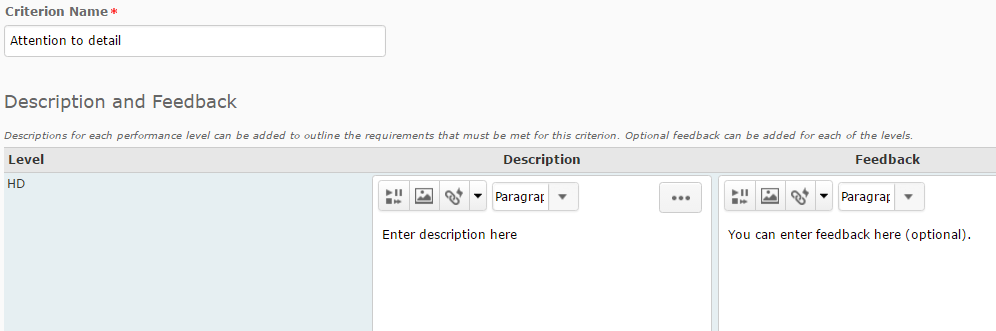Tag
Rubric
Mark with a Text Only (feedback) Rubric
A Text Only Rubric has no points associated with criterion and levels. Unlike a Custom Points Rubric, this type of Rubric will NOT calculate a score or Overall Level for you. You must select a level of achievement against each criterion, then specify and Overall Level.
Please note that the ‘look’ of a Rubric may change depending on whether you are marking from an Assignment Submission Folder or from a Grade Item. We have represented this by providing two screen shots for each instruction: the view from an Assignment Submission Folder is always presented in the first image; the view from a Grade Item is always presented in the second image.
Please note that these instructions do not explain how to access a Rubric. You can see how to access a Rubric from an Assignment Submission Folder here, or from a Grade item here.
Choose a level for each criterion
Choose a level for each criterion by clicking on it. When marking a Rubric from an Assignment Submission Folder, you will notice that the selected level is highlighted by a selected radio button (see first image). When marking from a Grade Item the selected level will be highlighted, and a small check mark will appear in the bottom right corner (see second image). To change the level, simply click on a different level.
Edit the feedback associated with a level
If you wish to provide a student with feedback in relation to a particular criterion, first select the level. You will notice that an editing icon appears. When marking from an Assignment Submission Folder, this icon will appear in the far right column (see top image). When marking from a Grade Item, you will need to select the + FEEDBACK link that appears in the far left column (see bottom image).
The editing views are slightly different. If you are marking from an Assignment Submission Folder, a new dialogue box will open. Here, you can record feedback if required (see top image). If you are marking from a Grade Item, you will see a Criterion Feedback field open at the bottom of the selected level. Type in your feedback, then select DONE to save it and keep marking.
From time to time, remember to click the Save button to save your work (appears underneath the Rubric).
Choose an Overall Level
Once you have chosen levels against each criteria, you will need to select an Overall Level. To do this, select one of the level fields in the bottom row of the Rubric.
Save the Rubric
- If you’re marking from an Assignment Submission Folder, uncheck the Transfer rubric feedback to general feedback for the assignment option (this option is not very useful).
- Finally, select the Save & Record button.
The overall score from the Rubric will not be reflected in the Evaluation Score field in an Assignment Submission Folder (see first image) or in the Grade field in a Grade Item (see second image). You will need to record the score manually. Remember to Save your work after recording the score.
Mark with a Custom Points Rubric (generates a score)
This post covers marking with a rubric that has been set up as a “Custom Points” rubric and that has been attached to either an assignment, discussion or grade item.
A Custom Points Rubric has points associated with each criterion and level of the Rubric. It calculates a total score (and overall level) for a student by adding the points they have scored against each criterion. You are then able to fine-tune this score by overwriting the default scores for each criteria/overall.
This post doesn’t cover setting up the rubric. If you have not done so – set up your rubric following these instruction: (Create a custom points rubric).
To access the rubric for each tool:
Assignment: Click “Evaluate” (or ‘draft saved’) on the right side of the screen in the assignment. The rubrics are then shown as links on the right-side menu area.
Discussion: Click the [v] icon next to the Topic you are assessing then choose “Assess Topic”. From the list of students shown click “Topic Score” and the rubric is shown on the top of the window that loads.
Grade Item (ie, directly into the gradebook): Click the [v] next to the name of the grade and choose “Grade All”. From the window that loads you will see a link to the rubric on the right-side column for each student row.
Note: The Rubric tool will save your work as you go. It is also not possible to edit the rubric in the rubric tool once you’ve started marking, so be sure to preview it in the rubric tool before you start marking to ensure it is correct.
Step 1: Click the ‘level’ for each criteria that best represents the Feedback you wish to provide to students about their work.
The rubric tool is essentially a “feedback” tool – useful for you to calculate a score but primarily the idea is to provide students with useful informative feedback about why the score was arrived at.
The “default” score associated with this level (as set up in the rubric tool) is then shown on the right of the rubric window. You may need to resize this window if you have a large rubric, or scroll sideways to see it.
Step 2: Edit the points and feedback associated with a level if required.
Once you’re happy with the criteria levels you’ve chosen to provide to students – you can then alter the score associated with either each level OR the overall score that was calculated.
To edit the score for an individual criteria click on the score as shown on the right of the rubric. Type your new number in and hit enter/return or click elsewhere. Your new score will be highlighted with an asterix to indicate the default was changed. The ‘x’ shown next to the new score will return this score to the default.
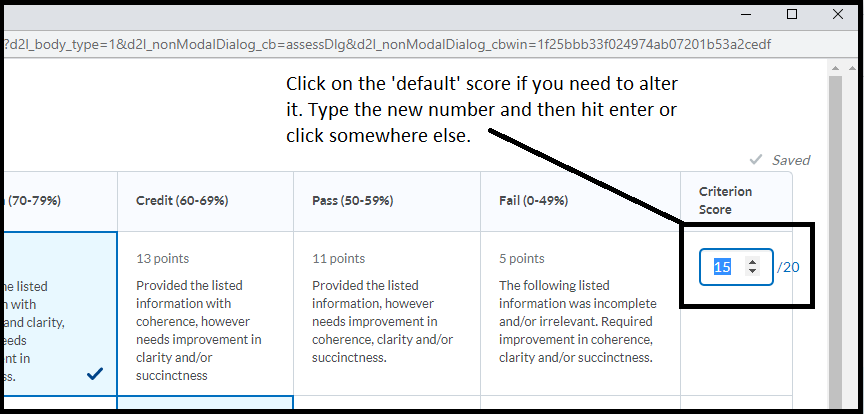
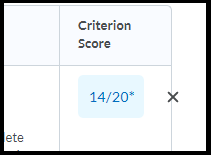 (Showing the score was changed from the default, the X returns the score to the default)
(Showing the score was changed from the default, the X returns the score to the default)
To add written feedback click the ‘add feedback’ link on the left, a box will appear for you to type into. Please note, once you add written feedback here it stays put on the page. Don’t click the X unless you want to wipe what you’ve written*.

Step 3: Check the total at the lower part of the rubric. You can also overwrite this score by clicking on it & typing a new score. You can overwrite the default chosen ‘level’ if your rubric has them – click on the new one to overwrite the default.
Step 4: Click “Close” button at the end of the rubric to finalise the process. Double check the correct score is sent to the ‘score’ field of the tool you’re working in. If it doesn’t – it usually means you have missed a criteria.
* Don’t ask me why it was designed like that, I have no idea why the standard computer logic of x=close was broken for this tool – but here we both are, sighing loudly and reaching for the schnapps.
Access a Rubric from a Grade Item
You may need to mark directly into a Grade Item in the Grades tool. This generally happens when the ‘product’ that students will be assessed on cannot be submitted to an Assignment Submission Folder. For example, you may be assessing student participation or a presentation delivered face-to-face. A Grade Item is often also used to mark contributions to online Discussions. These instructions will show you how to access a Rubric when marking a Grade Item.
Step 1
Open the Grades tool by selecting it from the MyLO toolbar.
Go to the “Enter Grades” tab.
Locate the Grade Item that you wish to mark. You may need to scroll sideways to find it. Select the arrowhead to the right of the Grade Item name, then select Grade All from the menu.
Step 2
The Grade Item page will open. Scroll down until you see the list of student names. TIP: You can filter the names you see by searching for a specific student name OR selecting a specific Group of students. Next to each student’s name, you will see several cells. The first is the Grade cell, where you can record the student’s grade (as a score). The fourth is for Feedback. Clicking on the speech bubble icon in this cell will allow you to add general text feedback for the student to read. The fifth cell, Assessment, contains an icon that will launch the associated Rubric. Click on the icon to launch the Rubric.
Remember to SAVE on each page!!
Instructions showing how to mark with a Custom Points Rubric (generates a score) are available here. Instructions showing how to mark with a Text Only Rubric (for feedback only) are available here.
Mark Using Rubric from an Assignment Submission Folder submission
Step 1
Go to the Assignments tool from the toolbar.
Click on the assignment you wish to mark.
Step 2
A new page will load. Scroll down until you see a list of student submissions. The student’s names will appear, followed by the files they have submitted. You can view an individual file by clicking on the file name (this is usually the quickest option, especially if students have submitted cover sheets which you do not have to mark).
A preview of the student’s work will load, as the screenshot below shows the content of the assignment will appear to the left, the “Evaluation” area to the right.
Step 3
Click on the name of the rubric to load it up – it will appear in a new window. You may need to resize the window to see the whole rubric. The example below shows a “Custom Points” rubric, this being the most commonly used rubric.
You will see the list of criteria and levels arranged somewhat like above (yours is likely to have more text than this example). To “choose” a level just click the radio button. It is more important to choose the option that contains the most relevant feedback for your student – the default score can be altered.
To alter the score click the Pencil icon – over on the right of the rubric – then enter an alternate score and/or optional feedback text. When you do this you’ll notice a small icon (see above, the second criteria shows as red shaded and an icon in the ‘Score and Feedback’ area indicating that a ‘custom’ score was entered for this criteria.
To have the rubric fully calculate a score you MUST choose an option for EVERY criteria.
When you have completed the rubric choose “Save and Record” to send the score to the ‘Score’ field of the assignment (which then is sent to grades).
(The option you see in the screenshot ‘Transfer rubric feedback’ relates to any text you have typed that gets transferred to the “Feedback” area, this option is on by default but is optional).
When you click Save and Record you will see the score appear in the ‘Score’ field. If none appears it may mean there is a score missing for one of the criteria. You can click on the rubric at any time to edit/alter the mark – just remember to hit save and record each time.
As you can see from the above screenshot the rubric score that was calculated – when I click ‘Save and Record’ – is sent to the ‘Score’ field. You can always alter the score here too if you want.
Remember if you are marking and do not want to release the score to students YET – click ‘Save Draft’.
Instructions showing how to mark with a Text Only Rubric (for feedback only) are available here.
Change your Dialog Setting to increase ease of marking with a Rubric
In the past, when marking a submission to an Assignment Submission Folder, a Rubric would open over the top of a student’s work. To get back to the student’s work, you would either have to save and close the Rubric, or open Grademark in a new browser tab so that you could view the student’s work in one tab and view the Rubric in another tab. Tedious! A personal Dialog setting in MyLO allows you to choose to open ‘dialogue boxes’ in a new window (or pop-up). This means that a Rubric will open in a new window so you can minimise it while looking at a student’s work, move it around your screen easily, or maximise the window so you can see the whole Rubric easily. Yay! To see a demonstration of the difference this setting makes, view this brief video (02:46, opens in new window).
Follow these instructions to change the setting.
Step 1
Towards the top right of your screen, you should see your name. Click the arrowhead to the left of your name, then select Account Settings.
Step 2
Scroll down until you see Dialog Setting heading. Choose the Pop-ups option from the Show secondary window as option, as seen below. Select the Save and Close button (bottom of the screen).
You’re done!
Tool Review: Rubrics
What does it do?
The Rubrics tool can create rubrics for assessment and feedback purposes. Many academics have reported that using electronic Rubrics makes the process of marking, feedback and moderation far more efficient. The following table compares the two most common types of MyLO Rubrics: Analytic > Text Only; and Analytic > Custom Points. Alternatively, this video demonstrates the two Rubric types, and points out the main differences between them (4:25, opens in new window).
Tool capabilities
Helpful resources and instructions
- Samples of rubrics
- Samples of assessment criteria for online Discussion activities
- Create a MyLO Rubric that will calculate a Grade (Custom Points Rubric)
- Create a MyLO Rubric to provide feedback (Text Only Rubric)
- Attach a Rubric to an Assignment Submission Folder so you can mark with it
- Attach a Rubric to a Grade Item so you can mark with it (best for Discussions or Presentations)
- Access a Rubric from an Assignment Submission Folder submission (when marking)
- Access a Rubric from a Grade Item (when marking)
- Mark with a Text Only (feedback) Rubric
- Mark with a Custom Points Rubric (generates a score)
- Override the score generated by a Custom Points Rubric
- Use Rubric statistics to assist with assessment moderation
Looking for samples of Rubrics?
Our peers from Victoria University (VU) have put together some great sample rubrics for different assessment types, which you can see here. Just click on the thumbnail of a rubric to see it in detail.
Even better – these rubrics are actually designed to be imported into a D2L (MyLO) unit, as VU use the same learning management system as UTAS . Instructions explaining how to import the rubric are also provided here. You may need to adjust the scoring on the rubrics to fit with your assessment task. Once you have finalised the electronic Rubric in MyLO, you can attach it to a Dropbox Folder or Grade Item.
Attach a Rubric to an Assignment Submission Folder so that you can mark with it
Once you have created an electronic Rubric in MyLO, you can attach it to an Assignment Submission Folder. This post will show you how. Once you have attached the Rubric, you can mark with it.
Step 1
Before you finalise your Rubric and attach it, you must ensure that the Rubric is correctly set up. You may wish to return to the Rubrics tool and check the text and settings before finalising it.
WARNING
Once you have started marking with a Rubric, you must not edit it. If you do, you will lose any marks/feedback you have recorded in the Rubric to date. Please check your Rubric carefully before marking with it.
Step 2
Select Rubrics from the MyLO toolbar, then locate your completed Rubric. Select the black arrowhead to the right of the rubric name. Select Set Status, then choose Finalised (a Rubric cannot be attached to another item unless finalised).
Step 3
Select the Assignments tool from the MyLO toolbar. Locate the Assignment Submission Folder that you would like to attach the Rubric to. Select the black arrowhead next to the Submission Folder name, then choose Edit Folder from the menu.
Step 4
The Properties tab should open by default. Scroll down until you see the Rubrics heading. Select the Add Rubric button.
Step 5
The Select Rubric window will open. Select a Rubric by checking the checkbox next to it, then select the Add Selected button (seen at the bottom of the window).
Step 6
You should now see the Rubric name appear under the Add Rubric button. Scroll down and select the Save and Close button. If you have selected the wrong Rubric, select the red cross (the Rubric name will now appear crossed out), then select the Add Rubric button to select a different Rubric.
You can now start marking Assignment Submissions with your Rubric.
Grading with different MyLO tools
This table provides an overview of common MyLO tools, and their relationship to Grade Items. It also takes into account electronic Rubrics, Turnitin and Grademark.
| Dropbox | Discussion Topic | Quiz | ePortfolio | Standalone Grade Items |
|
| Attach a Grade Item or use a standalone Grade Item? | Attach a Grade Item | If you are not using a Rubric*, or assessing numerous small group discussions*, attach a Grade Item. |
Attach a Grade Item | Create a Dropbox Folder for students to submit to. Attach a Grade Item to the Dropbox Folder | Use for performances that cannot be submitted, like tracking participation |
| Can Turnitin be used? | Yes | No | No | No | No |
| Can Grademark be used? | Yes (depending on type of file submitted) | No | No | No | No |
| Attach a MyLO Rubric | Attach it to the Dropbox. | You can use a Rubric, but the grading process will be quite complex. *Use a standalone Grade Item instead of attaching a Grade Item to the Discussion. Attach the Rubric (if using) to the standalone Grade Item. | It is possible to use a Rubric for feedback purposes; however, typing directly into the feedback fields within the Quiz tool itself is easier and more efficient. You can attach a feedback (text) Rubric to a Quiz OR a Grade Item associated with a Quiz, but how you mark and where students see the Rubric will differ accordingly. | Attach it to the Dropbox. Requires the use of two monitors – one to view the Rubric, and another to view the students’ work. Does not work well in Google Chrome. | Attach the Rubric to the Grade Item. Best used for feedback purposes only. |
| Mark and provide feedback to a group | Dropbox must be set up as a Group Dropbox when it is first created. | N/A | N/A | N/A | N/A |
| Alter an individual group member’s grade | Do this in the associated Grade Item. Direct students to look at the Grades tool for their final results for the task. | N/A | N/A | N/A | N/A |
Create a MyLO Rubric to provide feedback (without scores)
You can use a MyLO Rubric to provide feedback to students, even if you don’t intend to generate a mark with the Rubric. This type of Rubric is known as an Analytic Text Only. NOTE: You will still need to choose an overall score (level) when marking.
Follow the instructions below to create a Rubric for feedback only. If you would like to use a Rubric for feedback and marking (e.g. to generate an overall score or Grade), check out this post instead.
Step 1
Select Assessment > Rubrics from the MyLO toolbar.
Step 2
Select the New Rubric button.
Step 3
Configure the Properties for your Rubric as shown in the image below.
- Give your Rubric a Name, and keep the Rubric Status as Under Development.
- You can give your Rubric a short Description if you wish to (this is optional).
- The Rubric Type must be set as Analytic.
- Record the Initial # of criteria. This will generally be five: one each for HD, DN, CR, PP and NN. As this Rubric is for feedback only, you may wish to use novel levels, such as Pass/Fail (two levels).
- Record the Initial # of criteria. This reflects how many rows will be seen in the Rubric (other than the Levels header and a final row for the Overall grade). You can add or remove criteria rows later if you need to.
Once you have set the Properties, scroll down and select the Save button.
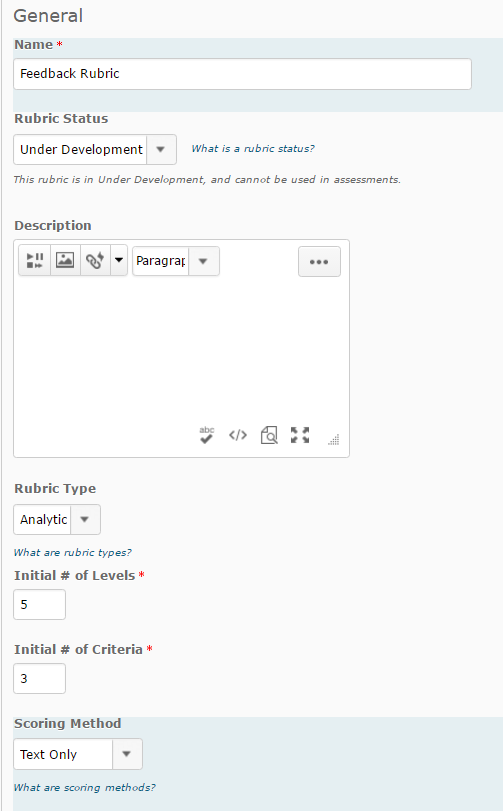
Step 4
Select the Levels and Criteria tab.
Step 5
By default, the level names are Level 5, Level 4 etc. You will need to change the Level names to names you would like to use. At this point, you can also add your Criterion Descriptions. Select the arrowhead next to Criteria (left cell, top row), then select Edit Criteria Group.
Replace the existing Level names with your own names, then add in the Criterion. For efficiency, you can tab between the fields. You can also paste text (e.g. from a Word document) into each cell using keyboard shortcuts or browser menu options. Scroll down and select the Save button when you have finished (you may need to scroll down to see it).
Step 6
You will now need to edit the Level names in the Overall Score row (bottom row of the Rubric) to match those of the top row. To do this, select the arrowhead next to Overall Score (left cell, bottom row), then select Edit Levels.
Edit the Overall Level Names. There is no need to add a Description or Feedback. When you have finished, scroll down and select the Save button at the bottom of the page.
Step 7
You can now enter the Level descriptions for each criterion. You can either edit all the criterion descriptions for the same Level (e.g. those in the same column) by selecting the arrowhead next to a Level and choosing Edit Level…
… or edit all the descriptions associated with one criterion (e.g. those in the same row), by selecting the arrowhead next to that criteria, then selecting Edit Criterion.
Whichever method you choose, type OR copy and paste in your descriptions into the Description field. You can add Feedback if you wish. A student will only see this feedback if you select this criterion level when marking their work.
Step 8
Continue entering the descriptions until your Rubric is complete. Remember to save your work by selecting the Save button (bottom left of the screen). Once your Rubric is finished, you will need to Finalise it and attach it to the relevant Assignment Submission Folder or Grade Item.