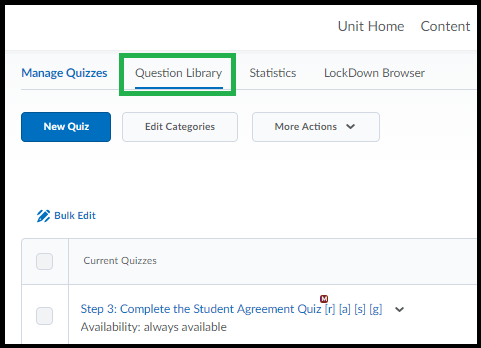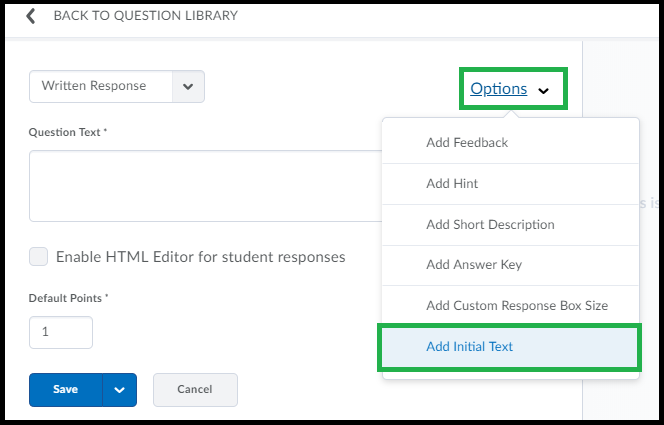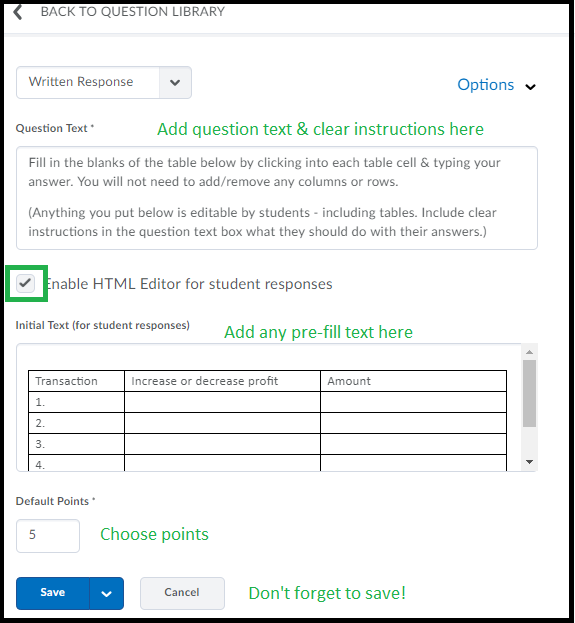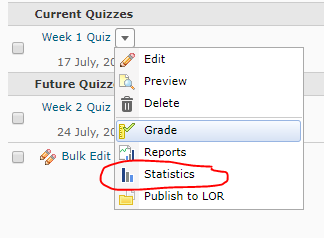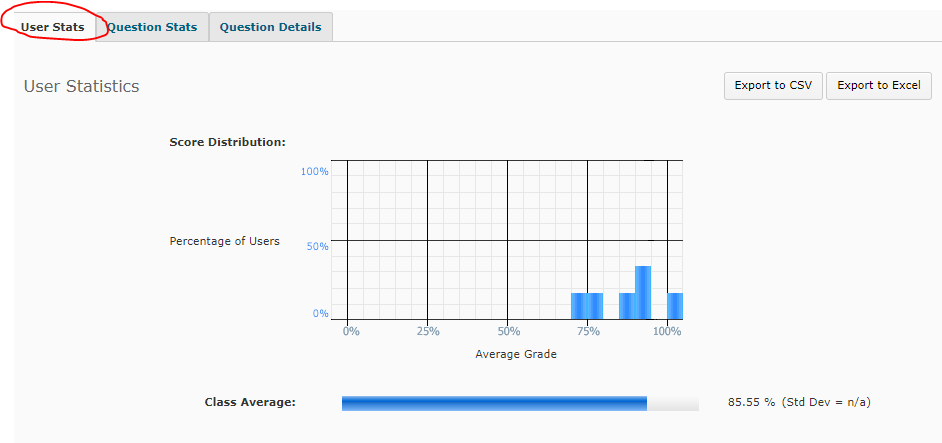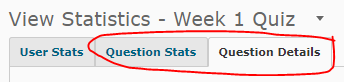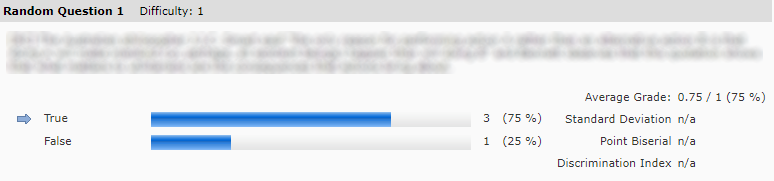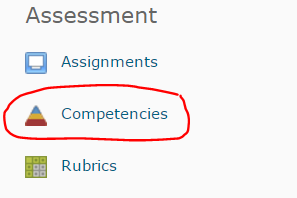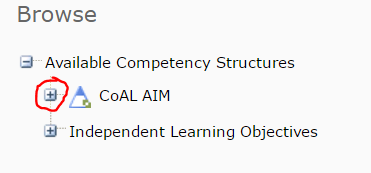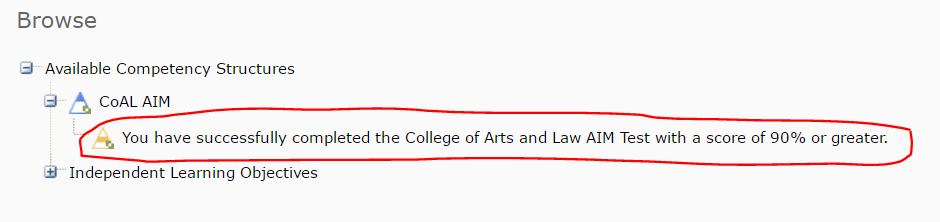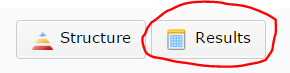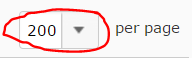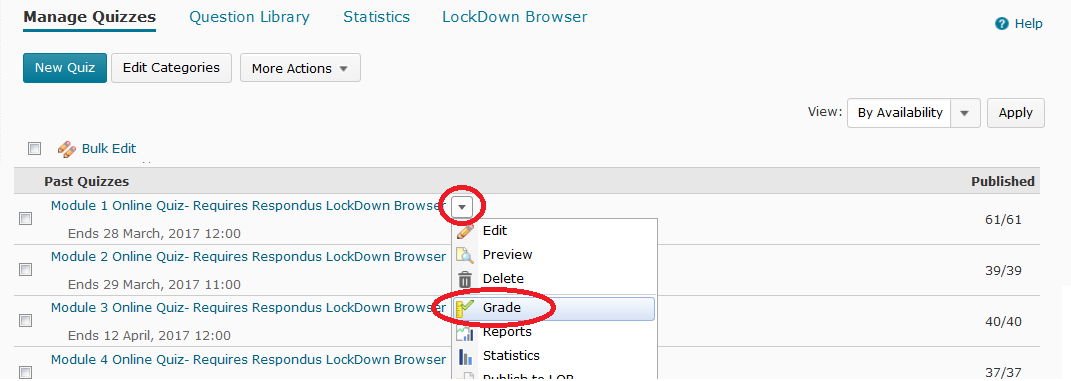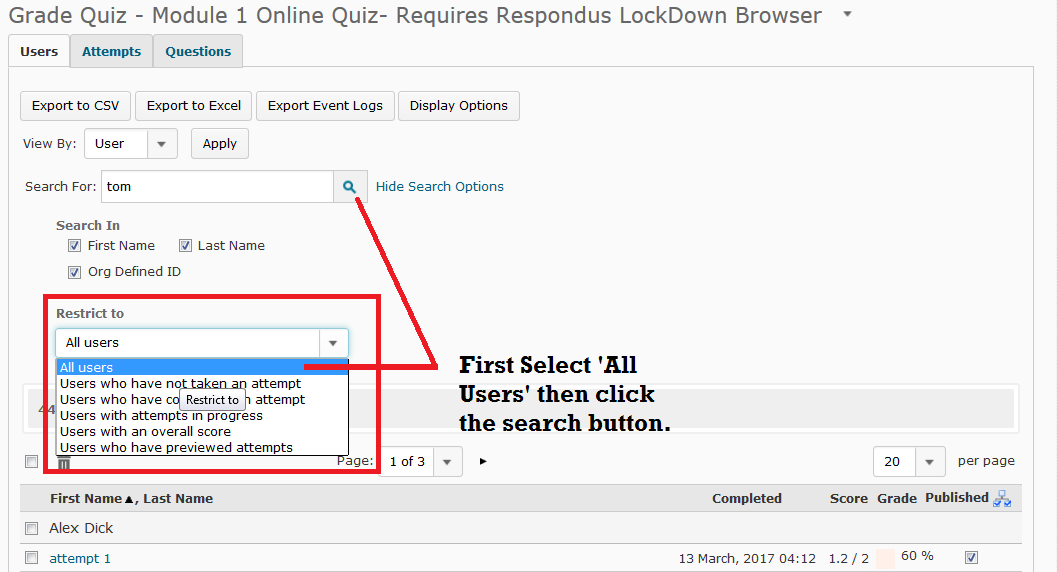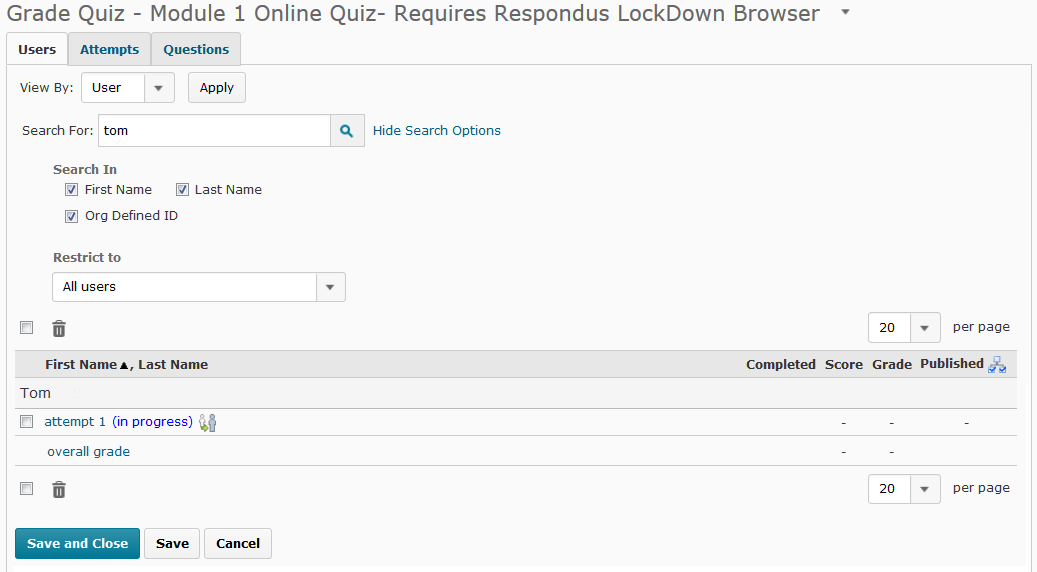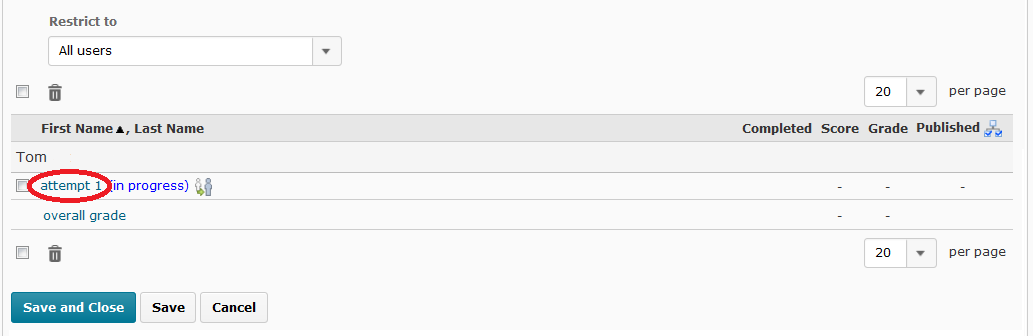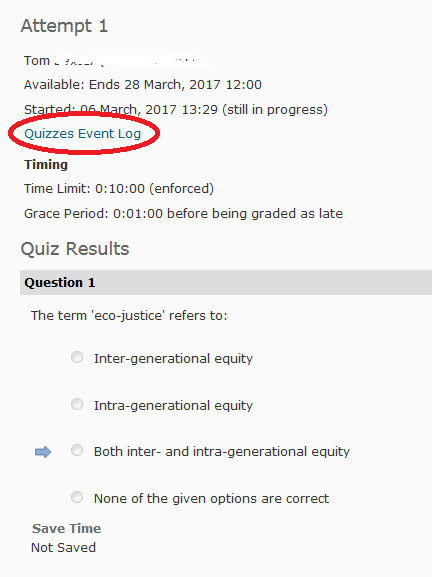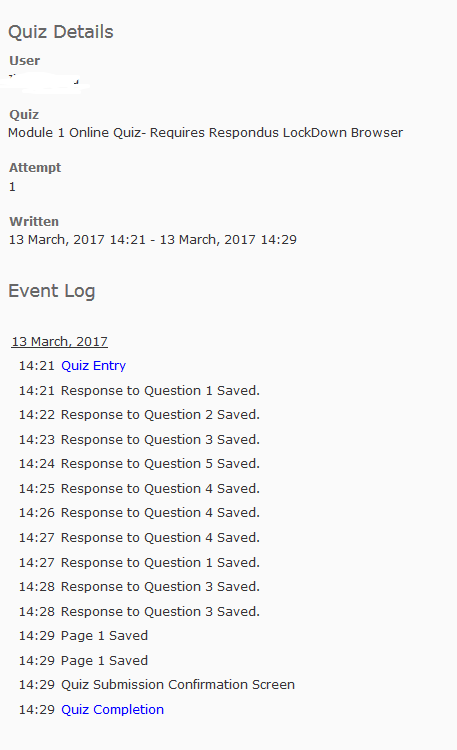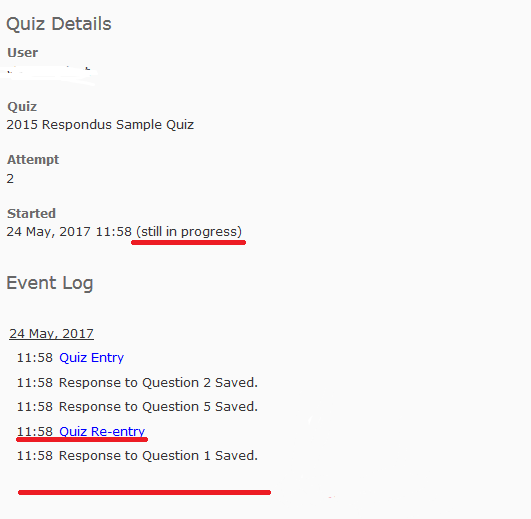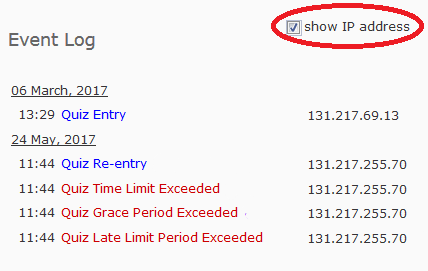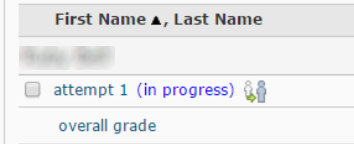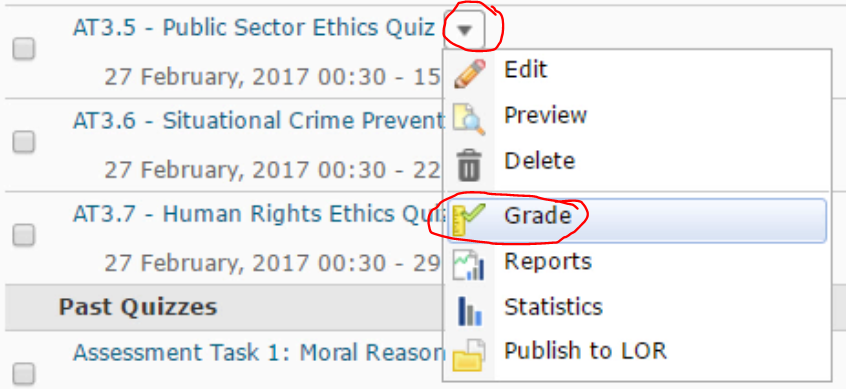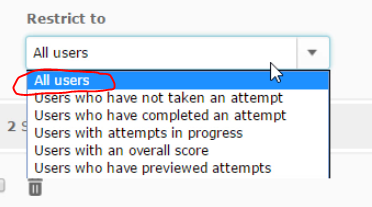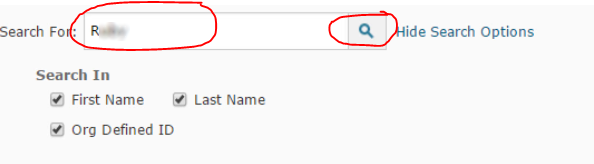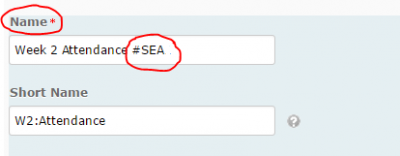Tag
Quiz
Pre-Fill a Long Answer Quiz Question
Did you know you can create a quiz question that allows the student to enter text directly into tables or have other information in the answer box for them to use?
The way to do this is relatively simple but there are a few things you need to remember:
* The Written Response question type is the only type that allows you to pre-fill the answer box.
* If you are using tables or other formatting (like lists) you need to also turn on the ‘Use HTML’ option. This will be explained in the setup below.
To create a long answer question with pre-filled answers – click on ‘Assessment’ then ‘Quizzes’ – then go to the ‘Question Library’ tab.
Create new long Written Response question – as shown (or if you have existing question, click on it to edit).
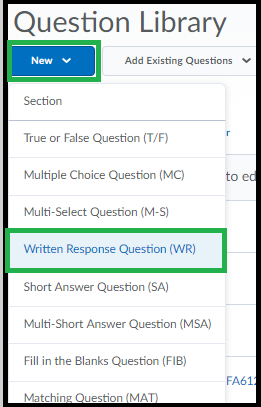
When the question loads, click the ‘Options’ menu just to the top-right. Choose ‘Add Initial Text’.
The answer box is shown below the question text. You can type directly into the pre-fill answer area or you can copy in text. If you are needing a table you’ll need to copy it in from Word or similar. If you are planning to use tables or require the student to use tables you should also turn on the option use HTML Editor.
You can also increase the size of the answer box for students by clicking ‘Options’ & ‘Add Custom Response Box Size’. Ignore the right hand side of the screen. It is not very useful.
Once you’ve saved the question it will then be listed in your Question Library (you can preview from here to get a better idea of how the question will look). To edit just click on it. Once you’re satisfied with the question you can then add it to a quiz.
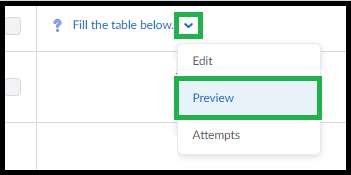
Remind the students that they can increase the size of the answer box – if necessary – by using the small icon to the lower-right of the answer area for the question, this will help with questions that have quite large tables.
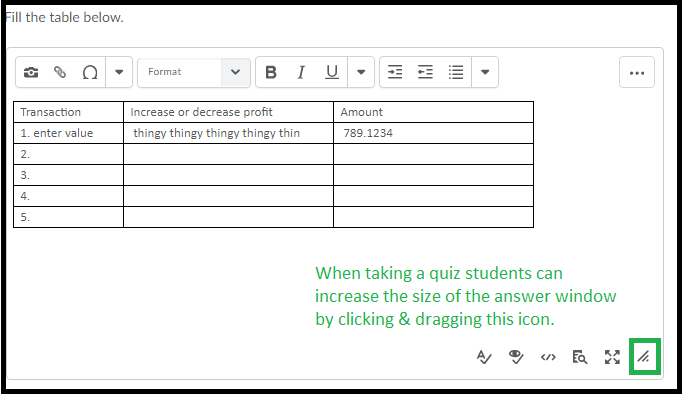
Use Quiz statistics to improve teaching and learning
Quizzes can help students check their own learning, especially if useful feedback is provided in response to student responses. Quizzes can also help you adapt your teaching according to needs of your students. The statistics provided by the Quizzes tool can help you quickly determine areas students are strong in, and areas where they may benefit from further learning opportunities (e.g. further discussion or a review during a forthcoming class).
How to access the statistics for a Quiz
Select Assessments then Quizzes from the MyLO Toolbar. Select the little black arrowhead to the right of the quiz you wish to obtain statistics for, then select Statistics from the menu.
By default, you will be shown the User Stats for the Quiz. This shows you the overall score distribution, and class average, beneath which you will see the overall result for each student (not shown below).
You can navigate between the Question Stats and Question Details tabs to see more useful information.
Question Details provides the most useful information. Here you will see each question (this has been blurred out in the sample image below), followed by the answer options provided to students. The percentage of students who selected each answer option is presented. The correct answer/s are marked by a small blue arrow.
Determine which students have successfully completed the AIM Module Test
First year students enrolled in College of Arts and Law (CoAL) units are able to access the Academic Integrity Module, a MyLO site. If students successfully complete the AIM Test included at the end of the Module (requires a test result of 90% or more), then they will meet the associated learning objective. This post explains how you can find out which students have, or have not, attained the learning objective. You can then record the results in a Grade Item, possibly as evidence of Student Engagement.
Step 1
To see which students have attained the AIM learning objective, first select Unit Admin from the MyLO toolbar.
Step 2
Select the Competencies tool, which should appear under the Assessment heading. You may need to scroll down to see it.
Step 3
When the tool opens, select the + icon that appears to the left of CoAL Aim. This should expand the menu. Select the You have successfully completed the College of Arts and Law AIM Test with a score of 90% or greater objective by clicking on it.
Step 4
Select the Results button.
Step 5
You should now see a page with a table. The table lists all the students in the unit. To ensure that you are seeing all students on one page, select 200 from the per page drop down menu that appears to the top right of the table.
Students can be listed alphabetically (by first or surname), by student number, or by completion status. Click on the table headers (e.g. Last Name) to change between views and re-order the results according to your preference. We recommend organising the table to match your view of the Grades tool (students are generally sorted by Surname in the Grades tool), as this will make recording to the Grade Item easier. Students with a cross in the Completed? column have not attained the learning objective, and therefore have not ‘engaged’. Students who have a check (tick) in the Completed? column have attained the learning objective and therefore ‘engaged’.
Optional: Create a printable copy of the data
If you prefer, you can select all the table fields, then copy them (CTRL + C is the keyboard shortcut on a PC, or Command + C is the keyboard shortcut on a Mac). Open a new Microsoft Word document, then paste the fields copied into the new document (CTRL + V is the keyboard shortcut on a PC, or Command + V is the keyboard shortcut on a Mac). This should create a version of the table that is easily printable. If you have more than 200 students, you may have to repeat this process a few times to ensure that you have everyone in your printable list.
Student Engagement Activity: Track completion of a Quiz
MyLO Quizzes can be very useful for tracking student engagement. They can also be very convenient for you: a Quiz can automatically generate a score and send this score to a connected Student Engagement Activity Grade Item in the Grades tool.
Your local support team may already have some Quizzes, like practice Quizzes or academic integrity Quizzes, ready to go. These Quizzes may be incorporated into your unit as Student Engagement Activities. However, be wary of the relevance of such Quizzes: are your students really going to get anything out of completing them, or are the Quizzes merely being used for convenience?
If you have already prepared Quizzes for assessment purposes, you may also be able to use one of the Quizzes as a Student Engagement Activity. For this to occur, the Quiz must start and end between Week 1 and the end of Week 4 of semester. The title of the associated Grade Item must be altered to include the following text: #SEA.
Of course, you may also wish to develop a Quiz yourself. Quizzes, especially those that incorporate feedback, can be used to help students check their understanding of key terms, theories, concepts and facts included in a unit. For example, a short Quiz can prompt a student to check what they have learned after completing a reading or a lecture.
Quizzes used as Student Engagement Activities needn’t be complicated. Using question types with set answers, like multiple choice questions, means that Quiz attempts can be auto-marked. However, to be truly beneficial to students, Quizzes with set answers must be well-constructed and provide students with meaningful feedback. This post will link you to useful resources about writing good quality multiple choice questions.
If you have a local support team, they may be able to create a Quiz based on the information you provide. To avoid confusion, ensure that you provide the Quiz details, including questions, answers and feedback, in an appropriate format. This Word document provides a useful format for sharing Quiz information with support teams.
When set up correctly, a Quiz should be able to report results directly to a Student Engagement Activity Grade Item in the Grades tool. Thus, it is likely you won’t have to do any data collection yourself. However, there may be barriers that prevent this from happening in some cases.
- If a student fails to Submit a Quiz attempt, the attempt may get stuck In Progress. A score will NOT be recorded in the associated Grade Item until a Quiz attempt has been submitted.
- If you include long answer questions in your Quiz, these questions will not be auto-marked. You will need to mark them and Publish the results so that the final Quiz score appears in the related Grade Item.
Writing multiple choice questions: Useful resources
To be effective learning and assessment tools, multiple choice questions must be well-considered and written.
These resources provide very useful tips, approaches and examples to help you write multiple choice questions:
- Writing Good Multiple Choice Test Questions, Center for Teaching, Vanderbilt University (opens in new window)
- Multiple Choice Questions – Some key principles, Center for Teaching and Learning, Johns Hopkins Bloomberg School of Public Health (opens in new window)
When writing multiple choice questions for assessment, also consider the University of Tasmania’s Guidelines for Good Assessment Practice (opens in new window).
How to Check the Quizzes Event Log – Diagnosing a Problem Quiz Attempt
Do you want to investigate a student quiz attempt? The quiz tool in MyLO records a student’s start time and times for all questions answered. This information can determine whether a quiz has crashed and help you decide whether a student should be given a further attempt.
To access the quiz log and see the student’s attempt at a quiz follow the steps below.
Click into the Quizzes tool from the toolbar, and from the triangle menu to the right of the quiz, choose ‘Grade’ as circled below.
By default you’ll see a list of students who have a successful quiz attempt.
Set the ‘Restrict To’ dropbox to ‘all users’ as circled below, then enter the student’s name into ‘Search For’ (if known) or just leave the field blank to bring up a list of all users in the class. Click the search icon.
In the following example I’m searching for a specific user.
You will see the results of your search below. In this example one user appears – with the attempt listed as ‘in progress’. This means this user didn’t submit the quiz.
To view an attempt even if it has been stuck ‘in progress’, click the ‘attempt’ link as circled. (If your quiz has multiple attempts, each will be listed separately.)
When you click on an attempt to view, the window that loads shows all of the questions they were given in that quiz attempt.
For questions that are marked by the system automatically (i.e. multiple choice questions) a blue arrow indicates the correct answer and you will also see if they have saved their own answer (either with a selected mcq choice or written text). Text under each question indicates whether the student has saved the answer.
A more detailed log is listed in the Quizzes Event Log. The link appears in every ‘attempt’ page at the top.
The link is circled in the example below.
This log contains every event recorded for that quiz attempt.
The example below shows what a successful quiz attempt might look like, with quiz entry, questions saved, and quiz confirmation and completion all recorded.
A log for a ‘problem’ attempt might end abruptly with no ‘Quiz Submission’ screen entry or a ‘Quiz exited’ entry. It might show a long pause/break between questions. Where you see ‘Quiz Re-Entry’ it indicates a quiz has been exited and then re-entered by the user.
The example below shows a quiz log for a quiz that was not exited correctly I have highlighted signs that the quiz attempt was problematic. The log shows the quiz was re-entered and exited without submitting as there is no entry for ‘quiz completion’.
Quizzes might also show entries about when the user has run out of time and where they have gone to new pages in the quiz (where the quiz is on multiple pages).
You can also opt to show the ‘IP Address’ of the log entries. If the numbers differ this indicates the user has switched to another computer.
In the example below the box has been checked to show the IP and the numbers below show where a new computer was used after the quiz was re-entered (usually the last 3-6 digits will be the ones that change, if the student switches computers). In the example below the entry shows where the user has switched to another computer. It also shows where the user has run out of time, as each ‘out of time’ event is also logged.
In summary the quiz attempt page and the quiz log don’t ‘prove or disprove’ a crash issue however they can indicate a possible problematic quiz attempt.
For example: A user claims to have crashed out of the quiz, then re-entered from a new computer and had problems saving their quiz.
- If the quiz log doesn’t have any ‘quiz re-entry’ event but instead shows the same IP and also that the user has answered questions throughout but run out of time, this indicates where the story does not match the evidence.
- If the log shows that the quiz was re-entered part way through and the IP address is different – this would support the users story.
With this information, you can decide how you want to deal with the issue. It is possible to ‘fake’ a crash, of course, but if your user’s information is very incongruent with the quiz log you may decide not to allow another attempt.
Solutions to Problem Quiz Attempt (choices below)
If the Quiz attempt shows ‘Still in Progress’ and your student has informed you that they can’t go back and submit the attempt, you can submit on their behalf. This choice is useful if they have the answers saved, as they may not need another attempt. Click here for PDF instructions.
If you’ve determined that the student can retake the quiz you can delete the problem attempt to allow them to try again. Click here for PDF instructions.
You can also give a student another attempt while keeping original attempt(s) intact. Click here for PDF instructions.
Determine the status of a student’s Quiz attempt
From time to time, you may have a student report issues with the completion or submission of a Quiz. For example:
- “I accidentally closed the quiz/lost internet connection/received an error message, and now I can’t get back into the quiz”; or
- “I finished my quiz but I didn’t get a mark/any results”.
You may also find that some of your students don’t have Quiz results recorded in a corresponding Grade Item in the Grades tool.
These issues may be related to a Quiz attempt getting stuck In Progress.
Why does a Quiz attempt get stuck In Progress?
Students may be allowed several attempts at a Quiz. Whilst a student is completing a Quiz attempt, MyLO considers the attempt as being In Progress. Most Quizzes – especially those that contribute to the assessment of a unit – only allow students one attempt. Students are usually set a time limit in which to complete an attempt. If a student:
- forgets to submit their Quiz,
- closes a Quiz and doesn’t return until after the time limit has elapsed, or
- loses access due to a failed connection or accidental closing of a browser tab, and doesn’t return to the Quiz until after the time limit has elapsed,
then their attempt will get stuck In Progress. Even if an attempt is stuck In Progress, it is still counted as one attempt at a Quiz.
Check the status of a student’s Quiz attempt
To check the status of a student’s Quiz attempt, or to discover who in the class has an attempt In Progress, go to the Quizzes tool and locate the Quiz you wish to investigate. Select the small black arrowhead that appears to the right of the Quiz name, then select the Grade option from the menu.
Scroll down until you see the Restrict to option. By default, Users who have completed an attempt will be selected in the drop-down menu. This option is too limiting as it will only find students who have successfully submitted attempts. Instead, select the All Users option. This will allow you to find all the data for the student in question, regardless of what they have/haven’t done with the Quiz. Alternatively, if you want to see ALL students who have an attempt in progress, select Users with attempts in progress.
Now, scroll up until you see the Search for field. To find results for one student, type their first name, surname or student number into the Search for field. Alternatively, if you wish to find ALL students in the class who have an attempt in progress, leave the field blank. Finally, select the search button (small magnifying glass).
You should now see the search results towards the bottom of the screen. In this case, we can see two students who have met the search criteria. The first student has an attempt in progress. The second student has successfully submitted an attempt and has received a score as a result.
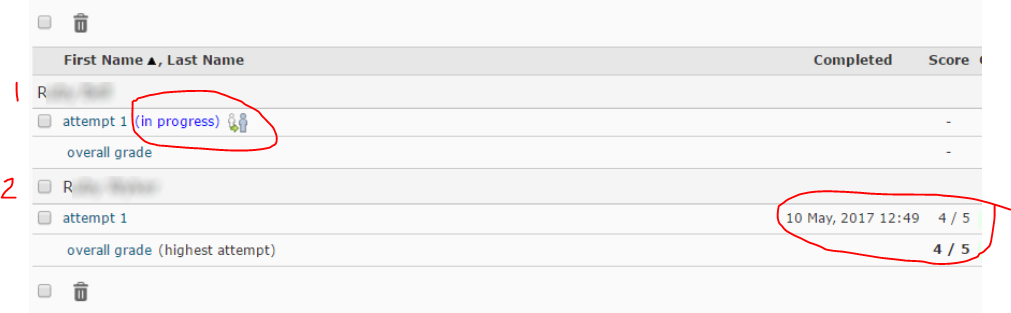
IMPORTANT: It is normal to see an attempt In Progress whilst a Quiz is still open to students, as In Progress indicates that a student is working through the Quiz. If the Quiz has closed and student’s attempt is still In Progress, this indicates that there could be a problem.
What do I do if a student’s attempt is stuck In Progress?
There are several options available to you. Your college or faculty’s support team should be able to investigate further, to help you choose the best course of action. This may be to:
- submit the student’s attempt on their behalf, so that a score can be generated;
- delete the in progress attempt so that the student can make another attempt; or
- submit the attempt (for records purposes) and provide the student with an additional attempt.
Monitoring and reporting on student engagement
In November 2016, Academic Senate determined that actions must be taken to monitor student engagement in all units. A student is considered actively engaged when they undertake and complete activities. Students who display minimal or no engagement with unit activities may be subject to university-initiated withdrawal.
If you are coordinating a unit, you will be expected to participate in the engagement monitoring process from Semester 2, 2017.
What you will need to do
You will need to incorporate two activities that can be used as indicators of student engagement in your unit. Both activities must occur within the first four weeks of semester. Records of student participation in these activities must be recorded in the Grades tool of your unit’s MyLO site. The data must be recorded in the Grades tool by the Friday (5pm) of Week 4.
The university will pull engagement data from your unit’s MyLO Grades tool*: you will need to ensure that your MyLO unit is set up correctly to facilitate collection of the data. This means that you will need to:
- Identify two activities that will be used to measure student engagement;
- Clearly identify the two activities to students in your Unit Outline;
- Set up two Grade Items in your unit’s Grades tool using the correct naming conventions; and
- Record participation data in the Grade Items. This may occur automatically (e.g. when a Quiz activity is used), or manually.
*Though we were initially advised that a computer script would automatically draw student engagement data from MyLO Grades, it appears unlikely that this technology will be developed in time for Semester 2. As a result, Unit Coordinators may need to review the Student Engagement Activity data that they have recorded in their MyLO Grades tool, and report any disengaged students. We will update this page as soon as we receive further information about the reporting procedure for Semester 2, 2017.
Identify two activities
The activities need to indicate active student participation: they do not need to provide a measure of student learning. You can use activities that already occur within the first four weeks of your unit, or you may wish to add new activities. The following table provides a list of common activities. It also indicates whether reporting to the Grades tool can be automated, or whether a level of manual data input (from the teaching team) will be required. Engagement should be reflected by a simple scoring (assuming that 0 indicates a lack of engagement).
Clearly identify the two engagement activities to students through your Unit Outline
The type of Unit Outline that you use may vary depending on your College or Discipline. The latest version of the UTAS Unit Outline Proforma (available here) includes a section called Specific attendance/performance requirements. Here you can record details of your Student Engagement Activities so that students clearly understand what is required of them.
Set up two Grade Items using the correct naming conventions
You must include two Grade Items in your unit’s Grades tool: one for each Engagement Activity. If your College or Faculty has a support team, they may set up the Grade Items for you by request.
The full name of these Grade Items must incorporate the phrase #SEA. When you create or edit a Grade Item, record the correct name into the Name field in the Properties tab.
The way you set up the Grade Items will vary according to the type of engagement activity that you have designed. These Solutions to Common Grading Scenarios will help you determine the best way to set up your Grade Items. Some Grade Items will be standalone, that is, not connected to any MyLO tool. Others may be directly connected to a tool like a Quiz.
For further advice about setting up Grade Items, please contact your Faculty or School’s online/blended learning support team.
Record participation data in the Grade Items
By 5pm Friday of the end of Week 4, the Grade Items associated with each Engagement Activity must have a score recorded for each student (e.g. 0 for non-engagement, and 1 for engagement). The way you record this data will depend on the type of activity and the way you have set up your Grade Items. Tutors and other members of the teaching team may need some training to ensure that they know how to record these scores efficiently and correctly.
For further advice about recording data in Grade Items, please contact your Faculty or School’s online/blended learning support team.
Taking it online: In-class tests
If used for formative assessment, in-class tests can be a useful means of helping students check their progress throughout the semester (as long as feedback is provided following the test). The tests can also provide you with rapid feedback about the class’ progress so that you can adapt your teaching focus accordingly. Getting all students – regardless of study mode – to use the same procedure will ensure equity and simplify marking and grades management procedures.
What am I really assessing?
Depending on the nature of the questions, in-class tests tend to assess whether students can remember, comprehend and/or apply what they have learned. As they tend to be fairly short, these tests generally don’t provide a valid assessment of students’ ability to analyse, synthesise or evaluate what they have learned.
Adapting for blended learning and electronic submission
- Online Quizzes
- Use randomised questions and answer options to make collusion difficult.
- Make the most of auto-marked questions (where questions have a definite answer). Long answer questions must be marked manually but can certainly help elicit evidence of higher order thinking from students. It is possible to combine different forms of questions.
- Scores can be transferred to the Grades tool easily.
- Get both cohorts to complete the Quiz online, and get feedback issued at the same time (either via the Quiz tool or via the instructor).
- Statistics for each question can be used as the basis for teaching points (e.g for discussion in online or face-to-face sessions, or in Announcements).
- Scan and submit
- Create an instruction document clearly indicating what students will do and when. This will need to be made available to students as far in advance as possible (preferably a minimum of one week prior).
- Make a ‘test’ document, containing the questions, available on MyLO at a specified date and time (you can use the Special Access feature to release the sheet to students at different times if need be).
- Students complete the test and must submit their work to an Assignment Submission Folder within a given time period (you can set an open and close time for the Folder, and use the Special Access feature to release at different times if need be). Students could submit a Word document or, where ‘workings’ need to be demonstrated, a clear scan of their written work (as a PDF or JPEG).
- If collusion is a concern, create three different papers with slightly different questions (e.g. different amounts, business names etc). Break students into three groups (this can be done automatically with the MyLO Groups tool). One of the three tests is released to each group.
- Mark and provide feedback using the Evaluate Submission area.
Grading Solution: Track student progress without generating a grade
This solution would suit scenarios like this:
- You/your tutors monitor students’ participation in weekly tutorials and workshops. Participation is not assessable; however, you wish to collect data about participation to inform the ongoing development of your unit.
- You/your tutors monitor students’ participation in weekly tutorials and workshops for assessment purposes. You would prefer to make a judgement about a student’s participation overall (rather than have MyLO calculate a score automatically), and record a mark based on your judgement.
Grading system and other requirements
This method requires the use of a weighted grading system. You will need to develop your own scoring system for tracking student participation. For example, a simple system might be as follows:
- 0 – indicates non-attendance;
- 1 – indicates attendance but minimal participation;
- 2 – indicates a reasonable level of participation; and
- 3 – indicates a high level of participation.
Your Category will initially need to be assigned a weighting (e.g. if participation is worth 10% of the unit, assign a Weight of 10). This will allow you to track how students perform over time using the Category Subtotal. This weighting is changed to 0% later in the unit, so that it does not impact on the Final Calculated Grade. If you wish to track participation, we suggest that you export the Category and Subtotal to an Excel spreadsheet before you change the Category weight to 0. This way, you will retain a record of the Subtotal. If you wish to manually generate a final overall participation mark for assessment purposes, you should create a Standalone Grade Item and record grades into it before you change the Category weight to 0.
When marking, you will need to record 0 as the grade for any un-submitted Quizzes or to represent non-attendance/lack of participation.
You will need to:
- Create one Category to represent the assessment task (if participation is assessable) to organise your weekly items. Use the options suggested here.
- Create one Grade Item for each week. Use the options suggested here. You must link each Grade Item to the Category that you have created.
- If you wish to manually generate an overall grade for the assessment task, we suggest creating another standalone Grade Item that is not linked to the Category you have created. Weight the Grade Item accordingly (e.g. if the assessment is worth 10%, record 10 as the weight). Use the options suggested here.
To see an example of what this solution might look like in the Grades tool, download this PDF.